9 найкращих способів виправити випадковий вихід комп’ютера з Windows зі сну
Різне / / September 19, 2023
Більшість користувачів ПК тримають свої робочі столи в режимі сну, щоб вони були готові до використання протягом кількох секунд. Однак багато хто скаржиться на те, що їхній комп’ютер з Windows прокидається лише після сну. Ви можете побачити, як вентилятори корпусу ПК обертаються без вашого втручання. Ось найкращі способи зупинити випадковий вихід ПК з Windows.
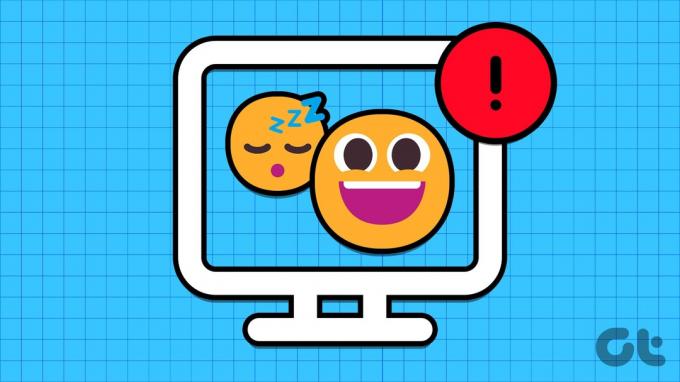
Windows комп'ютер зберігає пробудження від сну часто викликає незручності в нічний час. Це може навіть призвести до карколомних рахунків за електроенергію в кінці місяця. Давайте розглянемо основні способи діагностики проблеми та назавжди перевести комп’ютер у режим сну.
Чому ваш комп'ютер автоматично вийшов із режиму сну
Ви можете скористатися інструментом «Командний рядок» у Windows і визначити основний фактор, який виводить ПК із сну. Виконайте наведені нижче дії, щоб знайти першопричину.
Крок 1: Натисніть клавішу Windows, щоб відкрити меню «Пуск», введіть Командний рядок і виберіть «Запустити від імені адміністратора».

Крок 2: Введіть таку команду:
powercfg -lastwake

крок 3: Ви можете побачити пристрій, який пробудив ПК.
Ви можете від’єднати такі пристрої від комп’ютера та повторити спробу.
1. Вимкніть таймери пробудження
Ви можете вимкнути таймери пробудження з панелі керування та зупинити вихід комп’ютера зі сну.
Крок 1: Натисніть клавішу Windows, щоб відкрити меню «Пуск», введіть Редагувати план живлення і натисніть Enter.
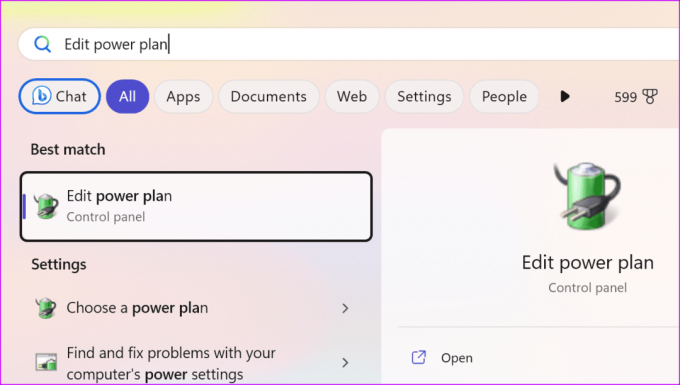
Крок 2: Виберіть «Змінити додаткові параметри живлення».
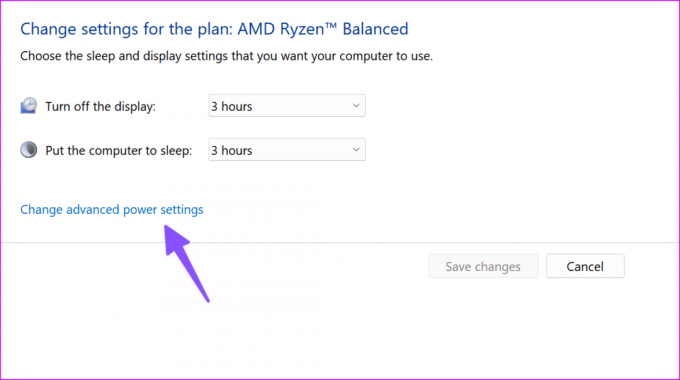
крок 3: Розгорніть «Сон» і виберіть «Дозволити таймери пробудження».
крок 4: Вимкніть таймери пробудження в розгорнутому меню.
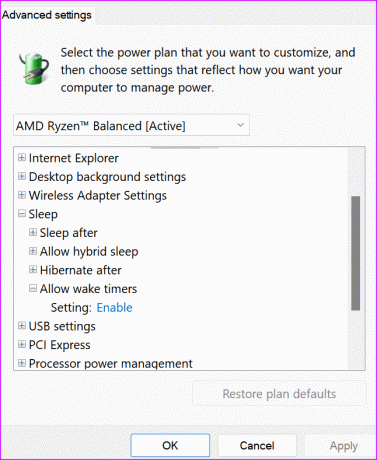
2. Зупиніть мишу та клавіатуру від увімкнення ПК
Ваш малюк може випадково натиснути клавішу клавіатури чи миші та увімкнути ПК. Ти можеш припинити таку поведінку з меню диспетчера пристроїв.
Крок 1: Клацніть правою кнопкою миші на клавіші Windows, щоб відкрити меню «Досвідчений користувач», і виберіть «Диспетчер пристроїв» у меню «Досвідчений користувач».

Крок 2: Розгорніть «Клавіатури», клацніть правою кнопкою миші на клавіатурі та виберіть «Властивості».
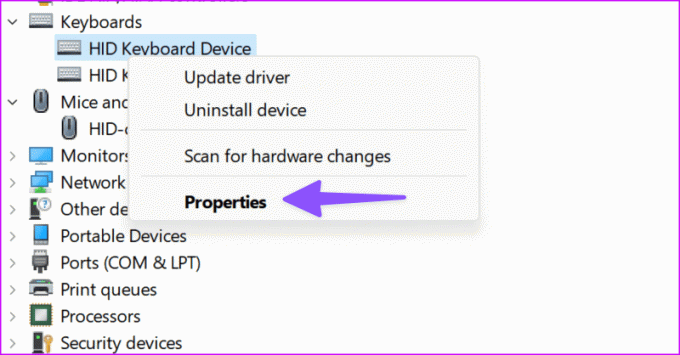
крок 3: Перейдіть до меню керування живленням і вимкніть пристрій, щоб вивести комп’ютер із режиму сну. Натисніть OK.
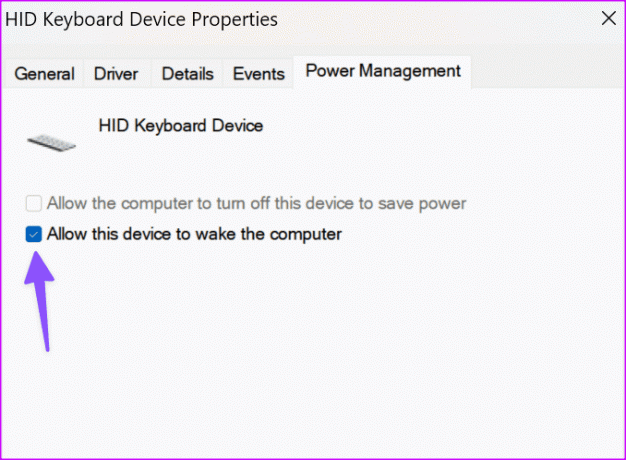
крок 4: Розгорніть мишу та клацніть правою кнопкою миші на своєму пристрої. Виберіть Властивості.
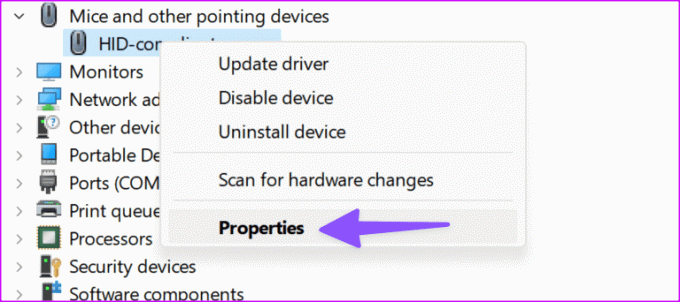
крок 5: Перейдіть до керування живленням і вимкніть його. Натисніть OK.
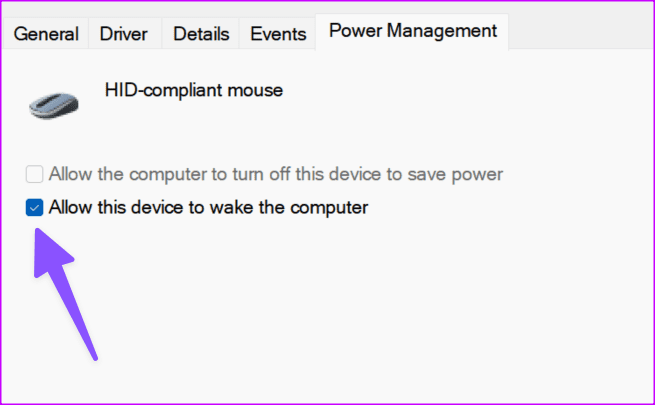
3. Вимкніть службу UsoSvc
UsoSvc (Update Orchestrator Service) є критично важливою службою, яка обробляє оновлення Windows у фоновому режимі. Ви можете вимкнути його, щоб ПК не виходив із режиму сну.
Крок 1: Натисніть клавішу Windows, щоб відкрити меню «Пуск», введіть Командний рядок і виберіть «Запустити від імені адміністратора».

Крок 2: Виконайте кілька команд нижче:
sc stop UsoSvc
sc config UsoSvc start= disabled
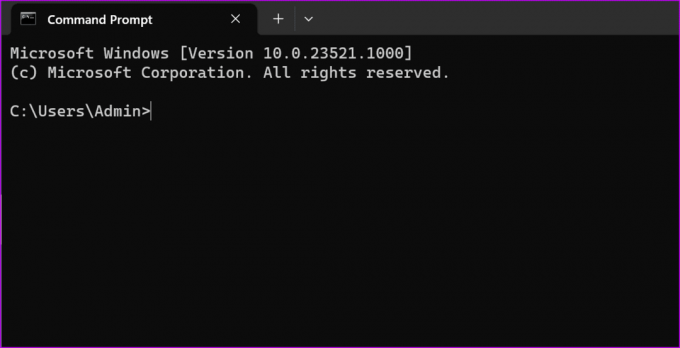
крок 3: Натисніть Enter після кожного, і все готово.
4. Вимкнути заплановані завдання
Одне із запланованих завдань може вивести ПК з Windows без вашої згоди. Ви можете вимкнути такі завдання, виконавши наведені нижче дії.
Крок 1: Натисніть клавішу Windows, щоб відкрити меню «Пуск», введіть Планувальник завданьі натисніть Enter.
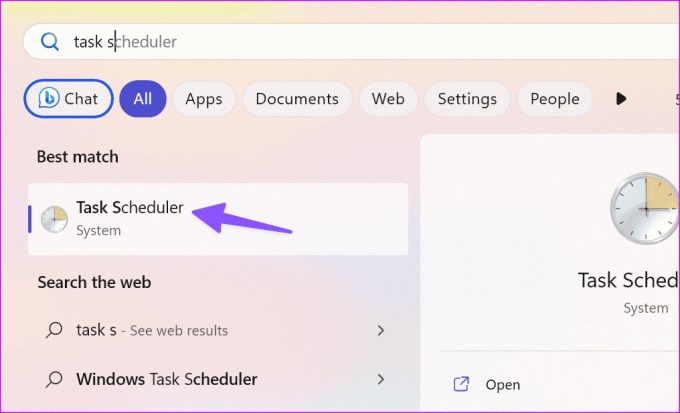
Крок 2: Перейдіть за таким шляхом:
Бібліотека планувальника завдань > Microsoft > Windows > UpdateOrchestrator.
крок 3: Двічі клацніть Reboot з правого боку.
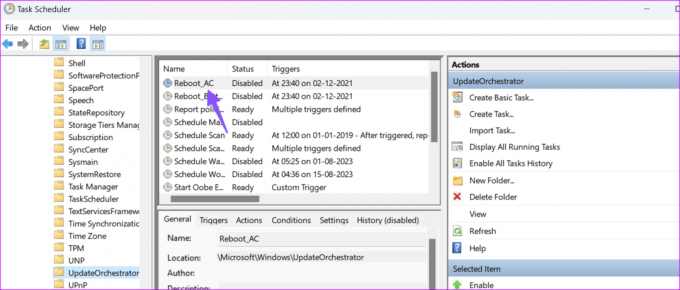
крок 4: Перейдіть до меню Умови.
крок 5: Зніміть прапорець «Пробудити комп’ютер для запуску цього завдання». Виберіть OK.
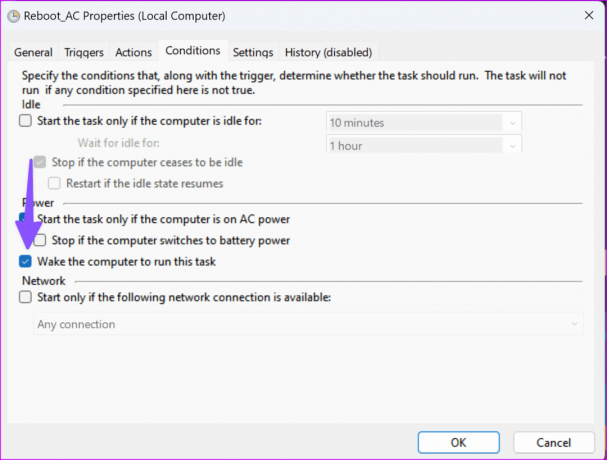
Ви також можете клацнути правою кнопкою миші параметр Reboot і вибрати Disable, щоб вимкнути його. Після цього вам потрібно зробити файл «Перезавантаження» доступним лише для читання у Провіднику файлів.
Крок 1: Відкрийте Провідник файлів і перейдіть за таким шляхом:
C:\Windows\System32\Tasks\Microsoft\Windows\UpdateOrchestrator
Крок 2: Клацніть правою кнопкою миші на файлі Reboot і виберіть Properties.
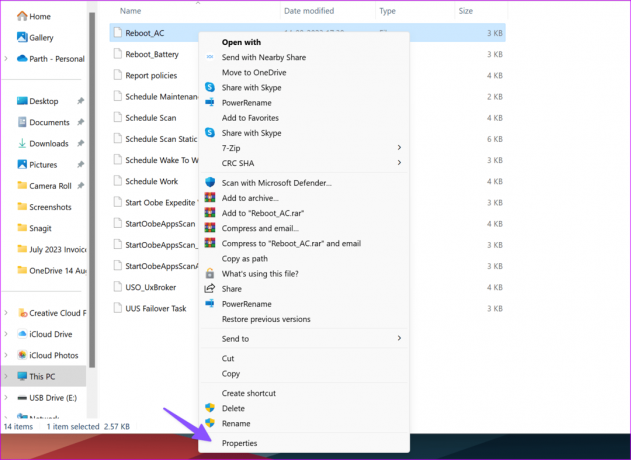
крок 3: Увімкніть прапорець «Тільки для читання» та натисніть «ОК».
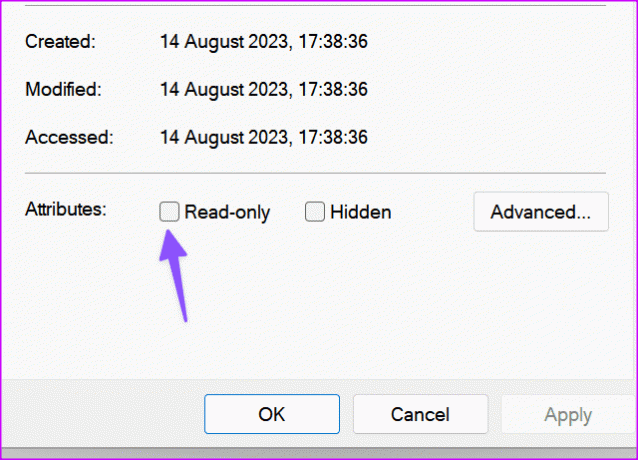
5. Вимкніть мережеві адаптери від перемикання на ПК
Ваші ПК мережевий адаптер може самостійно вимкнути ПК із сну.
Крок 1: Клацніть правою кнопкою миші на клавіші Windows, щоб відкрити меню «Досвідчений користувач», і виберіть «Диспетчер пристроїв» у меню «Досвідчений користувач».

Крок 2: Клацніть правою кнопкою миші на адаптері та виберіть «Властивості».
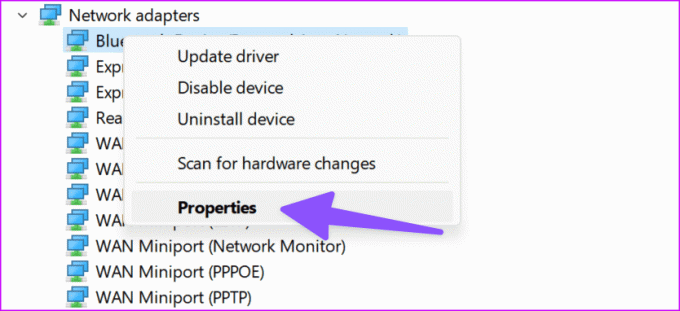
крок 3: Вимкніть параметр «Дозволити цьому пристрою виводити комп’ютер з режиму сну» в меню «Керування живленням».
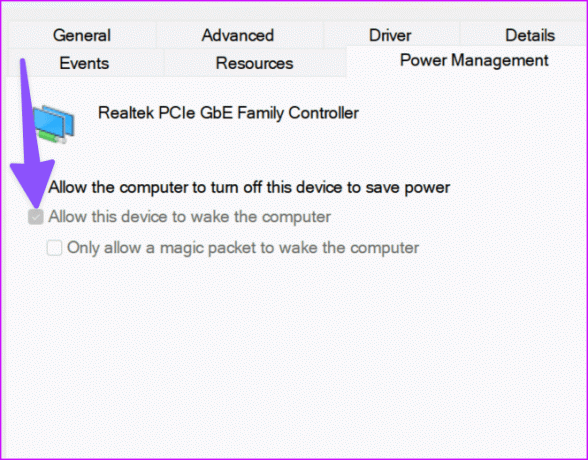
6. Вимкніть Awake з PowerToys
Microsoft PowerToys пропонує зручний спосіб підтримувати ваш ПК у режимі сну за потреби. Це може змінити налаштування живлення вашого ПК і вивести його з режиму сну.
Крок 1: Натисніть клавішу Windows, щоб відкрити меню «Пуск», введіть PowerToys і натисніть Enter.
Крок 2: Вимкніть опцію «Пробудження».

7. Змінити реєстр
Ваш комп’ютер постійно виходить із сну, це може бути пов’язано з налаштуваннями реєстру. Давайте налаштуємо їх.
Крок 1: Натисніть клавішу Windows, щоб відкрити меню «Пуск», введіть Редактор реєстру і натисніть Enter.
Крок 2: Прямуйте наступним шляхом:
Computer\HKEY_CURRENT_USER\Software\Microsoft\Windows NT\CurrentVersion\Winlogon
крок 3: Двічі клацніть PowerdownAfterShutdown.

крок 4: Встановіть значення 1 і натисніть OK.
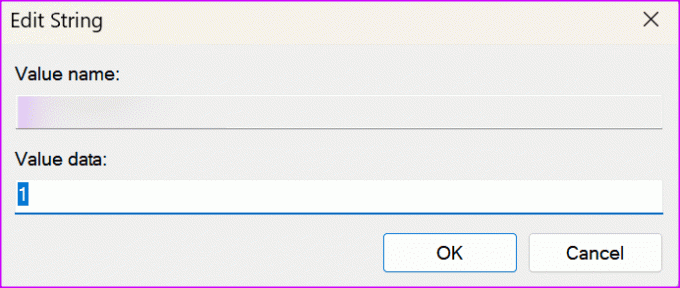
8. Оновіть Windows
Вашим останнім засобом для вирішення проблеми випадкового виходу ПК з режиму сну є завантаження останнього оновлення Windows. Перейдіть до «Параметрів» і виберіть Windows Update на бічній панелі. Завантажте та встановіть незавершені оновлення, і все готово.

9. Позбудьтеся антивірусних програм
Один із сторонніх антивірусних додатків може планувати завдання у фоновому режимі. McAfee є одним із таких сумнозвісних додатків для цього. Ви можете вимкнути такі програми або повністю видалити їх зі свого ПК.
Усунення несправностей Windows
Автоматичний вихід комп’ютера з Windows зі сну може турбувати вас у певні години. Перш ніж повністю вимкнути комп’ютер, скористайтеся наведеними вище хитрощами та готуйте його в найкоротші терміни. Який трюк спрацював для вас? Поділіться своїми висновками в коментарях нижче.
Востаннє оновлено 16 серпня 2023 р
Стаття вище може містити партнерські посилання, які допомагають підтримувати Guiding Tech. Однак це не впливає на нашу редакційну чесність. Вміст залишається неупередженим і автентичним.

Написано
Парт раніше працював на EOTO.tech, висвітлюючи технічні новини. Зараз він працює фрілансером у Guiding Tech, пише про порівняння програм, навчальні посібники, поради та підказки щодо програмного забезпечення та глибоко занурюється в платформи iOS, Android, macOS та Windows.



