Як знайти та замінити в Google Docs
Різне / / September 19, 2023
За допомогою Документів Google легко писати вміст на свій вибір і навіть отримувати доступ до нього з будь-якого пристрою завдяки чудовій функції синхронізації. Однак можуть траплятися помилки, і якщо ви припустилися помилок під час введення в Google Docs, ви можете скористатися функцією пошуку та заміни в Google Docs. Цей посібник охопить усе, що вам потрібно знати про це.
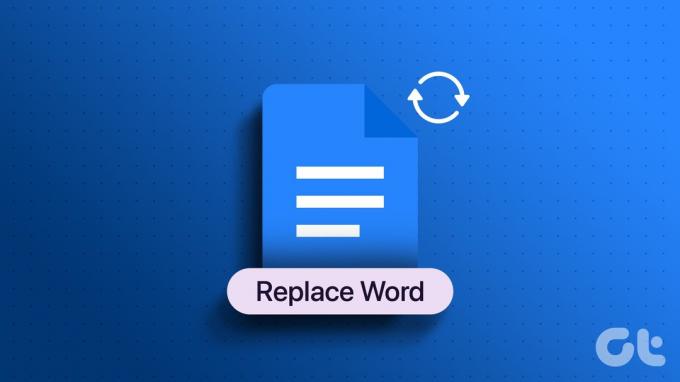
Документи Google — це потужний і зручний інструмент обробки текстів, який пропонує широкий спектр функцій, які допоможуть спростити процес редагування документів. Опція пошуку та заміни слів у Документах Google може бути корисною, якщо вам потрібно виправити повторювану помилку, замінити певні слова та фрази або внести глобальні зміни. Давайте покажемо вам, як це зробити.
Читайте також: Як зробити висячий відступ у документах Google
1. Знайдіть слово та замініть його в Google Docs за допомогою ПК
Замінювати слова в Google Docs на ПК легко. Все, що вам потрібно зробити, це:
Крок 1: Відкрийте Google Docs у своєму браузері та перейдіть до документа, який потрібно змінити.
Відкрийте Документи Google
Крок 2: Натисніть «Редагувати» на панелі меню та виберіть «Знайти та замінити».
Порада: Ви також можете використовувати комбінацію клавіш Ctrl + H.
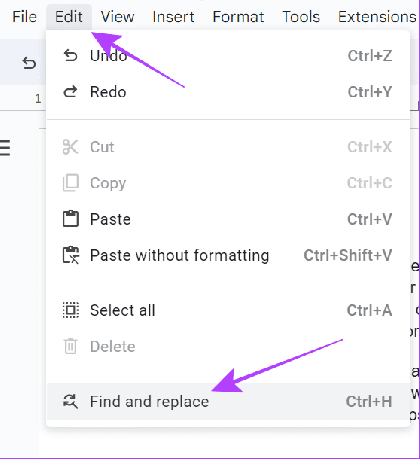
крок 3: Додайте слово, яке ви хочете знайти, і те, чим його замінити.
Примітка: позначте такі поля:
- Відмінок сірника: Щоб змінити параметри лише для слів, які відповідають великим літерам слова, яке ви ввели.
- Використовуйте регулярні вирази: Це корисно для зміни рядків тексту.
- Ігноруйте латинські діакритичні знаки: якщо ви використовували спеціальні символи у своєму тексті, цей параметр змінить слова, ігноруючи ці символи.
Крок 4: Тепер виберіть «Замінити», якщо ви бажаєте змінити слово в певному місці, або «Замінити всі», щоб змінити їх усі.

2. Знайдіть і замініть слова за допомогою комбінацій клавіш на ПК
Щоб спростити роботу, Google Docs також дозволяє використовувати комбінації клавіш для пошуку та заміни слова в Google Docs. Ось ярлики, якими можна скористатися:
| функція | вікна | macOS |
| знайти | Ctrl + f | Command + f |
| Знайдіть і замініть | Ctrl + h | Command + shift + h |
3. Використання розширення Extension Add-on на ПК
Крім усіх згаданих вище кроків, ви можете замінювати слова в Документах Google за допомогою розширень. Наразі ця функція доступна лише для користувачів ПК. Виконайте такі дії:
Примітка: Інструмент, згаданий тут, дозволить лише 30 кліків для безкоштовної версії. Щоб користуватися інструментом далі, необхідно підписатися на преміум.
Крок 1: Відкрийте Google Docs у своєму браузері та перейдіть до документа, який потрібно редагувати.
Відкрийте Документи Google у своєму браузері
Крок 2: Натисніть «Розширення» > виберіть «Додатки», а потім натисніть «Отримати додатки».
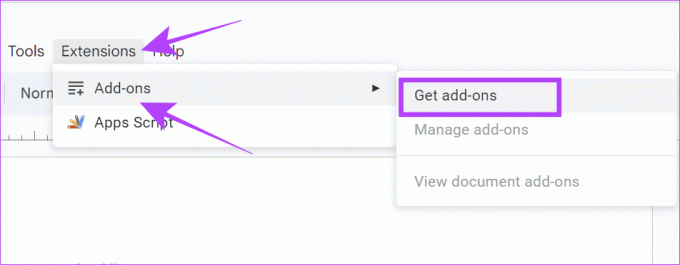
крок 3: Знайдіть і відкрийте «Розширений пошук і заміна».

крок 4: Відкрийте розширення та натисніть «Установити».

крок 5: Натисніть «Продовжити», щоб підтвердити встановлення.
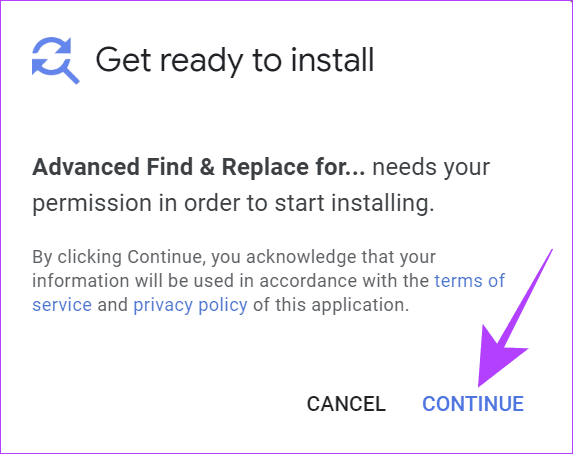
Крок 6: Перевірте свій обліковий запис Google і надайте необхідні дозволи, натиснувши «Дозволити».
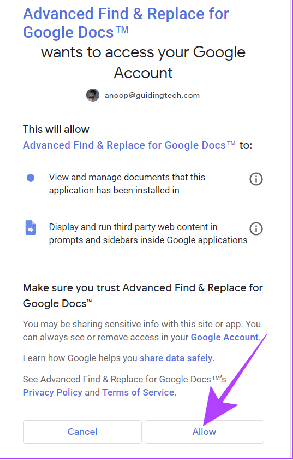
Крок 7: Після встановлення ви можете отримати доступ до розширення, вибравши «Розширення» > «Розширений пошук і погашення для документів».
Крок 8: Виберіть «Знайти та замінити».
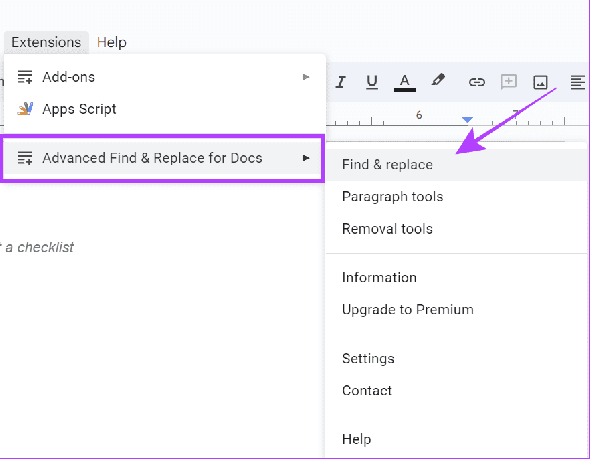
Крок 9: Після використання інструменту ви можете ввести слова, які потрібно знайти, і те, чим він має їх замінити.
Найкраща частина цього інструменту полягає в тому, що він дозволить вам налаштувати заміну текстів за допомогою форматування.
4. Знайдіть і замініть слова в документах Google на смартфоні
Що стосується користувачів смартфонів, ви можете знайти та замінити слова в Google Docs, виконавши ці кроки для кожної платформи.
На Android
Крок 1: Відкрийте документ у програмі Google Docs.
Крок 2: Торкніться трьох крапок у верхньому правому куті та виберіть «Знайти та замінити».


крок 3: Додайте слово, яке потрібно замінити, і натисніть кнопку пошуку або введення на клавіатурі.
Порада: Якщо результати не з’являться, знову відкрийте «Знайти та замінити», і ви побачите параметри.

крок 4: Щоб замінити слово, торкніться трьох крапок у верхньому правому куті та виберіть між:
- Замінити: Замінюйте лише слова на свій вибір.
- Замінити все: Змініть усі слова.


крок 5: Введіть слово, яким ви хочете замінити наявне слово, і натисніть «Замінити».

На iPhone
Крок 1: Відкрийте документ у Google Docs > торкніться трьох крапок у верхньому правому куті та виберіть «Знайти та замінити».


Крок 2: Додайте слово до «Знайти» та торкніться галочки.
Порада: Якщо результати не з’являються, знову відкрийте «Знайти та замінити», щоб побачити опцію.
крок 3: Щоб замінити слово, знову торкніться трьох крапок у верхньому правому куті та виберіть між:
- Замінити: Для заміни певного слова.
- всі: Щоб змінити всі слова.
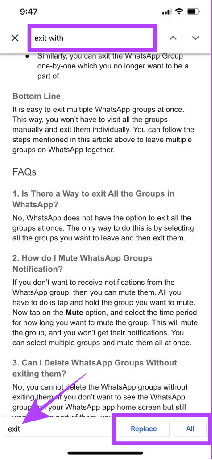
Майте досвід без помилок
Документи Google надають користувачам простий і зручний інтерфейс для редагування своїх документів. Однак можуть траплятися помилки, і якщо ви не хочете витрачати весь свій час на пошук і змінення цих помилок, ви можете легко знайти та замінити їх у Документах Google. Крім того, ви також можете навчитися поставте тире Em у Google Docs.
Востаннє оновлено 15 вересня 2023 р
Стаття вище може містити партнерські посилання, які допомагають підтримувати Guiding Tech. Однак це не впливає на нашу редакційну чесність. Вміст залишається неупередженим і автентичним.

Написано
Аноп є автором контенту з досвідом понад 3 роки. У GT він розповідає про Android, Windows, а також про екосистему Apple. Його роботи були представлені в багатьох публікаціях, включаючи iGeeksBlog, TechPP і 91 mobiles. Коли він не пише, його можна побачити в Twitter, де він ділиться останніми новинами з технологій, науки та багато іншого.



