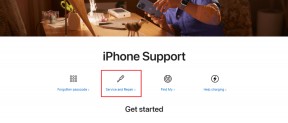6 способів дізнатися назву комп’ютера в Windows 11 і 10
Різне / / September 20, 2023
Чи доводилося вам коли-небудь ідентифікувати свій комп’ютер Windows для роботи в мережі чи керування системою? Це звичайне завдання, і в цьому посібнику ми покажемо вам, як знайти ім’я вашого комп’ютера в Windows. Це може стати в нагоді в багатьох ситуаціях, незалежно від того, чи ви технічно підковані, чи тільки починаєте працювати з комп’ютером.

Почнемо з того, що знання імені вашого комп’ютера має вирішальне значення для під’єднання його до мережі, спільного використання файлів і принтерів, а також вирішення проблем, пов’язаних з мережею. Крім того, надання імені вашого комп’ютера під час запиту на підтримку або налаштування віддаленого доступу може забезпечити більш плавну роботу та заощадити ваш час.
Отже, давайте зануримося в кроки для виявлення особистості вашого комп’ютера.
Примітка: метод працює в Windows 10 і Windows 11. Однак для демонстрації методів ми використовуватимемо Windows 11.
1. Використання вікна пошуку
Це один із найпоширеніших і найпростіших способів знайти ім’я комп’ютера в Windows 11 і 10. Виконайте наведені нижче дії.
Крок 1: клацніть піктограму Windows на панелі завдань або натисніть клавішу Windows на клавіатурі.

Крок 2: Тепер введіть Ім'я ПК.
Крок 3: у результатах пошуку натисніть «Переглянути назву свого ПК».

Ви перейдете до налаштувань Windows. На правій панелі поруч із назвою пристрою ви знайдете ім’я ПК з Windows.

Читайте також: Як виправити це, якщо після перезавантаження параметри Windows повертаються до стандартних
2. Використання програми «Налаштування».
На відміну від методу вище, ви можете безпосередньо відкрити налаштування Windows і знайти ім’я свого ПК з Windows. Дотримуйтесь інструкцій.
Крок 1: Натисніть клавішу Windows на клавіатурі, введіть Налаштуванняі натисніть Відкрити.
Примітка: Або натисніть клавішу Windows + i, щоб безпосередньо відкрити налаштування.

Крок 2: у розділі «Система» прокрутіть вниз до розділу «Про програму» на правій панелі та клацніть його.

Ім’я вашого ПК з’явиться поруч із назвою пристрою.

Крім того, ви можете перейменувати свій ПК звідси, натиснувши кнопку «Перейменувати цей ПК». Тим не менш, перейдіть до наступного методу, якщо ви хочете зробити те саме з Провідника файлів.
3. Використання Провідника файлів
Пошук назви комп’ютера з Windows за допомогою Провідника файлів може здатися складним, але це не так. Ось як знайти назву ПК з Windows.
Крок 1: Натисніть клавішу Windows на клавіатурі, введіть Провідник файліві натисніть Відкрити.
Примітка: Або натисніть клавішу Windows + E на клавіатурі, щоб відкрити Провідник файлів.

Крок 2: знайдіть і клацніть правою кнопкою миші Цей ПК на лівій панелі.
Крок 3: у контекстному меню виберіть «Властивості».

Ось у вас це. Ви перейдете до розділу «Про програму» в «Параметрах», де поруч із назвою пристрою можна знайти назву ПК з Windows.
4. Використання меню досвідченого користувача
Крок 1: натисніть «Windows + X» на клавіатурі. Або клацніть правою кнопкою миші піктограму Windows на панелі завдань.

Крок 2: у контекстному меню виберіть «Система».

Під час цього процесу ви перейдете до налаштувань Windows. На правій панелі ви знайдете назву вашого ПК з Windows, розташовану поруч із назвою пристрою.

Перегляньте наступний метод, якщо ви не хочете виконувати ці кроки, але хочете отримати швидку комбінацію клавіш.
Читайте також: Як запускати програми чи ігри від імені адміністратора в Windows 11
5. Використання комбінації клавіш
Цей спосіб є найпростішим методом визначення імені вашого комп’ютера в Windows 11 і 10. Все, що вам потрібно зробити, це натиснути клавішу Windows + пауза/перерва на клавіатурі.

Ви перейдете до налаштувань Windows, де ви знайдете назву комп’ютера з ОС Windows поруч із назвою пристрою в розділі «Характеристики пристрою». Єдиним недоліком цього методу є те, що не на всіх ноутбуках є клавіша «Пауза/Перерва», тому вам допоможе наступний спосіб.
6. Використання командного рядка
Цей метод може підійти вам, якщо ви віддаєте перевагу командам, а не графічним інтерфейсам користувача. Є два способи знайти ім’я комп’ютера за допомогою CMD. Обидва використовують команди. Давайте продовжимо.
Крок 1: Натисніть клавішу Windows на клавіатурі, введіть Командний рядокі натисніть «Запуск від імені адміністратора».

Крок 2: Після відкриття введіть наведену нижче команду та натисніть Enter.
hostname

Ця команда відображає назву вашого ПК з Windows. Ви можете скористатися іншою командою, щоб отримати більше інформації про свій ПК з Windows; продовжуйте виконувати наведені нижче дії.
Крок 3: Введіть наведену нижче команду та натисніть Enter.
ipconfig /all

Ось так. Тут ви можете побачити всі деталі свого ПК з Windows, від назви до мережевого адаптера. Перегляньте деякі відповіді на поширені запитання в розділі поширених запитань нижче.
Поширені запитання щодо пошуку імені комп’ютера в Windows
Так, змінюючи ім’я комп’ютера, необхідно дотримуватися певних правил імен та обмежень. Наприклад, він не повинен містити спеціальних символів або пробілів.
Зміна назви комп’ютера не повинна вплинути на файли чи програмне забезпечення. Однак радимо перезавантажити комп’ютер після зміни назви, щоб усі зміни вступили в силу.
Краще знайте свою машину Windows
Дотримуючись методів, описаних у цій статті, ви тепер знаєте, як знайти ім’я свого комп’ютера в Windows. Ви також можете прочитати найкращі способи перевірте тип оперативної пам'яті на ПК під керуванням Windows 10 або Windows 11.
Востаннє оновлено 18 вересня 2023 р
Стаття вище може містити партнерські посилання, які допомагають підтримувати Guiding Tech. Однак це не впливає на нашу редакційну чесність. Вміст залишається неупередженим і автентичним.