4 найкращі способи перевірити розмір оперативної пам’яті на комп’ютері з Windows 11
Різне / / September 20, 2023
RAM - це абревіатура від Оперативна пам'ять. Це тип пам’яті, встановленої на материнській платі комп’ютера для зберігання інформації. Однак, на відміну від жорсткого диска, іншого запам’ятовуючого пристрою на ПК, ви втрачаєте всі дані, що зберігаються в оперативній пам’яті, після вимкнення комп’ютера. В оперативній пам’яті лише тимчасово зберігається інформація з операційної системи Windows та інших програм, запущених на комп’ютері.

У певних ситуаціях вам потрібно знати розмір оперативної пам’яті вашого комп’ютера. Однією з таких ситуацій є ситуація, коли вам потрібно знати, чи достатньо великий розмір вашої оперативної пам’яті, щоб забезпечити роботу програм із великим споживанням пам’яті. Коли ваша система сповільнюється, вам також може знадобитися визначити розмір оперативної пам’яті, і ви не впевнені в причині. Ось різні способи перевірити розмір оперативної пам’яті.
1. Перевірте розмір оперативної пам’яті за допомогою налаштувань ПК
Щоб перевірити розмір оперативної пам’яті за допомогою налаштувань ПК, виконайте наведені нижче дії.
Крок 1: На ПК клацніть меню «Пуск» у нижньому лівому куті екрана.

Крок 2: Натисніть значок шестірні, щоб запустити налаштування Windows.

крок 3: Натисніть «Система» з відображених параметрів.

крок 4: На лівій панелі вікна «Система» прокрутіть униз і клацніть «Про програму» зі списку параметрів.

крок 5: У розділі Технічні характеристики пристрою прочитайте інформацію про розмір оперативної пам’яті.
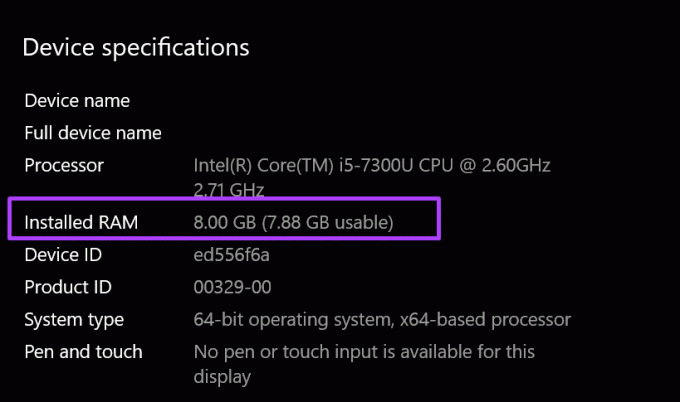
2. Перевірка розміру оперативної пам’яті за системною інформацією
Ось як перевірити розмір оперативної пам’яті за допомогою системної інформації:
Крок 1: Запустіть діалогове вікно «Виконати», натиснувши одночасно клавіші Windows + R на клавіатурі.
Крок 2: Тип msinfo32 у порожньому полі біля пункту Відкрити.

крок 3: Натисніть OK, щоб відкрити вікно System Information.

крок 4: Натисніть System Summary на лівій панелі вікна System Information.

крок 5: Перейдіть на праву панель вікна «Інформація про систему» та прокрутіть униз до «Встановлена фізична пам’ять» (RAM). Ви повинні побачити розмір оперативної пам’яті на вашому ПК.

3. Перевірте розмір оперативної пам’яті за допомогою командного рядка
Командний рядок — ще один спосіб дізнатися обсяг оперативної пам’яті комп’ютера. Більшість людей вважають цей процес дещо складним, оскільки він вимагає введення певної команди. Ми зробили це для вас легким, зібравши команди, необхідні для процесу нижче:
Крок 1: На ПК клацніть меню «Пуск» у нижньому лівому куті екрана.

Крок 2: У полі пошуку введіть запит для командного рядка.
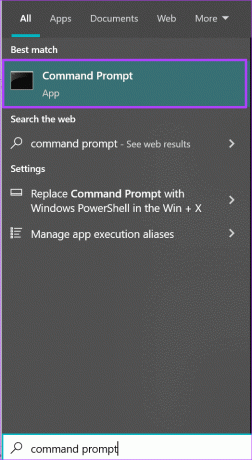
крок 3: Натисніть результат командного рядка, щоб запустити його.

крок 4: Тип wmic memorychip get/format: список у командний рядок.

крок 5: Натисніть Enter на клавіатурі, щоб виконати команду.
Крок 6: Зверніть увагу на значення поруч із пунктом «Ємність», яке відповідає розміру оперативної пам’яті.
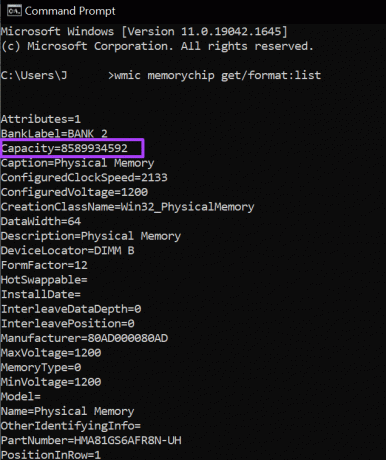
Ви завжди отримуватимете числове значення після введення наведених вище команд. Якщо ви не впевнені в значенні числового значення, ви завжди можете провести дослідження.
4. Перевірте розмір оперативної пам'яті за допомогою диспетчера завдань
Диспетчер завдань на вашому комп’ютері є однією з його найважливіших функцій. Він є універсальним і надає інформацію про процеси вашого комп’ютера та стан пам’яті, наприклад розмір оперативної пам’яті, використання та швидкість. Виконайте наведені нижче дії, щоб перевірити розмір оперативної пам’яті ПК за допомогою диспетчера завдань:
Крок 1: Клацніть правою кнопкою миші на панелі завдань вашого ПК.

Крок 2: Натисніть «Диспетчер завдань» у списку параметрів.
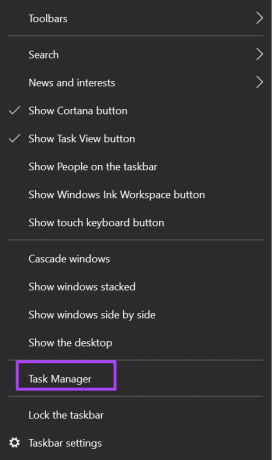
Ви також можете запустити диспетчер завдань, одночасно натиснувши клавіші Ctrl + Alt + Delete на клавіатурі.
крок 3: Якщо ваш диспетчер завдань запускається як міні-вікно, перейдіть у нижню ліву частину вікна та натисніть Докладніше, щоб розгорнути його.
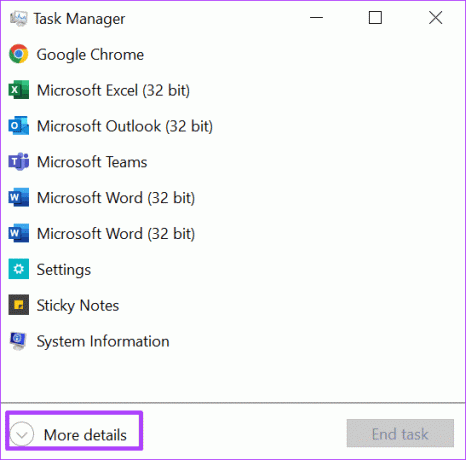
крок 4: На вкладках у верхній частині вікна натисніть «Продуктивність».
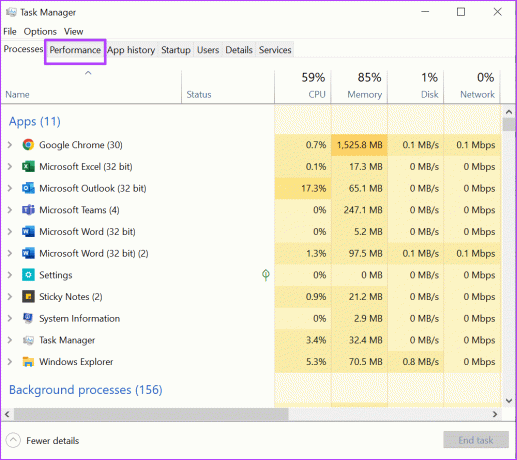
крок 5: Помістіть курсор на бічну панель і клацніть «Пам’ять», щоб переглянути всю інформацію про оперативну пам’ять.
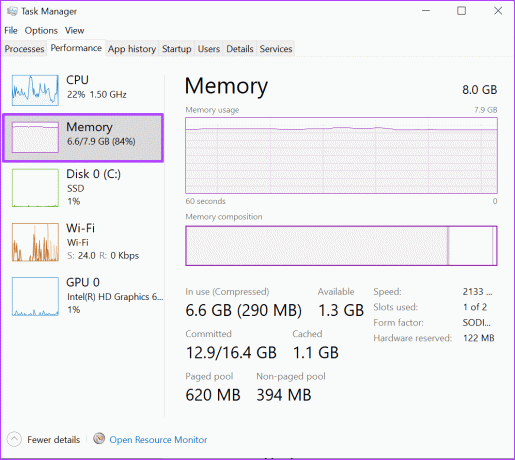
Крок 6: Праворуч від панелі пам’яті ви повинні побачити розмір вашої оперативної пам’яті, зазначений у верхній частині.
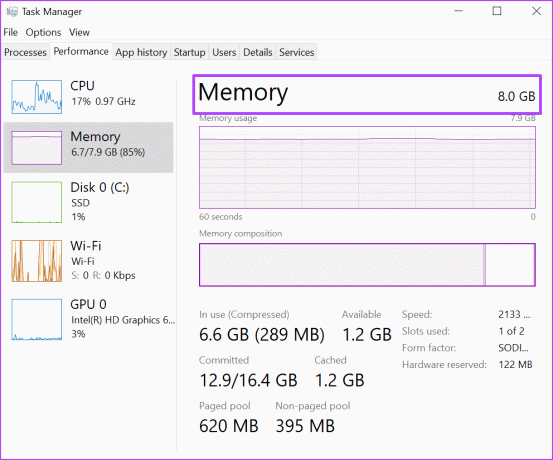
Верхня частина вікна показує розмір і тип оперативної пам’яті, тоді як нижня частина показує використання оперативної пам’яті, швидкість, розмір і форм-фактор моделі пам’яті тощо.
Відновлення даних із сховища ПК
Ось і все, як перевірити розмір оперативної пам’яті на комп’ютері з Windows 11. Слід зазначити, що оперативна пам’ять комп’ютера зберігає дані лише тимчасово. Тому після вимкнення ПК інформація втрачається. Однак для жорсткі диски або карти пам'яті на вашому комп’ютері, можливо, ви зможете відновити пошкоджену або втрачену інформацію.
Востаннє оновлено 16 серпня 2023 р
Стаття вище може містити партнерські посилання, які допомагають підтримувати Guiding Tech. Однак це не впливає на нашу редакційну чесність. Вміст залишається неупередженим і автентичним.



