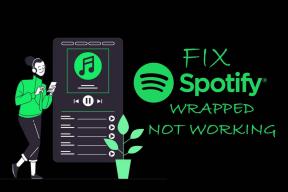11 найкращих хитрощів з командою терміналу для Mac, які ви повинні знати
Різне / / November 29, 2021
Платформа Apple macOS включає термінал, який еквівалентний Командний рядок в ОС Windows. Оскільки macOS заснована на UNIX, Terminal може створити атмосферу небезпечного інструменту, де одна неправильна команда може зруйнувати вашу систему. Звичайно, це справедливо лише до певної міри. Існує купа нешкідливих команд, які можна використовувати для налаштування інтерфейсу та інших налаштувань macOS.

Термінал у macOS може бути надзвичайно корисним для налаштування продуктивності вашого Mac. Тепер все залежить від того, чого ви хочете досягти. Якщо ви боїтеся його використовувати, ви завжди можете розслабитися, використовуючи простіші прийоми. Ось 11 найкращих трюків з використанням терміналів, які можна спробувати на вашому Mac.
Також на Guiding Tech
Примітка: Вибираючи/копіюючи команду, переконайтеся, що ви прокручуєте весь шлях вправо, щоб вибрати повну команду в сірому полі. Інакше часткові команди не працюватимуть належним чином.
1. Відкрийте папки
Один з найкрутіших способів познайомитися з терміналом - використовувати його для відкриття файлів і папок. Я знаю, що натискання на Finder зробить те саме. Однак за допомогою Terminal ви можете відкрити певну папку або файл, не відкриваючи нікому свою файлову структуру.
Скажімо, ви хочете відкрити папку «Документи». Потім ви можете ввести таку команду, а потім натиснути Enter.
Відкрийте ~/Документи
І це відкриває папку «Документи». Є файл DOCX там. Я також можу використовувати Термінал, щоб відкрити це. Для цього вам потрібно ввести команду з деякими вимогами — шлях до відповідного файлу:
Відкрийте «Назва програми» / Шлях / до / Файл

Отже, щоб відкрити файл DOCX у папці Документи мого Mac, я ввів команду нижче, а потім натиснув Enter:
Відкрийте -a "Microsoft Word" ~/Documents/SoP_Prajith_New.docx
Це відкриває певний файл за допомогою попередньо визначеної програми. Ви також можете використовувати символ підстановки (*.extension) замість повного імені файлу. Однак якщо у вас є більше одного файлу з одним розширенням, це може на деякий час заморозити ваш Mac.
2. Змінити місце збереження знімка екрана за замовчуванням
За замовчуванням macOS Mojave зберігає файли знімки екрана на робочому столі Mac. Тепер, якщо у вас увімкнено синхронізацію iCloud, що я впевнений, що ви робите, вона продовжує завантажуватись у ваш обліковий запис. На щастя, ви можете змінити місце збереження скріншотів замість того, щоб переповнювати робочий стіл.
Ось команда, яку потрібно ввести, перш ніж натиснути Enter:
за замовчуванням записує розташування com.apple.screencapture ~/Downloads
У наведеній вище команді ви можете вказати будь-яке конкретне розташування файлу замість ~/Downloads, як показано.

Після натискання Enter мені потрібно скинути SystemUIServer, щоб зміни набули чинності негайно. Тому подайте наступну команду.
killall SystemUIServer
Хоча це не обов’язково, я б рекомендував перезавантажити ваш Mac.
3. Змінити тип зображення знімка екрана
За замовчуванням macOS зберігає скріншоти у форматі JPG. Ви можете змінити це, щоб зберегти їх у форматах PNG або PDF. Ось як це швидко зробити за допомогою цієї конкретної команди:
за замовчуванням записує тип com.apple.screencapture PNG
Після цього вам потрібно знову вбити SystemUIServer.
Більшість команд, які вимагають деяких системних змін, вимагають вимкнення SystemUIServer. Тож робіть це швидко.
killall SystemUIServer
Тепер ваші нові знімки екрана будуть збережені у форматі PNG. Зверніть увагу, що файли PNG, як правило, більші за файли JPG. Тому стежте за тим, скільки місця для зберігання вони споживають.
4. Показати приховані файли
Ви пробували шукати можливість дозволити Finder показувати приховані файли? Ну, це важче, ніж вибрати показати приховані файли в Windows. Я завжди забуваю, як це увімкнути. На щастя, є корисна команда, яка робить це за кілька секунд.
за замовчуванням записує com.apple.finder AppleShowAllFiles -bool TRUE

Після цього вам потрібно примусово закрити Finder.
killall Finder
Тепер ви повинні побачити багато прихованих файлів у Finder. Вони були б сірими, але все ще видимими. Якщо ви відкотите цю зміну, вам потрібно змінити TRUE на FALSE в команді.
5. Вимкніть приладову панель
Apple запропонувала перегляд панелі інструментів для швидкого доступу до калькулятора та нотаток. Б’юся об заклад, що ви рідко використовуєте його, оскільки можете запустити програму Калькулятор або програму Sticky Notes за допомогою Mission Control of Spotlight. Таким чином, ви можете вимкнути його і не турбуватися про те, що відкриєте його помилково.
Ось команда для вимкнення інформаційної панелі.
за замовчуванням записати com.apple.dashboard mcx-disabled -boolean TRUE
Далі ви повинні вбити Dock, щоб зміни були застосовані правильно.
killall Dock
Тепер мені не доведеться турбуватися про випадкове відкриття панелі інструментів. Якщо ви хочете знову ввімкнути його, змініть TRUE на FALSE в команді.
Також на Guiding Tech
6. Завантажити файли
Чи знаєте ви, що за допомогою терміналу можна завантажувати файли? Так, вам не потрібно підтримувати роботу браузера лише для цього файлу. Єдина вимога тут полягає в тому, що ви повинні мати посилання для завантаження файлу. Отже, синтаксис команди такий:
curl -0 посилання для завантаження.
Спочатку перейдіть до папки, куди ви хочете завантажити файл. Для цього вам потрібно перейти до каталогу завантажень.

cd ~/Завантаження
Після цього ви можете подати команду для завантаження VLC для macOS з офіційного сайту. Це виглядало б приблизно так:
завиток -О https://get.videolan.org/vlc/3.0.7.1/macosx/vlc-3.0.7.1.dmg
Примітка: У команді є буква О, а не 0 (нуль).
7. Те саме для резервного копіювання.
Копіювання файлів і отримання резервні копії на macOS досить швидкий — завдяки SSD і флеш-пам’яті. Однак копіювання великої кількості даних займає деякий час. На щастя, Terminal пропонує корисну команду для копіювання файлів. Ось як ви можете це зробити, переглядаючи імена файлів, які копіює команда.
так само -V /поточний шлях/ /новий/шлях/
Тому я хочу скопіювати DMG, завантажений у попередньому розділі, на робочий стіл.
так само -V ~/Downloads/vlc-3.0.7.1.dmg ~/Desktop

Це повинно зробити необхідне. Якщо ви хочете скопіювати файли на зовнішній диск, вам потрібно правильно вказати шлях призначення.
8. Завжди показувати шлях до файлу у Finder
Якщо ви нещодавно перейшли з Windows, ви б помітили, що Finder у macOS не показує шлях до файлу, як Explorer у Windows. Однак ви можете змусити Finder показати вам шлях до файлу за допомогою цієї команди:
за замовчуванням записати com.apple.finder _FXShowPosixPathInTitle -boolean true

Після натискання Enter вам потрібно зупинити Finder.
killall Finder
Після того, як ви натиснете Enter, Finder перезапуститься. Тоді ви побачите шляхи до файлів у верхній частині вікна Finder.
9. Звуковий сигнал підключення зарядного пристрою
Чи траплялося, що ви підключили зарядний пристрій MagSafe до свого Mac, але забули натиснути вимикач живлення? Я втратив рахунок. На щастя, я натрапив на цю корисну команду, яка забезпечує звуковий сигнал зворотного зв’язку, коли я підключаю зарядний пристрій MagSafe.
Введіть цю команду в термінал і натисніть Enter.
за замовчуванням напишіть com.apple. PowerChime ChimeOnAllHardware -bool true; відкрийте /System/Library/CoreServices/PowerChime.app
10. Зупиніть свій Mac із сну
Часто ви завантажуєте великий файл, і ви не хочете, щоб ваш Mac перейшов у режим сну. Якщо це тимчасова вимога, це можна зробити простою командою. Просто введіть таку команду, натисніть Enter і відійдіть від свого Mac.
кофеїн -у -т 600

У цій команді число 600 означає секунди. Таким чином, за допомогою цієї команди Mac не буде спати до 10 хвилин (600 секунд). Ви можете ввести відповідну кількість секунд або просто слово "кофеїн", щоб ваш Mac не спав.
Однак, якщо ви закриєте це вікно терміналу, команда припинить виконання, і Mac перейде в режим сну у заздалегідь визначений час.
11. Перевірте час роботи вашого Mac
Цікаво, скільки часу минуло з того часу, як ви перезавантажили свій Mac? Просте перезавантаження може відсортувати багато речей по порядку і підвищити продуктивність вашого Mac. Ось команда, щоб перевірити, як довго ваш Mac працював без перезавантаження або вимкнення
час роботи

Це має надати вам усі деталі з міткою часу.
Також на Guiding Tech
Користуватися терміналом весело
Термінал – це абсолютне задоволення від використання та повозу в macOS. Проте ми категорично не радимо використовувати випадкові команди, надані неперевіреними джерелами або незнайомими людьми. Крім цього, ці команди повинні виконуватися в останньому оновленні macOS Mojave до останніх кількох версій.
Ви завжди повинні двічі перевіряти команди терміналу, які передбачають видалення, видалення або вимкнення будь-якої служби. Якщо ви дотримуєтеся нашого списку, ви будете впевнені в тому, що використовуєте Terminal як професіонал.
Далі: Вам набрид той самий старий екран блокування на вашому Mac? Ось чудовий посібник, який покаже, як налаштувати екран блокування на macOS Mojave під керуванням Mac.