4 найкращі способи створити дріб у Microsoft Word
Різне / / September 21, 2023
У св Програми Microsoft Office, Microsoft Word відомий для обробки текстів, тоді як Microsoft Excel часто асоціюється з числами. Однак це означає, що обидві програми можна використовувати для інших цілей. Наприклад, під час роботи з Microsoft Word можуть бути випадки, коли вам потрібно буде вставити математичну функцію, наприклад дріб.

Хоча це може бути неочевидним на стрічці Word, існують певні інструменти, за допомогою яких можна створити свій дріб. Ця публікація охопить різні способи створення дробу в Microsoft Word.
Як вставити дріб у Microsoft Word за допомогою автоформатування
У Microsoft Word ви можете ввімкнути параметр автоматичного форматування звичайних дробів до їх типового символу. Тобто, коли ви вводите дріб, наприклад 1/2, Word перетворить його у формат ½. Ось як увімкнути параметр у документі Word:
Крок 1: Натисніть кнопку «Пуск» на панелі завдань, щоб відкрити меню «Пуск» і введіть текст слово для пошуку програми.

Крок 2: У результатах натисніть програму або документ Microsoft Word, щоб відкрити їх.

крок 3: На стрічці Word клацніть вкладку «Файл» у верхньому лівому куті.

крок 4: Прокрутіть униз меню «Файл» і натисніть «Більше» або «Параметри», щоб відкрити згорнуте меню.

крок 5: Натисніть «Параметри» в меню.

Крок 6: У спливаючому вікні «Параметри Word» клацніть Правопис на лівій бічній панелі.

Крок 7: Прокрутіть униз меню перевірки правопису та натисніть кнопку «Параметри автовиправлення», щоб запустити нове вікно автовиправлення для налаштування мови, увімкненого для вашого документа Microsoft Word.

Крок 8: Натисніть вкладку «Автоформат під час введення».
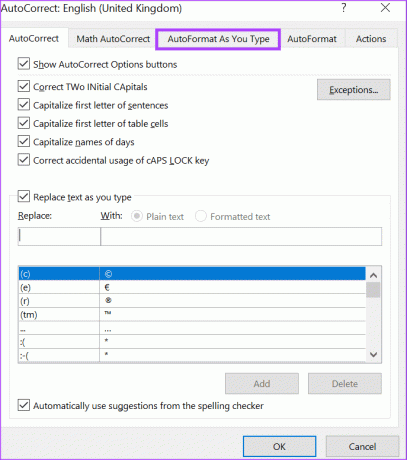
Крок 9: У групі «Замінювати під час введення» поставте прапорець біля пункту «Дроби (1/2) із символом дробу (½)».
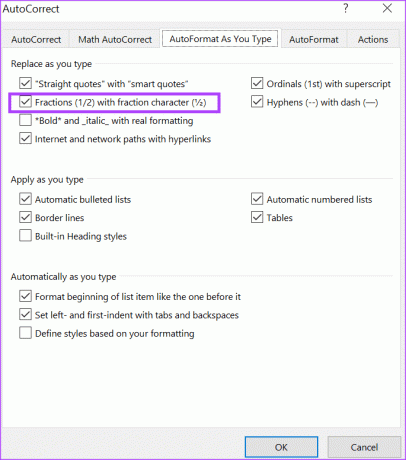
Крок 10: Натисніть OK, щоб зберегти зміни.

Крок 11: На вашому полотні Word введіть дріб, наприклад 3/4, і він має змінитися на символ дробу (¾).
Метод автоформатування працюватиме лише для популярних дробів, таких як ½, ¾ тощо. Такі дроби, як 1/9, 5/8 тощо, можуть не підібрати користь від цього методу. Однак є інші методи, якими ви можете скористатися нижче, щоб отримати правильний формат дробу.
Як написати дріб у Microsoft Word за допомогою автозаміни
Параметр «Автоформат» працює лише з популярними дробами, включеними до списку автоформатування Word за умовчанням. Ви можете розширити цей список, включивши нові дроби в автовиправлення. Ось як це зробити:
Крок 1: На стрічці Word клацніть вкладку «Файл» у верхньому лівому куті.

Крок 2: Прокрутіть униз меню «Файл» і натисніть «Більше» або «Параметри», щоб відкрити згорнуте меню.

крок 3: Натисніть «Параметри» в меню.

крок 4: У спливаючому вікні «Параметри Word» клацніть Правопис на лівій бічній панелі.

крок 5: Прокрутіть меню перевірки вниз і натисніть кнопку «Параметри автовиправлення», щоб запустити нове вікно автовиправлення для параметрів мови, увімкнених для вашого документа Microsoft Word.

Крок 6: Натисніть вкладку «Автовиправлення».
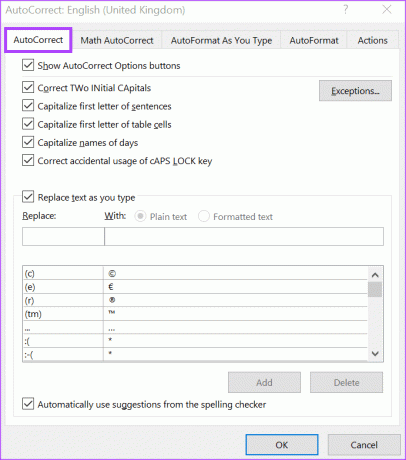
Крок 7: Поставте прапорець поруч із опцією «Замінювати текст під час введення».
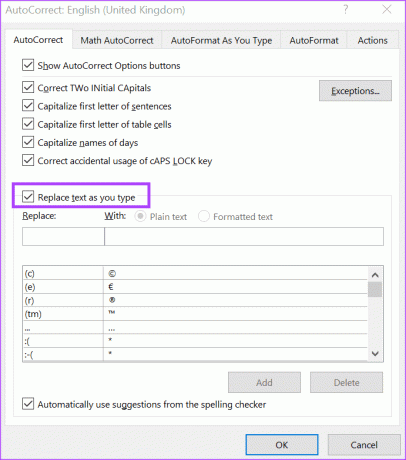
Крок 8: У полі «Замінити» введіть просту форму дробу (наприклад, 1/8).
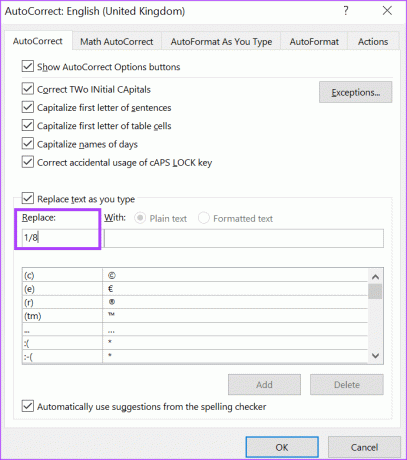
Крок 9: У полі «З» введіть стандартну форму дробу (наприклад, ⅛) і натисніть «Додати». Ви можете шукати в Інтернеті необхідну стандартну форму дробів.
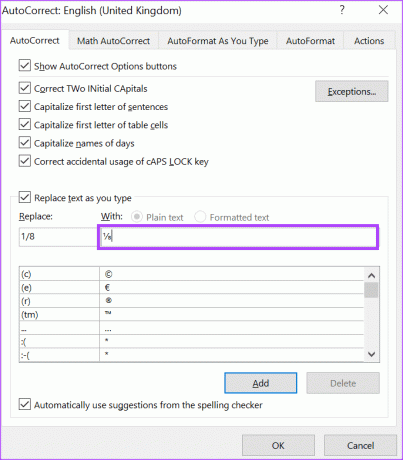
Крок 10: Повторіть для всіх дробів, які ви хочете створити, а потім натисніть OK, щоб зберегти зміни.
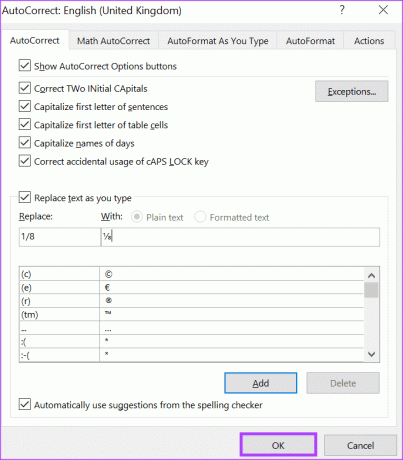
Коли ви вводите 1/8 на полотні Word, її слід замінити на ⅛.
Як вставити дріб у Microsoft Word за допомогою символів
Microsoft Word має спеціальну утиліту для символів, за допомогою якої ви можете переглядати та вставляти спеціальні символи та формули у свій документ. Ось як використовувати його, щоб створити дріб у вашому документі.
Крок 1: На стрічці Microsoft Word натисніть вкладку «Вставлення».

Крок 2: У групі «Символи» натисніть кнопку розкривного списку «Символ».

крок 3: Виберіть опцію Більше символів, щоб відкрити діалогове вікно Символ.
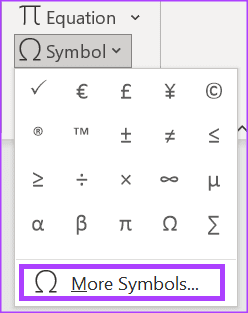
крок 4: У діалоговому вікні «Символ» перейдіть на вкладку «Символи».
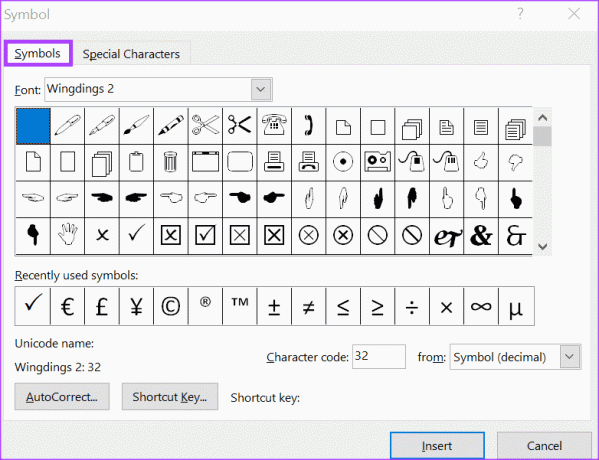
крок 5: Натисніть спадне меню «Шрифт» і виберіть (звичайний текст).

Крок 6: Клацніть розкривне меню Підмножина та виберіть Числові форми.
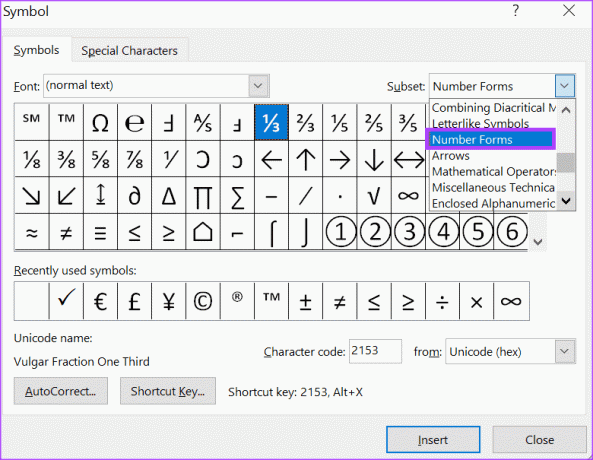
Крок 7: Виберіть дріб, який потрібно вставити в документ, і натисніть «Вставити».
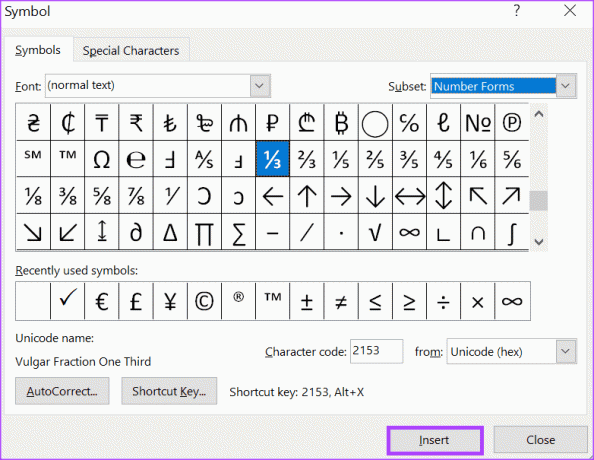
Як і у випадку з параметром «Автоформат», типи дробів, доступні в утиліті «Символи», обмежені.
Як скласти дріб у Microsoft Word за допомогою рівнянь
На відміну від символів і параметрів автоформатування, які пропонують обмежені типи дробів для вставлення у ваш документ, ви можете спробувати створити свій дріб за допомогою рівнянь. Ось як це зробити:
Крок 1: На стрічці Microsoft Word натисніть вкладку «Вставлення».

Крок 2: У групі «Символи» натисніть кнопку спадного меню «Рівняння».

крок 3: Натисніть «Вставити нове рівняння», і на стрічці відкриється вкладка «Рівняння».
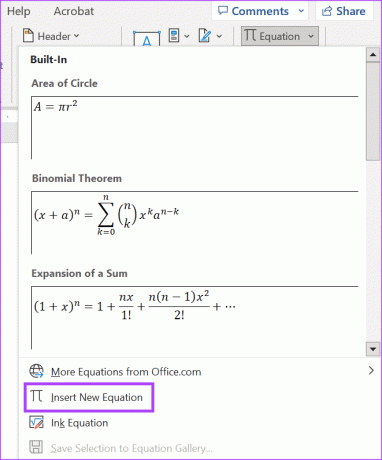
крок 4: Натисніть спадне меню «Дріб» у групі «Структури» на вкладці «Рівняння».

крок 5: Зі спадного меню «Дріб» виберіть потрібну форму для дробу. Це вставить формат дробу на полотно Word.
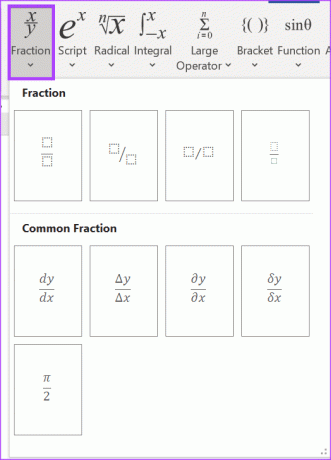
Крок 6: На полотні Word введіть чисельник і знаменник дробу.
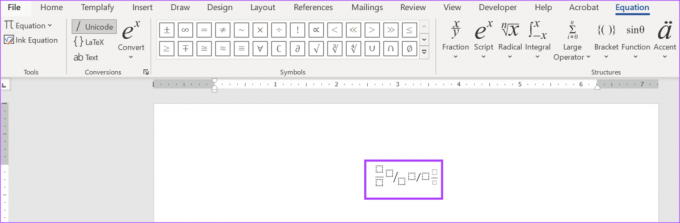
Редагування параметрів автовиправлення в Microsoft Word
Окрім оновлення вашого списку дробів, Налаштування автовиправлення в Word служить іншим цілям. Це включає вибір літер у реченні для великих літер, виправлення випадкового використання Caps Lock і налаштування математичних функцій.
Востаннє оновлено 11 вересня 2023 р
Стаття вище може містити партнерські посилання, які допомагають підтримувати Guiding Tech. Однак це не впливає на нашу редакційну чесність. Вміст залишається неупередженим і автентичним.



