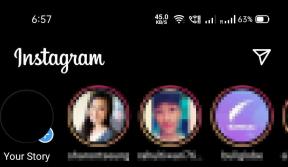Як змінити назву MacBook за допомогою простих кроків
Різне / / September 25, 2023
Ваш комп’ютер Mac має ім’я, яке є не лише ідентифікатором. Це частина вашої цифрової ідентичності, яка допомагає розрізняти ваш пристрій і персоналізувати роботу з комп’ютером. Але чи замислювалися ви коли-небудь про те, як змінити назву MacBook? Якщо так, цей посібник для вас.
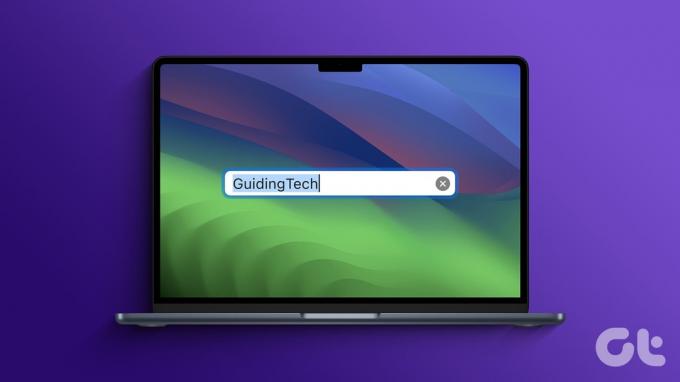
Назва вашого Mac — це не просто технічна позначка; це практичний і особистий вибір. Є кілька вагомих причин перейменувати свій Mac. Але одна з найпомітніших причин полягає в тому, що ім’я за умовчанням, призначене вашому Mac, може розкривати конфіденційну інформацію, наприклад ім’я вашого власника або модель вашого комп’ютера. Отже, ви можете змінити ім’я, щоб захистити свою особисту інформацію.
Що потрібно знати перед зміною імені комп’ютера на Mac
Перш ніж продовжити змінювати ім’я свого комп’ютера на Mac, ось кілька важливих речей, які слід знати:
- Щоб змінити ім’я комп’ютера, вам потрібен адміністративний доступ. Переконайтеся, що у вас є необхідні дозволи.
- Якщо ваш Mac увійшов за допомогою Apple ID і використовує служби iCloud, зміна імені комп’ютера може вплинути на ці служби. Радимо вийти зі свого Apple ID, змінити ім’я та знову ввійти, щоб забезпечити повну інтеграцію.

- Зміна імені комп’ютера зазвичай вимагає перезавантаження системи, щоб повністю застосувати зміни. Заплануйте зручний час для виконання цього перезапуску, щоб уникнути збоїв у робочому процесі.
Враховуючи ці фактори, ви можете змінити ім’я свого комп’ютера Mac, зводячи до мінімуму будь-які потенційні ускладнення або порушення робочого процесу.
Читайте також: macOS Sonoma проти macOS Ventura: яка різниця
Спосіб 1. Знайдіть і змініть назву свого MacBook за допомогою налаштувань
Змінити назву вашого MacBook або будь-якого іншого пристрою macOS просто. Почнемо з кроків для користувачів, які використовують останню версію macOS.
На macOS Ventura та вище
Крок 1: клацніть піктограму Apple у верхньому лівому куті та виберіть у спадному меню «Параметри системи».

Крок 2: у режимі «Налаштування системи» перейдіть до «Загальні».

Крок 3: у розділі «Загальні» виберіть «Про програму».
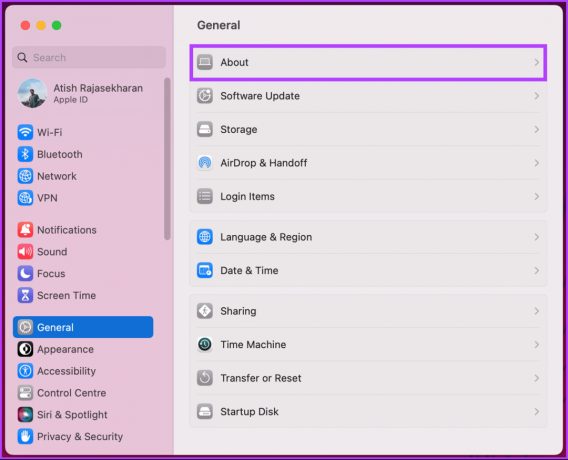
Ви перейдете на сторінку «Про програму» вашого Mac. Тут ви побачите кілька чудових деталей про внутрішні характеристики вашого Mac та інші деталі, включно з назвою пристрою.
Крок 4: Натисніть на ім'я.
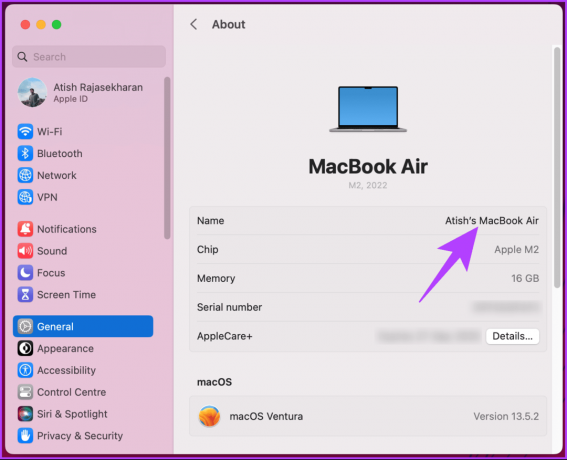
Крок 5: Коли ви побачите курсор, відредагуйте назву або введіть нову. Після завершення натисніть клавішу Return на клавіатурі, щоб зберегти.

Крок 6: Нарешті, вийдіть із системних налаштувань.
Це воно. Нова назва відображатиметься скрізь на вашому Mac. Якщо ви зіткнулися з будь-якими проблемами, спробуйте один раз перезавантажити Mac; це повинно вирішити проблему. Однак, якщо ви використовуєте старішу версію macOS, продовжуйте читати.
У macOS Monterey або раніше
Крок 1: клацніть піктограму Apple у верхньому лівому куті та виберіть у спадному меню «Системні параметри».
Крок 2: у режимі системних налаштувань перейдіть до спільного доступу.
Крок 3: клацніть текстове поле вгорі поруч із «Ім’я комп’ютера» та відредагуйте або введіть нове ім’я.
Після зміни імені комп’ютера ви можете вийти з «Системних налаштувань» і продовжити роботу. Якщо ви не хочете проходити через довгий набір кроків, а простий однокроковий процес, щоб змінити ім’я комп’ютера на MacBook або будь-якому іншому пристрої Mac, перевірте наступний метод.
Читайте також: Як змінити напрямок прокручування на Mac
Спосіб 2. Змініть ім'я комп'ютера на Mac за допомогою терміналу
Якщо вам зручно користуватися командним рядком, ви можете використовувати програму «Термінал» Mac, щоб установити або змінити назву свого комп’ютера в macOS. Дотримуйтеся наведених нижче інструкцій.
Крок 1: натисніть клавішу «Command + пробіл» на клавіатурі, введіть Терміналі натисніть клавішу Return.
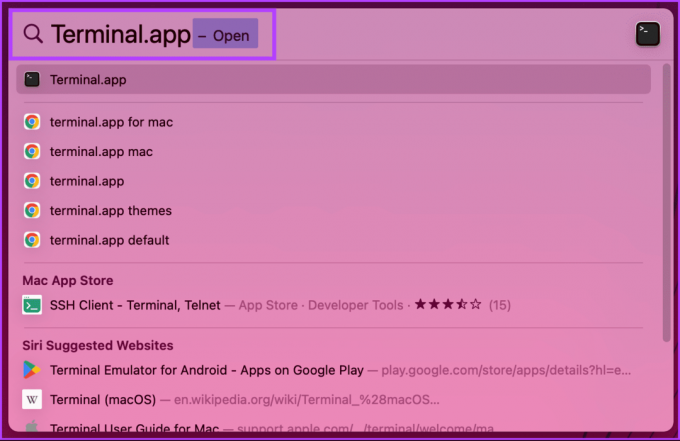
Крок 2: Коли термінал відкриється, введіть команду нижче та натисніть клавішу Return на клавіатурі.
Примітка: Замінити Ваше нове ім'я комп'ютера з назвою, яку ви бажаєте встановити.
sudo scutil –set ComputerName "YourNewComputerName"
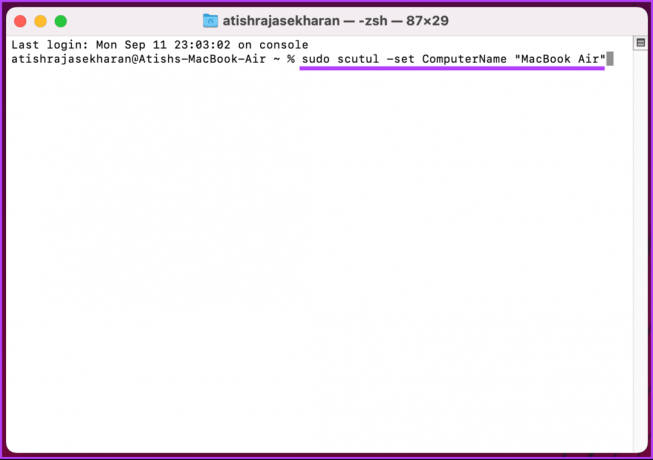
Вам буде запропоновано ввести пароль вашого Mac, і він у вас є. Ім'я вашого комп'ютера успішно змінено. Продовжуйте читати, якщо ви хочете змінити ім’я користувача Mac.
Як змінити ім'я користувача на Mac
Цей спосіб схожий зі зміною імені комп'ютера на MacBook або, точніше, на macOS. Однак зауважте, що відображуване ім’я користувача Mac можна змінити, але ім’я користувача, яке ідентифікує цього користувача, залишається незмінним.
Почнемо з кроків для комп’ютерів Mac під керуванням macOS Ventura або новішої версії.
На macOS Ventura або вище
Крок 1: клацніть піктограму Apple у верхньому лівому куті та виберіть «Параметри системи» зі спадного меню.

Крок 2: у режимі системних налаштувань перейдіть до «Користувачі та групи».
Ви побачите список користувачів з обліковим записом на пристрої macOS.
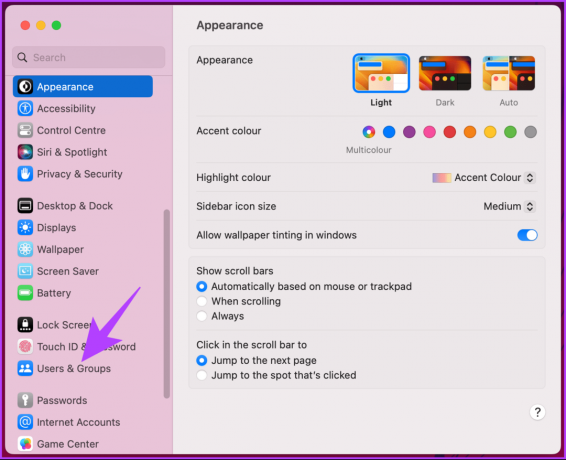
Крок 3: клацніть правою кнопкою миші користувача, чиє ім’я ви хочете змінити, і виберіть Додаткові параметри.

Крок 4: у спливаючому вікні введіть пароль адміністратора та натисніть кнопку «Розблокувати».
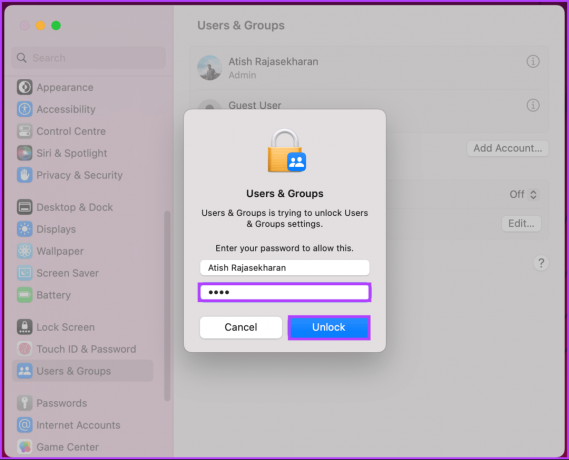
Перш ніж перейти до наступного кроку, важливо зазначити, що зміна речей без відома може перешкодити вам отримати доступ до комп’ютера.
Крок 5: у модальному вікні клацніть текстове поле поруч із Повним ім’ям і введіть або змініть нове ім’я.
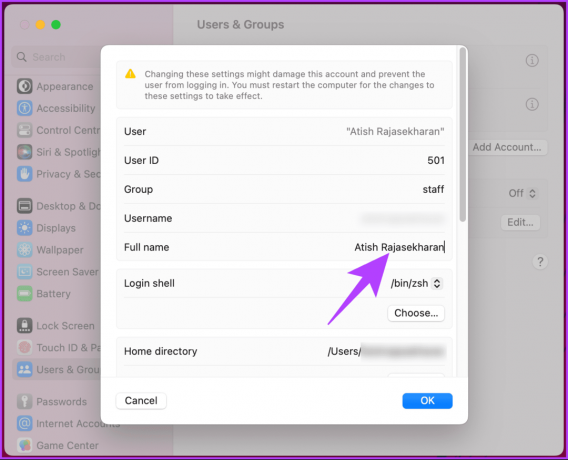
Ось так. Ім’я користувача, яке ви змінили, відображатиметься на Mac.
Читайте також: Завантажте офіційні шпалери macOS Sonoma (4K)
У macOS Monterey або раніше
Крок 1: клацніть піктограму Apple у верхньому лівому куті та виберіть у спадному меню «Системні параметри».
Крок 2: у режимі системних налаштувань перейдіть до «Користувачі та групи».
Крок 3: Натисніть на замок внизу та введіть пароль адміністратора, щоб змінити речі.
Тут ви можете побачити імена користувачів з обліковим записом на пристрої macOS.
Крок 4: клацніть правою кнопкою миші користувача, чиє ім’я ви хочете змінити, і виберіть Додаткові параметри.
Крок 5: Клацніть текстове поле поруч із Повним іменем, введіть або змініть нове ім’я та натисніть OK.
Ось так. Ви успішно змінили ім’я потрібного користувача на вашому Mac. Скористайтеся наведеним нижче методом, якщо ви хочете змінити ім’я хосту свого Mac.
Як змінити ім’я хосту вашого Mac
Зміна імені хоста вашого Mac змінює спосіб ідентифікації вашого Mac у локальній мережі, який дещо відрізняється від імені комп’ютера. По суті, ви можете мати інше ім’я комп’ютера та ім’я хоста.
Давайте почнемо з кроків для комп’ютерів Mac із macOS Ventura та вище.
На macOS Ventura та вище
Крок 1: клацніть піктограму Apple у верхньому лівому куті та виберіть у спадному меню «Параметри системи».

Крок 2: у режимі «Налаштування системи» перейдіть до «Загальні».

Крок 3: у розділі «Загальні» виберіть «Спільний доступ».
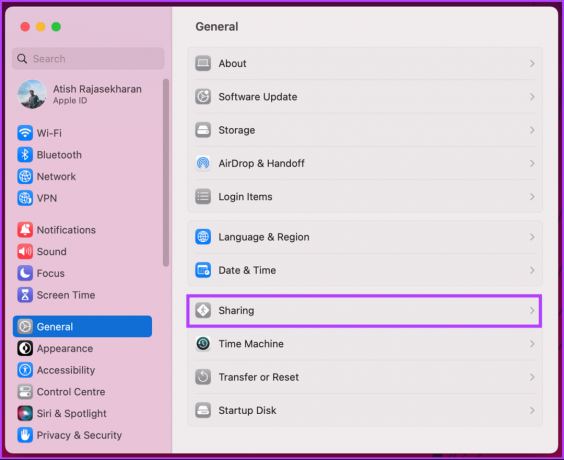
Крок 4: Прокрутіть вниз до Локального імені хоста та натисніть Редагувати.

Крок 5: у спливаючому вікні введіть нове ім’я хосту або відредагуйте наявне та натисніть OK.
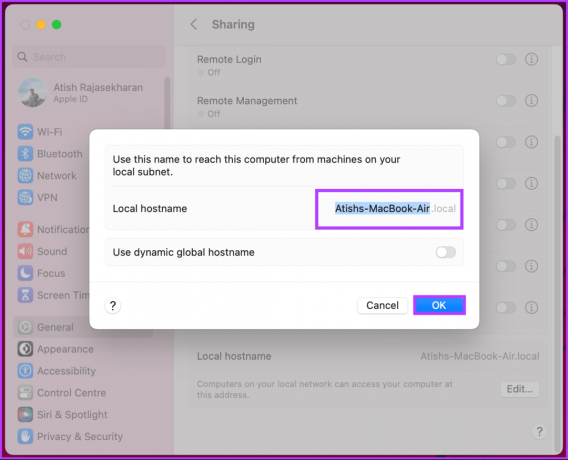
Це воно. Ви успішно змінили ім’я хоста свого Mac.
У macOS Monterey або раніше
Крок 1: клацніть піктограму Apple у верхньому лівому куті та виберіть у спадному меню «Системні параметри».
Крок 2: виберіть Спільний доступ.
Крок 3: у модальному вікні натисніть «Редагувати».
Крок 4: Введіть нове ім’я хосту або відредагуйте наявне та натисніть OK, щоб зберегти.
Ось так. Ви змінили ім’я хоста свого Mac без будь-яких проблем. Якщо ви не можете змінити ім’я, спробуйте перезапустити або зв’язатися підтримка macOS щоб вирішити проблему.
Поширені запитання щодо перейменування MacBook
Ні, зміна імені комп’ютера не впливає на ваші файли чи дані. Це косметична зміна, яка змінює лише назву, за якою ваш Mac ідентифікується в мережах.
Рекомендується використовувати літери, цифри та дефіси без пробілів або спеціальних символів у імені вашого комп’ютера, щоб уникнути можливих проблем із мережевою сумісністю.
Так, ви можете змінювати назву свого комп’ютера скільки завгодно. Однак варто вибрати ім’я, яке вам буде комфортно на деякий час, оскільки часті зміни можуть заплутати.
Так, ви можете повернутися до оригінальної назви комп’ютера Mac, виконавши той самий процес і ввівши оригінальну назву.
Персоналізуйте свій Mac
Тепер, коли ви знаєте, як змінити ім’я свого MacBook, ви можете легко змінити бренд вашого Mac з міркувань безпеки, зручності мережі або просто для задоволення від персоналізації. Ви також можете почитати як увімкнути Night Shift на Mac.