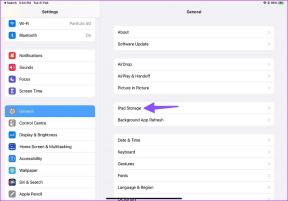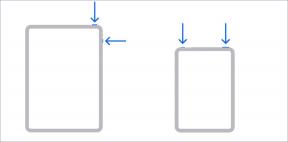4 найпопулярніші способи створити резервну копію редактора локальної групової політики в Windows 11
Різне / / September 27, 2023
На комп’ютері з Windows 11 Локальна групова політика дозволяє налаштовувати певні налаштування для користувачів і комп’ютерів. Ця утиліта може збільшити продуктивність, покращити безпеку та створити персоналізований досвід для різних облікових записів. Зауважте, що редактор локальної групової політики доступний лише у версіях Windows 11 Professional, Enterprise і Education.

Створюючи резервну копію локальної групової політики, ви можете захистити свій ПК від випадкових змін, які можуть спричинити збої або загальну млявість. Ми надамо вам різні методи створення резервної копії налаштувань редактора локальної групової політики.
1. Створення резервної копії редактора групової політики вручну за допомогою Провідника файлів
У Windows 11 File Explorer — це утиліта для керування файлами на комп’ютері. За допомогою цієї утиліти ви можете відкривати файли, переглядати папки та файли, копіювати та переміщувати файли або створювати нові папки. Ви також можете використовувати File Explorer для резервного копіювання або експорту налаштувань локальної групової політики.
Крок 1: Натисніть комбінацію клавіш Windows + E на клавіатурі, щоб відкрити Диспетчер файлів.
Крок 2: Перейдіть до шляху нижче:
C:\Windows\System32\GroupPolicy

крок 3: Виберіть усі файли в цій папці, клацніть їх правою кнопкою миші та натисніть значок копіювання.
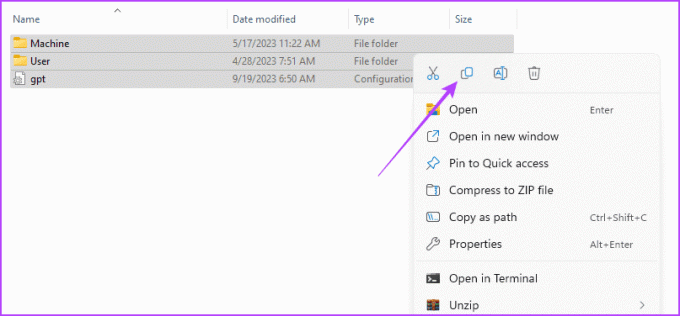
крок 4: Ви можете зберегти скопійовані файли в іншому місці або на іншому диску.
Ви можете експортувати та створювати резервні копії своїх налаштувань за допомогою самого редактора групової політики. Це можливо, оскільки утиліта надає функцію експорту. Давайте покажемо вам, як ним користуватися.
Крок 1: Натисніть комбінацію клавіш Windows + R на клавіатурі.
Крок 2: Тип gpedit.msc і натисніть Enter, щоб відкрити редактор.
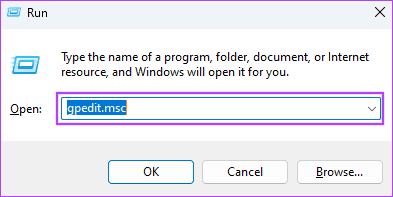
крок 3: Клацніть пункт меню «Дія» та виберіть «Експортувати список».
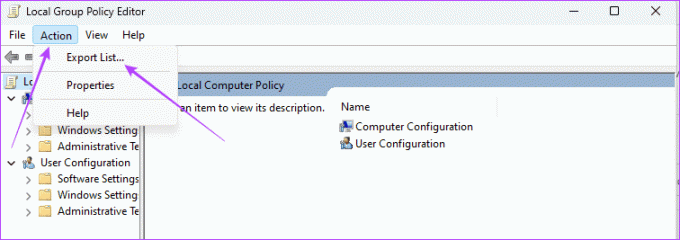
крок 4: Виберіть розташування, введіть потрібну назву файлу та натисніть «Зберегти».
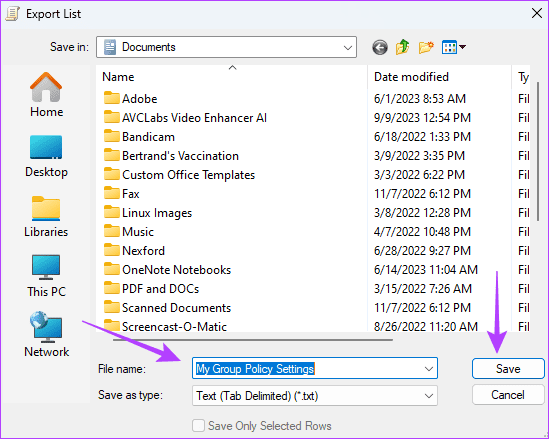
Редактор локальної групової політики (LGPO.exe) — це виконуваний файл для автоматизації керування локальною груповою політикою. Цей інструмент замінює припинений інструмент LocalGPO, вбудований у Security Compliance Manager (SCM), а також інструменти Apply_LGPO_Delta та ImportRegPol. Ви можете отримати його з Сторінка завантаження LGPO на веб-сайті Microsoft і використовуйте його, як показано нижче.
Крок 1: Перейдіть на офіційну сторінку завантаження та натисніть «Завантажити».

Крок 2: Виберіть LGPO.zip і натисніть кнопку «Завантажити» внизу списку.
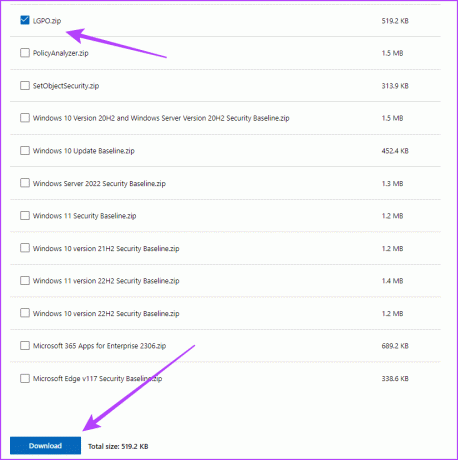
крок 3: Клацніть правою кнопкою миші завантажену папку та виберіть «Витягнути все».

крок 4: Натисніть Витягнути.
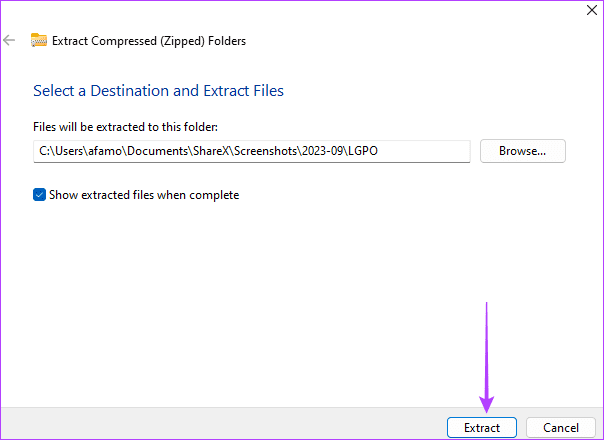
крок 5: Перейдіть до папки, куди ви його розпакували, і скопіюйте виконуваний файл LGPO.
Крок 6: Натисніть комбінацію клавіш Windows + E, щоб відкрити Провідник файлів, перейдіть до шляху нижче та вставте виконуваний файл.
C:\WINDOWS\System32
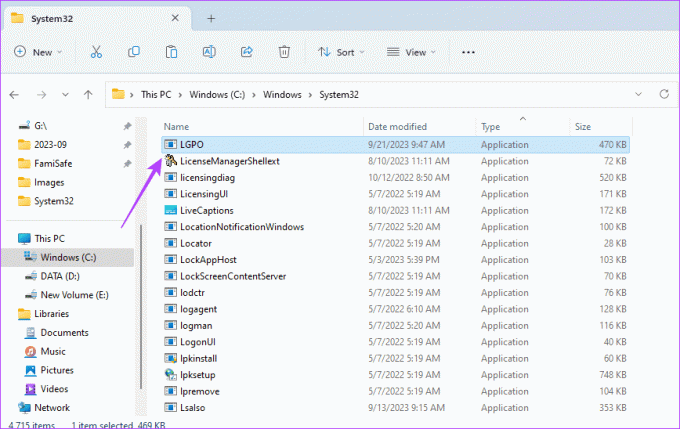
Крок 7: Натисніть комбінацію клавіш Windows + R, щоб відкрити діалогове вікно «Виконати», введіть cmd, і натисніть Ctrl + Shift + Enter, щоб відкрити командний рядок з правами адміністратора.
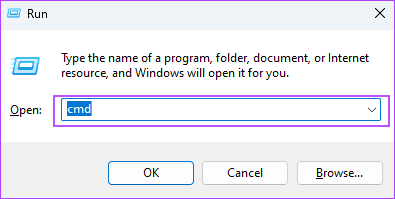
Крок 8: Введіть сценарій нижче, замінивши backup_folder_location на фактичний шлях резервного копіювання, а потім натисніть Enter:
LGPO.exe /b [backup_folder_location]

4. Резервне копіювання редактора локальної групової політики за допомогою VBS
Visual Basic Scripting (VBS) — це активна мова сценаріїв Microsoft, яка є легкою та інтерпретованою. Ви можете використовувати його для автоматизації завдань Windows, запуску програм, керування папками або налаштування параметрів. Він також може зберігати параметри політики локальної групи, як показано нижче.
Крок 1: Натисніть вікно пошуку на панелі завдань, введіть блокноті клацніть Блокнот.

Крок 2: Вставте наведений нижче сценарій у свій блокнот, замінивши C:\Backup\LocalGPO на шлях до папки, де ви хочете зберегти резервну копію:
' VBScript to backup Local Group Policy Editor settings
Option Explicit
Dim strBackupFolder, objGPO, objRSOP
' Specify the folder where you want to store the backup
strBackupFolder = "C:\Backup\LocalGPO"
' Create a shell object for file system operations
Set objShell = CreateObject("WScript.Shell")
' Create the backup folder if it doesn't exist
If Not objShell.FolderExists(strBackupFolder) Then
objShell.CreateFolder(strBackupFolder)
End If
' Create an instance of the RSOP_GroupPolicyObject class
Set objRSOP = CreateObject("GPEDIT.GPEdit")
' Get a reference to the Local Group Policy Object
Set objGPO = objRSOP.GetLocalGPO()
' Backup the Local Group Policy
objGPO.BackupLocalGPO strBackupFolder
' Display a message indicating the backup is complete
WScript.Echo "Local Group Policy settings have been backed up to: " & strBackupFolder
' Clean up
Set objGPO = Nothing
Set objRSOP = Nothing
Set objShell = Nothing
крок 3: Натисніть меню «Файл» у верхньому правому куті та виберіть «Зберегти як».
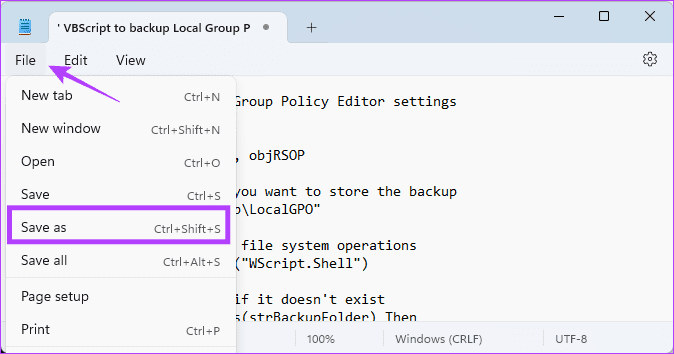
крок 4: Назвіть файл, додавши .VBS до кінця назви, а потім натисніть «Зберегти».
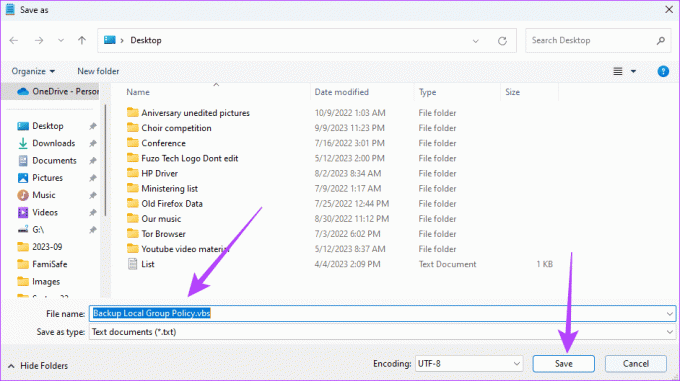
крок 5: Двічі клацніть збережений файл, і сценарій повинен запуститися, зберігаючи вашу локальну групову політику в попередньо визначеному місці.
Відновлення параметрів редактора локальної групової політики
Параметри редактора локальної групової політики в Windows 11 зберігаються в папці system32. Таким чином, незалежно від засобів, які ви використовували для резервного копіювання цих налаштувань, ви можете відновити їх, скопіювавши їх у цю папку, як показано нижче.
Крок 1: Скопіюйте файли резервної копії в буфер обміну.
Крок 2: Натисніть комбінацію клавіш Windows + E, щоб відкрити Провідник файлів і перейдіть до шляху нижче:
C:\Windows\System32\GroupPolicy
крок 3: Вставте файли резервної копії, щоб успішно відновити налаштування локальної групової політики.
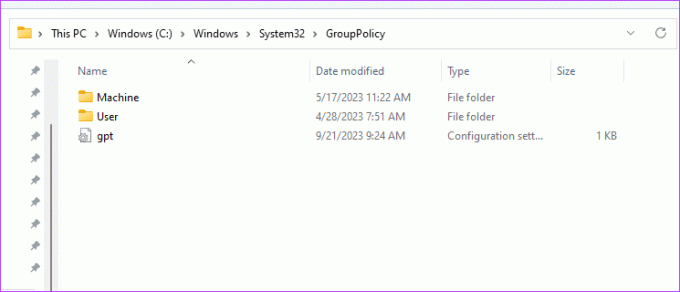
Ніколи не втрачайте налаштування групової політики в Windows 11
Важливо створити резервну копію налаштувань локальної групової політики, щоб продовжувати користуватися комп’ютером навіть після збою. Крім того, якщо вам довелося перевстановити Windows, ви можете повторно застосувати деякі параметри за раз, а не змінювати їх окремо.
У Windows 11 ви знайдете всі рішення, які ми пропонуємо в цьому посібнику, дуже корисними. Однак ми любимо почути ваші фаворити, тому розкажіть нам у розділі коментарів нижче.
Востаннє оновлено 22 вересня 2023 р
Стаття вище може містити партнерські посилання, які допомагають підтримувати Guiding Tech. Однак це не впливає на нашу редакційну чесність. Вміст залишається неупередженим і автентичним.