3 найкращі способи вставити маркери в Microsoft Excel
Різне / / September 27, 2023
Пункти маркерів чудові під час роботи пункти, такі як список, порядок денний, пункти дій тощо. Однак у Microsoft Excel маркери не є легкодоступною функцією, як у Microsoft Word. Це тому, що Microsoft Excel не має кнопки стрічки для створення маркерів.
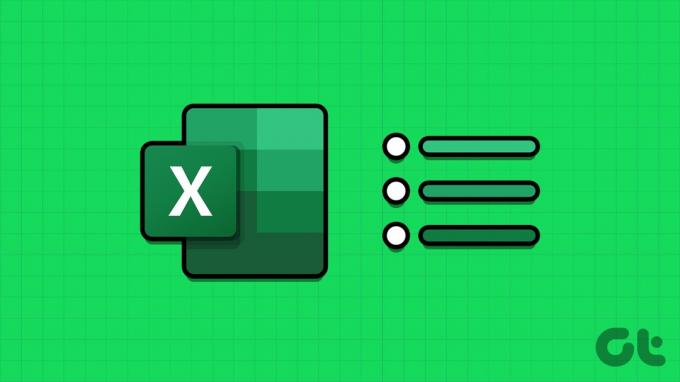
Хоча немає простого варіанту включення маркерів, є інші варіанти, які ви можете спробувати. Ось кілька найкращих способів вставити маркери в Microsoft Excel.
Як додати маркери в Excel за допомогою комбінацій клавіш
Маркери мають різні символи для їх представлення. Прикладом часто використовуваного символу для маркера є крапка по центру «•». У програмах Microsoft, таких як Excel, ці символи мають ярлик. Ось як ви можете використовувати комбінацію клавіш, щоб створити свій маркер:
Крок 1: Натисніть кнопку «Пуск» на панелі завдань, щоб відкрити меню «Пуск» і введіть текст Excel для пошуку програми.

Крок 2: У результатах натисніть програму або книгу Microsoft Excel, щоб відкрити їх.

крок 3: У книзі Excel виберіть клітинку, у яку потрібно вставити маркер.

крок 4: На клавіатурі утримуйте наведені нижче комбінації клавіш (і комбінації клавіш), щоб отримати супровідні символи маркерів:
| Ключі | Символ маркера |
| Alt + 4 | ♦ |
| Alt + 7 | • |
| Alt + 9 | ○ |
| Alt + 1 6 | ► |
| Alt + 2 5 4 | ■ |
| Alt + 0 1 4 9 | • |
Важливо зауважити, що вам знадобиться клавіатура з цифровою панеллю, щоб ярлик працював. Також переконайтеся, що на вашій клавіатурі ввімкнено num lock, щоб отримати правильний результат від використання комбінації клавіш.
Як додати маркери в Excel за допомогою формули CHAR
Ще один спосіб додати маркери до електронної таблиці Excel — це використати формулу CHAR. Ви можете використовувати формулу CHAR із стандартом американського стандартного коду для обміну інформацією (ASCII), щоб кодувати кожну літеру, цифру та символ у комп’ютерах відповідним числом. Якщо ввести формулу CHAR і відповідний код ASCII, з’явиться символ маркера. Ось як його використовувати для створення маркера:
Крок 1: Натисніть кнопку «Пуск» на панелі завдань, щоб відкрити меню «Пуск» і введіть текст Excel для пошуку програми.

Крок 2: У результатах натисніть програму або книгу Microsoft Excel, щоб відкрити їх.

крок 3: У книзі Excel виберіть клітинку, у яку потрібно вставити маркер.

крок 4: У клітинку введіть = символ із символом CHAR. Тож вам потрібно буде ввійти =CHAR.
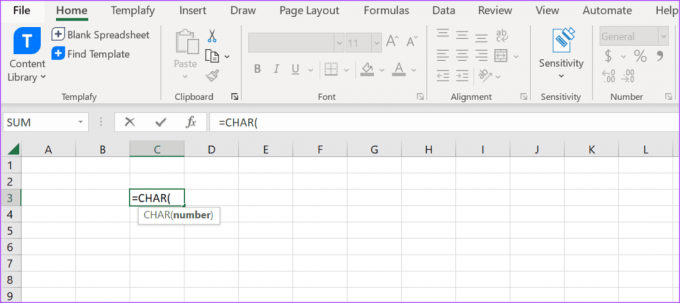
крок 5: Торкніться клавіші Tab на клавіатурі, щоб отримати першу дужку.
Крок 6: Введіть 0149 у дужці та торкніться Enter, щоб побачити отриманий символ.

Використання формули для введення символу маркера обмежить вашу можливість додавати текст після нього.
Як додати маркери в Excel за допомогою меню символів
У Microsoft Excel є меню «Символ», у якому міститься більшість символів, які не видно на клавіатурі чи стрічці Excel. Ось як отримати доступ до нього, щоб додати маркери до таблиці Excel:
Крок 1: Натисніть кнопку «Пуск» на панелі завдань, щоб відкрити меню «Пуск» і введіть текст Excel для пошуку програми.

Крок 2: У результатах натисніть програму або книгу Microsoft Excel, щоб відкрити їх.

крок 3: У книзі Excel виберіть клітинку, у яку потрібно вставити маркер.

крок 4: На стрічці Excel натисніть вкладку «Вставлення».

крок 5: Клацніть спадне меню групи «Символи» та виберіть «Символ» у контекстному меню.

Крок 6: Натисніть вкладку «Символи» в діалоговому вікні «Символи».
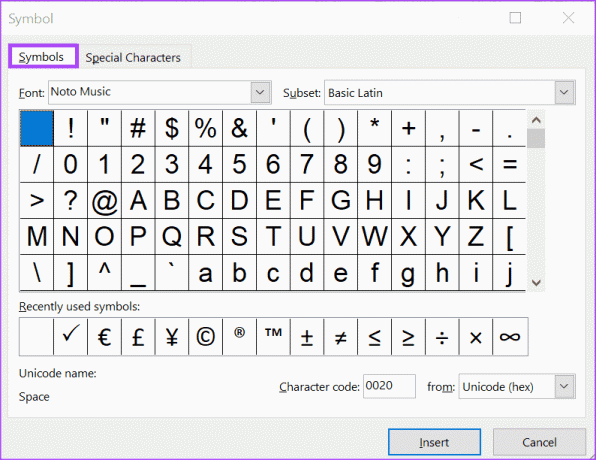
Крок 7: Клацніть спадне меню поруч із пунктом Шрифт і виберіть (звичайний текст).

Крок 8: Прокрутіть показані символи та виберіть потрібний символ для маркера.
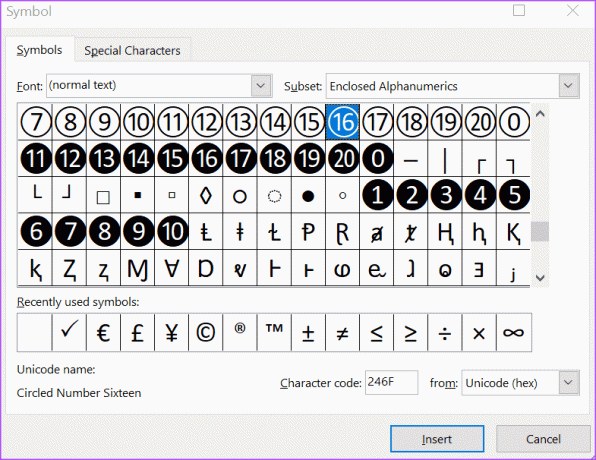
Крок 9: Натисніть «Вставити», щоб додати маркер до електронної таблиці. У вибраній клітинці з’явиться маркер.
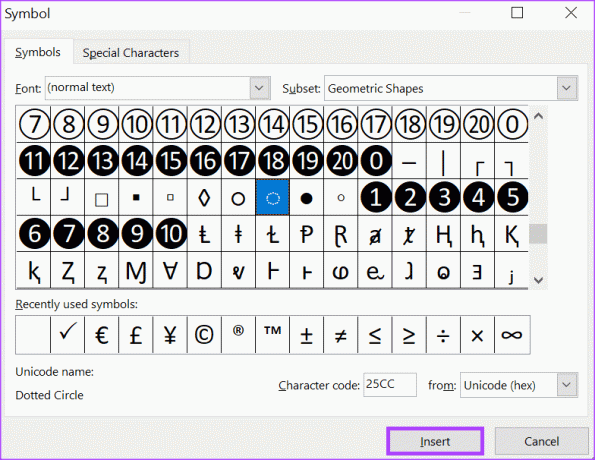
Виправлення непрацюючих формул у Microsoft Excel
Якщо CHAR формула не працює вставляючи маркери в Microsoft Excel, спробуйте переконатися, що ви точно виконали наведені вище дії. Якщо це все ще не працює, спробуйте перевірити, чи формула відформатована як текст і чи є циклічні посилання на аркуші Excel.
Востаннє оновлено 25 вересня 2023 р
Стаття вище може містити партнерські посилання, які допомагають підтримувати Guiding Tech. Однак це не впливає на нашу редакційну чесність. Вміст залишається неупередженим і автентичним.



