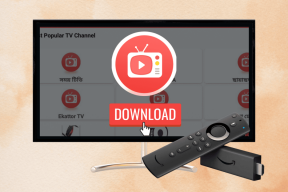Як повернути піктограму гучності на панелі завдань Windows?
Різне / / November 28, 2021
Виправити відсутність значка гучності на панелі завдань Windows 10: Під час випадкового перегляду Інтернету ви раптом натрапляєте на дуже цікаве відео, але коли ви його відтворюєте, вам потрібно налаштувати звук на комп’ютері, що ви будете робити? Ну, ви шукаєте піктограму гучності на панелі завдань Windows, щоб налаштувати гучність, але що робити, якщо ви не можете знайти піктограму гучності? У сьогоднішній статті ми розглянемо цю проблему лише там, де користувачі не можуть знайти піктограму гучності на панелі завдань Windows 10 і шукають спосіб повернути піктограму гучності.
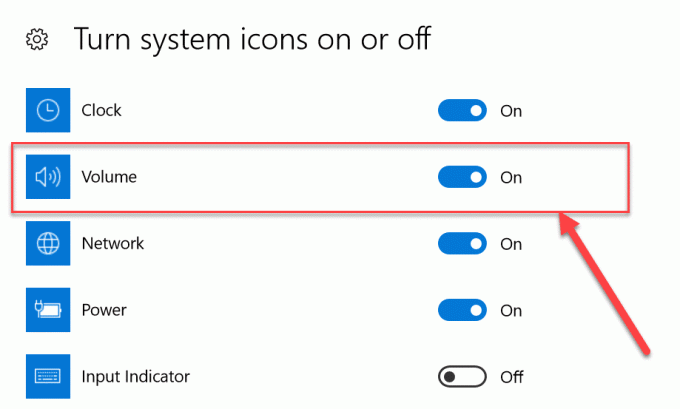
Ця проблема зазвичай виникає, якщо ви нещодавно оновили або оновили до Windows 10 нещодавно. Швидше за все, під час оновлення реєстр може бути пошкоджено, диски пошкоджені або застарілі з останньою ОС, значок гучності може бути вимкнено в налаштуваннях Windows тощо. Причин може бути багато, тому ми перерахуємо різні виправлення, які вам потрібно спробувати крок за кроком, щоб повернути значок гучності.
Зміст
- Як повернути піктограму гучності на панелі завдань Windows?
- Спосіб 1: увімкнути піктограму гучності через налаштування
- Спосіб 2. Якщо параметр значка гучності неактивний
- Спосіб 3. Перезапустіть Провідник Windows
- Спосіб 4: увімкнути піктограму гучності в редакторі групової політики
- Спосіб 5: Оновіть звуковий драйвер
- Спосіб 6. Перевстановіть звуковий драйвер
Як повернути піктограму гучності на панелі завдань Windows?
Обов'язково створити точку відновлення на випадок, якщо щось піде не так.
Спосіб 1: увімкнути піктограму гучності через налаштування
Спочатку переконайтеся, що піктограма гучності повинна бути включена на панелі завдань. Нижче наведено кроки, щоб приховати або показати піктограму гучності на панелі завдань.
1. Клацніть правою кнопкою миші на робочому столі та виберіть «Персоналізуйте” варіант.

2. Тепер у меню зліва виберіть «Панель завдань” в розділі Налаштування персоналізації.
3. Тепер прокрутіть униз до області сповіщень і натисніть «Увімкніть або вимкніть системні значки” посилання.

4. Потім з'явиться екран, переконайтеся, що перемикач знаходиться поруч Обсяг піктограму встановлено на «ON“.

5. Тепер поверніться до екрана налаштувань панелі завдань і натисніть «Виберіть, які піктограми відображатимуться на панелі завдань” в області сповіщень.

6. Знову переконайтеся, що перемикач біля параметра Гучність увімкнено. Перезавантажте комп’ютер, щоб зберегти зміни.
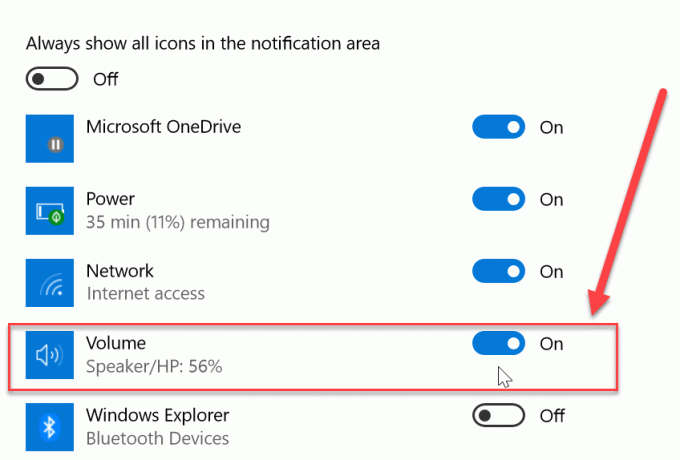
Тепер, якщо ви ввімкнули перемикач для значка гучності в обох вищевказаних місцях, ваша піктограма гучності знову повинна з’явитися на Панель завдань Windows, але якщо ви все ще стикаєтеся з проблемою і не можете знайти свій значок гучності, не хвилюйтеся, просто дотримуйтесь наступного метод.
Спосіб 2. Якщо параметр значка гучності неактивний
1. Натисніть клавішу Windows + R, а потім введіть regedit і натисніть Enter.

2. Перейдіть до наступного розділу реєстру:
HKEY_CURRENT_USER\Software\Classes\Local Settings\Software\Microsoft\Windows\CurrentVersion\TrayNotify
3. Обов'язково виберіть TrayNotify потім у правому вікні ви знайдете два DWORD, а саме IconStreams і PastIconStream.

4. Клацніть правою кнопкою миші на кожному з них і виберіть Видалити.
5. Закрийте редактор реєстру, а потім перезавантажте ПК, щоб зберегти зміни.
Знову спробуйте скористатися методом 1, щоб повернути піктограму гучності, і якщо все ще не вдається вирішити цю проблему, дотримуйтесь наступного методу.
Спосіб 3: Перезапустіть Провідник Windows
Одна з причин того, що не можна побачити значок гучності в панель завдань у Провіднику Windows файл може бути пошкоджений або не завантажується належним чином. Що, у свою чергу, призводить до неправильного завантаження панелі завдань і системного лотка. Щоб вирішити цю проблему, ви можете спробувати перезапустити Провідник Windows за допомогою диспетчера завдань:
1. Спочатку відкрийте «Диспетчер завдань” за допомогою комбінації клавіш “Ctrl+Shift+Esc”. Тепер прокрутіть униз, щоб знайти «Провідник Windows” в процесах диспетчера завдань.

2. Тепер, коли ви знайдете «Провідник Windows” просто натисніть на нього, а потім натисніть на “Перезапустіть” внизу, щоб перезапустити Провідник Windows.
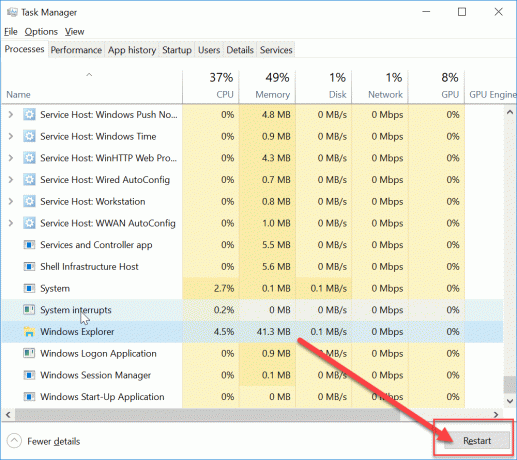
Це перезапустить Провідник Windows, а також системний лоток і панель завдань. Тепер знову перевірте, чи можете ви повернути піктограму гучності на панелі завдань Windows чи ні. Якщо ні, то не хвилюйтеся, просто дотримуйтесь наступного методу, щоб оновити звукові драйвери.
Спосіб 4: увімкнути піктограму гучності в редакторі групової політики
Примітка: Цей метод не працюватиме для користувачів Windows 10 Home Edition.
1. Натисніть клавішу Windows + R, а потім введіть gpedit.msc і натисніть Enter.

2. Перейдіть до наступного шляху:
Конфігурація користувача > Адміністративні шаблони > Меню «Пуск» і панель завдань
3. Обов'язково виберіть Меню «Пуск» і панель завдань потім у правому вікні двічі клацніть на Видаліть піктограму регулювання гучності.

4. Галочка Не налаштовано і натисніть Застосувати, а потім ОК.

5. Перезавантажте ПК, щоб зберегти зміни.
Спосіб 5: Оновіть звуковий драйвер
Якщо ваші звукові драйвери не оновлені, це одна з потенційних причин відсутності значка гучності. Отже, щоб вирішити проблему, вам потрібно оновити системні драйвери звуку, виконавши такі дії:
1. Натисніть клавішу Windows + R, а потім введіть «hdwwiz.cpl” та натисніть Enter, щоб відкрити Диспетчер пристроїв.
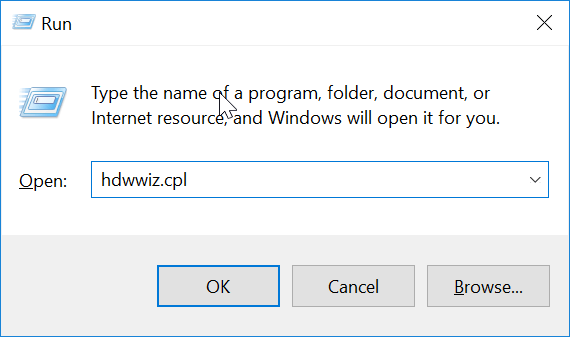
2. Тепер натисніть на стрілка (>) поруч з "Звукові, відео та ігрові контролери», щоб розширити його.

3. Клацніть правою кнопкою миші на «Аудіо високої чіткості” пристрій і виберіть “Оновити драйвер” з контекстного меню.

4. Виберіть «Автоматичний пошук оновленого програмного забезпечення драйверів” і дайте йому встановити відповідні драйвери.

5. Перезавантажте комп'ютер і перевірте, чи зможете ви це зробити Виправлено відсутність значка гучності в проблемі панелі завдань Windows 10, якщо ні, то продовжуйте.
6. Знову поверніться до диспетчера пристроїв, потім клацніть правою кнопкою миші аудіопристрій високої чіткості та виберіть Оновити драйвер.
7. Цього разу виберіть «Перегляньте на моєму комп’ютері програмне забезпечення для драйверів.“

8. Далі натисніть «Дозвольте мені вибрати зі списку доступних драйверів на моєму комп’ютері.“

9. Виберіть найновіші драйвери зі списку та натисніть кнопку Далі.
10. Дочекайтеся завершення процесу, а потім перезавантажте ПК.
Спосіб 6. Перевстановіть звуковий драйвер
1. Натисніть клавішу Windows + R, а потім введіть devmgmt.msc і натисніть Enter, щоб відкрити Диспетчер пристроїв.

2. Розгорніть Звукові, відео та ігрові контролери, а потім клацніть правою кнопкою миші Аудіопристрій (аудіопристрій високої чіткості) і виберіть Видалити.

Примітка: Якщо звукова карта вимкнена, клацніть правою кнопкою миші та виберіть Увімкнути.

3. Потім позначте «Видаліть програмне забезпечення драйвера для цього пристрою” і натисніть кнопку Ok, щоб підтвердити видалення.

4. Перезавантажте ПК, щоб зберегти зміни, і Windows автоматично встановить звукові драйвери за замовчуванням.
Це різні методи, які ви можете використовувати, щоб повернути відсутню піктограму гучності на панелі завдань Windows. Іноді просто перезавантаження ПК також може вирішити проблему, але це може працювати не для всіх, тому переконайтеся, що ви дотримуєтеся кожного методу.
Рекомендовано:
- Як перенести файли з Android на ПК
- 7 способів швидко вимкнути екран Windows
- 10 способів звільнити місце на жорсткому диску в Windows 10
- Як увімкнути слайд-шоу шпалер у Windows 10
Сподіваюся, ця стаття була корисною, і тепер ви можете легко Поверніть піктограму гучності на панелі завдань Windows, але якщо у вас все ще є запитання щодо цього посібника, не соромтеся задавати їх у розділі коментарів.