4 найкращі способи налаштувати RAID 1 у Windows 11
Різне / / September 30, 2023
На комп’ютерах з Windows 11 ви можете використовувати технологію зберігання даних RAID 1 для створення подібних копій даних на кількох жорстких дисках, також відому як дзеркальне відображення. Ця технологія стала улюбленою для компаній і приватних осіб, оскільки вона забезпечує підвищену доступність даних, і вам гарантовано безпечне резервне копіювання, навіть якщо у вашому комп’ютері стався збій.

Незважаючи на те, що ця технологія дуже корисна, вона досить проста у використанні, і навіть для тих, хто менш обізнаний у техніці, лише кількома клацаннями миші вони повинні бути на шляху. У цьому посібнику ми покажемо вам, як налаштувати RAID 1 у Windows 11, а також усе, що вам може знадобитися перед початком процесу.
Вимоги до обладнання для налаштування RAID
Перш ніж почати налаштування RAID 1 у Windows 11, зверніть увагу на такі вимоги:
- У вас повинно бути мінімум два диски.
- Усі задіяні диски повинні мати однаковий тип файлу – NTFS чудово працює.
- Має бути RAID контролер; у Windows 11 ви можете використовувати вбудовану функцію Storage Spaces як програмну альтернативу.
- Материнська плата, сумісна з RAID. Це може бути проблемою для старих материнських плат.
1. Налаштуйте RAID 1 у Windows 11 за допомогою програми «Параметри».
Додаток Налаштування це центральне розташування, яке дозволяє вам налаштувати кілька параметрів операційної системи. Від персоналізації зовнішнього вигляду та поведінки до керування конфіденційністю та безпекою, додаток може зробити так багато. Ви також можете використовувати його для налаштування параметрів RAID і створення RAID 1, як показано нижче.
Крок 1: Натисніть комбінацію клавіш Windows + I на клавіатурі, щоб відкрити програму «Налаштування».
Крок 2: Клацніть опцію «Сховище» на правій панелі.
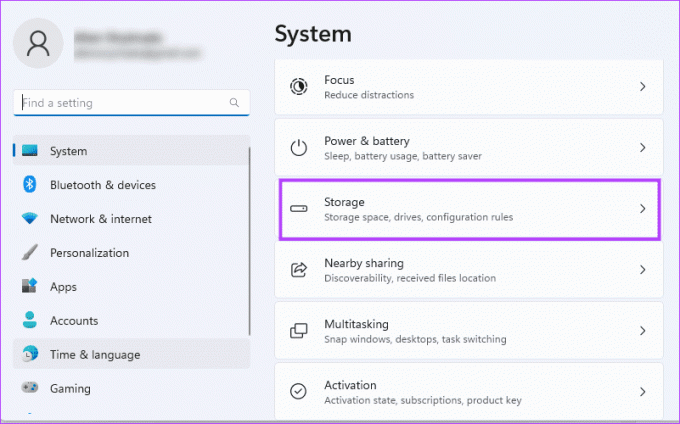
крок 3: Прокрутіть праву панель униз і натисніть «Додаткові параметри зберігання».
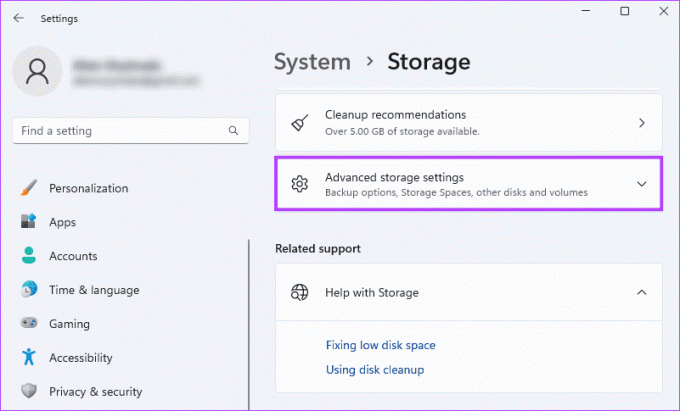
крок 4: Клацніть «Простори для зберігання» на правій панелі.
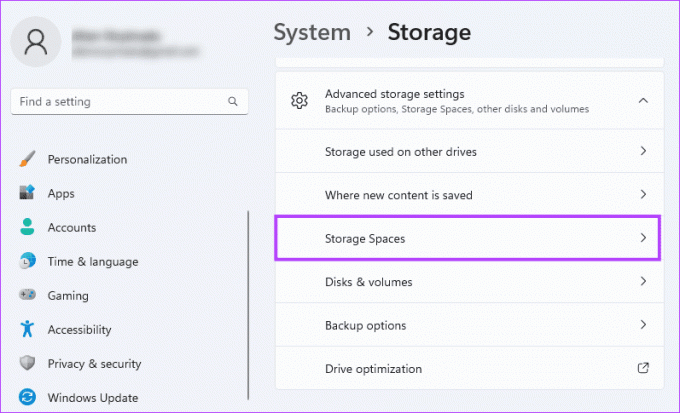
крок 5: Натисніть кнопку «Додати», щоб розпочати створення сховища RAID.
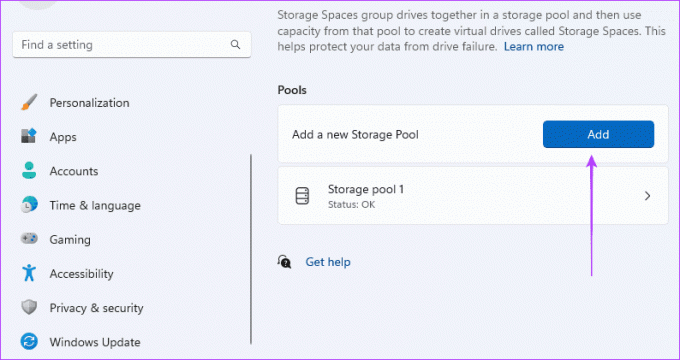
Крок 6: Заповніть поле «Назва», виберіть диск, з якого ви хочете створити RAID 1, а потім натисніть кнопку «Створити».
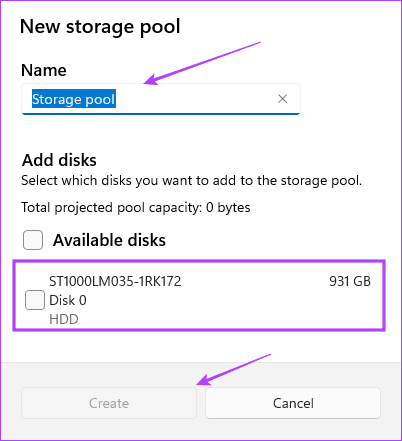
Крок 7: Тут ви заповнюєте дані про простір, якому належатиме пул у попередньому вікні. Введіть значення для «Назви», виберіть потрібний розмір, виберіть «Двостороннє дзеркало» для «Відмовостійкість» і натисніть «Створити».
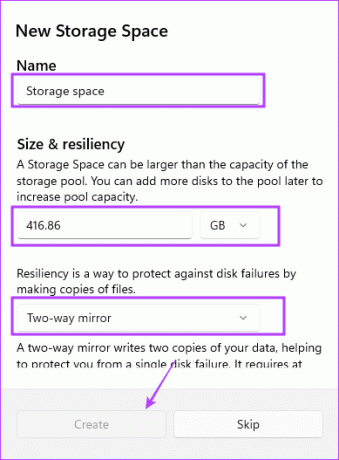
2. Налаштуйте RAID 1 за допомогою панелі керування
Панель управління це утиліта, яка надає користувачам доступ до зміни та переналаштування певних параметрів на пристрої. Він містить аплети конфігурації апаратного та програмного забезпечення та може використовуватися для керування певними функціями диска, як-от створення RAID-ів, як показано нижче.
Крок 1: Натисніть комбінацію клавіш Windows + R, щоб відкрити діалогове вікно «Виконати», введіть КОНТРОЛЬ і натисніть Enter.
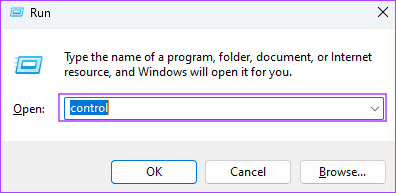
Крок 2: Переконайтеся, що для параметра «Перегляд за» вибрано значення «Категорія» у верхньому правому куті та натисніть «Система та безпека».
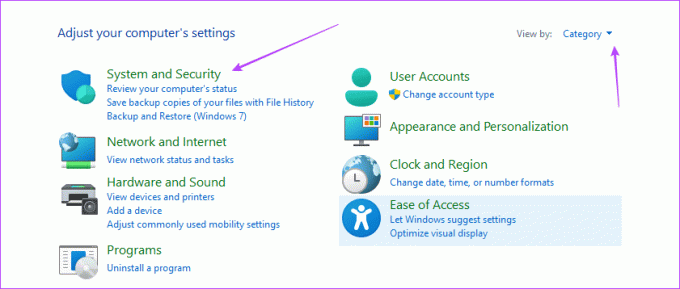
крок 4: Клацніть «Простори для зберігання».
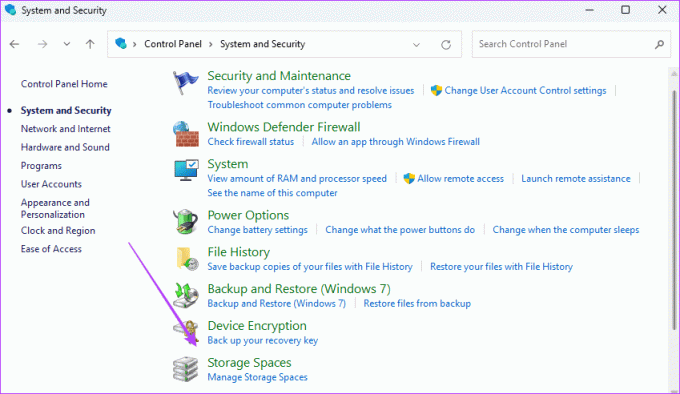
крок 5: Натисніть «Створити новий пул і місце для зберігання».
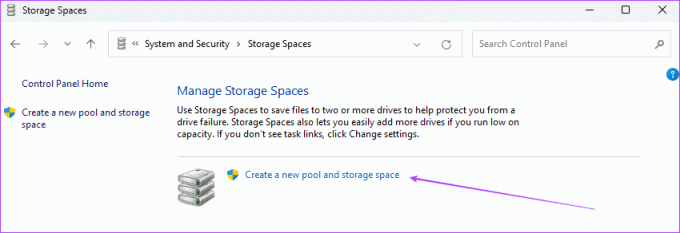
Крок 6: Виберіть диск і натисніть «Створити пул».
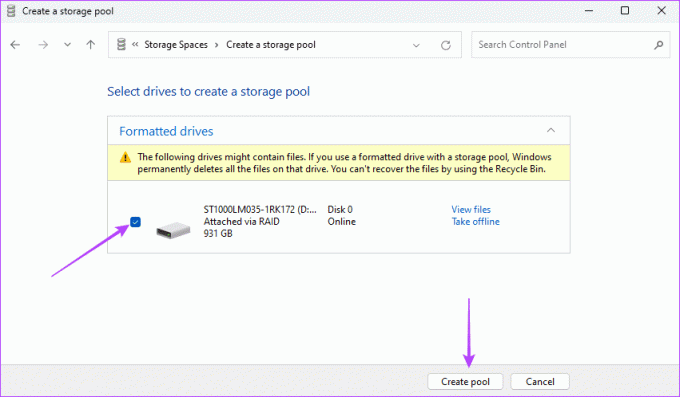
Крок 7: Назвіть простір для зберігання, скористайтеся спадним меню поруч із типом стійкості, щоб вибрати Двостороннє дзеркало, виберіть відповідний розмір і натисніть «Створити простір для зберігання».
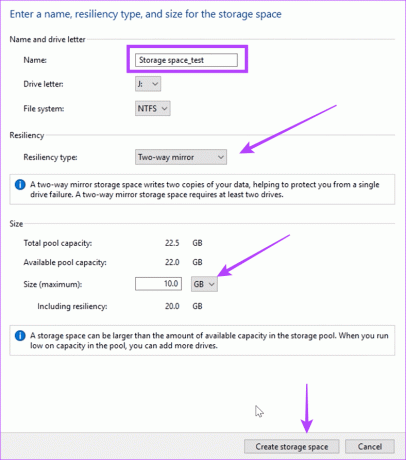
3. Налаштуйте RAID 1 у налаштуваннях керування дисками
У Windows 11 ви можете використовувати Керування дисками утиліта для управління жорсткими дисками і дисками. Інструмент дозволяє створювати, змінювати розмір, видаляти, форматувати та керувати дисками на вашому комп’ютері. Ви також можете використовувати цей інструмент для створення RAID 1 у Windows 11.
Крок 1: Клацніть правою кнопкою миші меню «Пуск» на панелі завдань, а потім виберіть «Керування дисками».

Крок 2: Клацніть правою кнопкою миші диск для вашого RAID і виберіть «Новий смугуватий том».
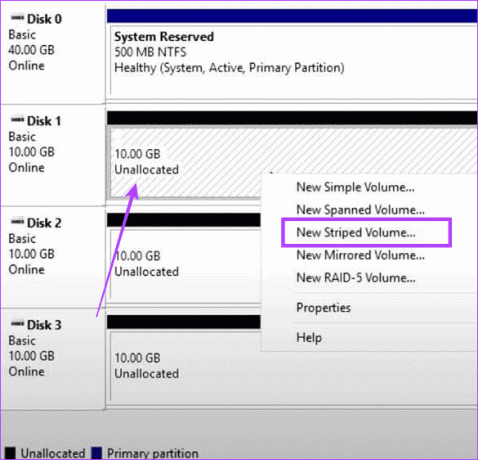
крок 3: Натисніть Далі.
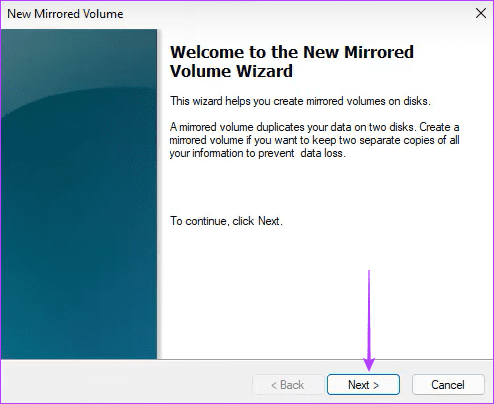
крок 4: Виберіть диск для RAID, натисніть «Додати», а потім натисніть «Далі».
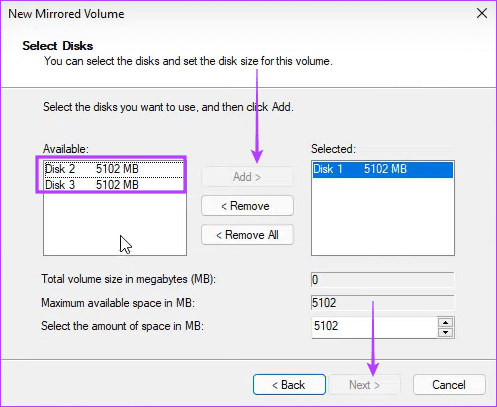
крок 5: Виберіть NTFS і натисніть «Далі».
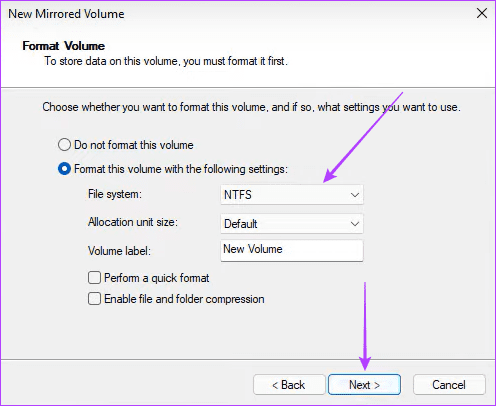
Крок 6: Натисніть Готово та підтвердьте свій вибір.
4. Налаштуйте RAID 1 за допомогою командного рядка
The Командний рядок це текстовий інтерфейс, що дозволяє користувачам взаємодіяти з операційною системою Windows. Це потужний інструмент, який можна використовувати для налаштування системи, керування файлами, усунення несправностей або навіть керування дисками. Як показано нижче, ви можете використовувати його для створення диска RAID 1.
Крок 1: Натисніть комбінацію клавіш Windows + R, щоб відкрити діалогове вікно «Виконати».
Крок 2: Тип cmd і натисніть комбінацію клавіш Control + Shift + Enter, щоб відкрити командний рядок із правами адміністратора.
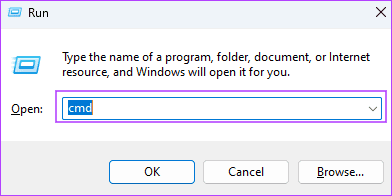
крок 3: Введіть наведену нижче команду та натисніть Enter, щоб отримати доступ до керування дисками та дисками:
diskpart

крок 4: Введіть команду нижче, щоб переглянути всі доступні диски:
listdisk

крок 5: Введіть команду нижче, замінивши N номером диска для RAID:
Select disk N
Крок 6: Введіть наведену нижче команду, щоб перетворити вибраний диск на динамічний:
convert dynamic
Крок 7: Повторіть кроки 5 і 6 для інших дисків, які вам потрібні для процесу RAID.
Крок 8: Введіть команду нижче, щоб створити том RAID:
Create Volume RAID Disk 1, 2, 3

Крок 8: Виберіть щойно створений RAID за допомогою сценарію нижче:
select volume 2
Крок 9: Змініть формат і призначте йому букву диска, запустивши один за одним два сценарії нижче:
Format FS=NTFS Label=NewVolume
Assign Letter=E

Використання нового віртуального диска
Наведені вище рішення допоможуть вам налаштувати RAID 1 у Windows 11. Отже, тепер ви зможете використовувати свій щойно створений віртуальний диск, якщо у вас виникне збій дисковода. Існують інші типи RAID, наприклад RAID 2, 3, 4 або 5. Основна відмінність полягає в рівні резервування даних і кількості необхідних дисків. RAID 1 забезпечує 100% резервування даних.
Востаннє оновлено 26 вересня 2023 р
Стаття вище може містити партнерські посилання, які допомагають підтримувати Guiding Tech. Однак це не впливає на нашу редакційну чесність. Вміст залишається неупередженим і автентичним.



