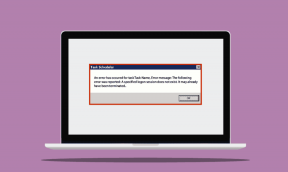Що таке просторовий звук у Windows 11: вичерпний посібник
Різне / / October 03, 2023
Додавання потокових сервісів, таких як Netflix, Disney+, Prime Video тощо, зробило гарну якість звуку необхідною. Хоча завжди можна підключитися до зовнішні звукові панелі для відмінного досвіду, це не життєздатний варіант для всіх. Отже, ви можете використовувати функцію Spatial Sound у Windows 11.
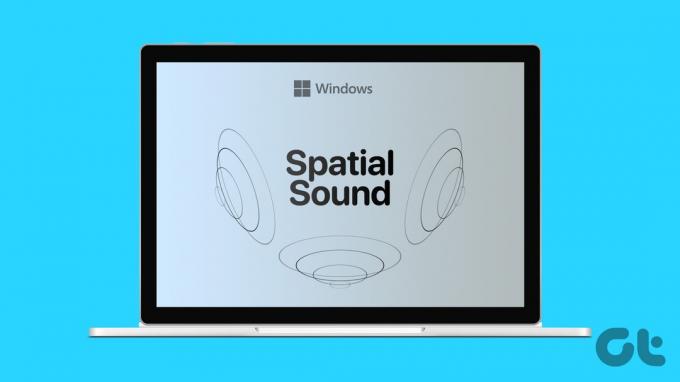
Ваші пристрої Windows мають різні параметри та функції для покращення загального досвіду. Отже, якщо ви хочете покращити аудіосигнал, ви можете ввімкнути Spatial Sound у Windows 11. Але що таке просторовий звук? І як ми можемо ввімкнути це в Windows 11? Давай дізнаємось.
Що таке просторовий звук у Windows 11
Просторовий звук, який влучно називають 3D-аудіо, надає звичайному звуку тривимірну якість, навіть якщо він відтворюється зі звичайних динаміків ноутбука. Це може не лише покращити якість звуку, але й покращити певні частини відтворення, щоб зробити загальне враження більш плавним. Після ввімкнення він змінює якість вихідного звуку, щоб імітувати відчуття об’ємного звуку.
Щоб отримати повний досвід просторового звуку, рекомендується підключити пристрій Windows до гарнітури.
Підтримувані формати просторового аудіо у Windows 11
Під час використання Spatial Audio у Windows 11 ви можете вибрати один із трьох підтримуваних форматів: Windows Sonic, Dolby Atmos і DTS Audio. Давайте швидко розглянемо їх усіх.
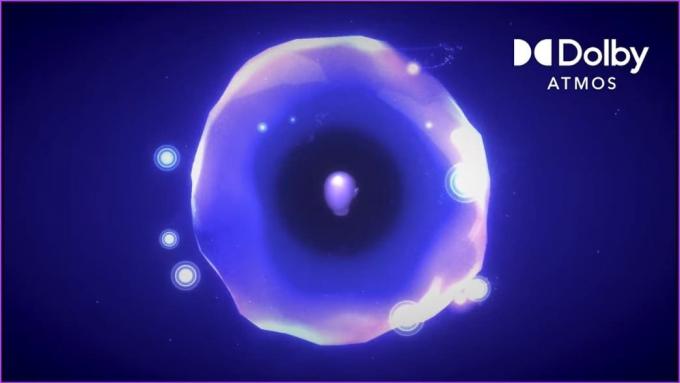
- Windows Sonic: Власний формат Microsoft Spatial Audio, Sonic, вбудований майже в усі останні пристрої з Windows 11. Для його використання не потрібне зовнішнє програмне забезпечення, і воно доступне користувачам безкоштовно.
- Dolby Atmos: Більшість пристроїв Windows, відомих своєю захоплюючою якістю звуку, підтримують Dolby Atmos. Однак ви повинні встановити Dolby Access додаток для його використання. Крім того, вам знадобиться підписка, щоб користуватися програмою після закінчення безкоштовної пробної версії.
- Аудіо DTS: Більшість пристроїв Windows підтримують DTS Audio, що більше підходить для використання гарнітур. Вам потрібно буде встановити Додаток DTS Sound Unbound to використай це. Крім того, вам може знадобитися підписатися на певні служби програми, наприклад DTS Headphone: X.
Давайте перейдемо до ввімкнення просторового звуку на вашому пристрої Windows 11.
Як увімкнути просторовий звук у Windows 11
Тепер, коли ми знаємо більше про те, що таке Windows Spatial Audio і які всі формати Spatial Audio підтримуються, давайте розглянемо 3 способи, які допоможуть вам увімкнути Spatial Audio у Windows 11.
Примітка: Якщо у вас встановлено будь-які зовнішні програми Spatial Audio, ви також можете вибрати їх із параметрів, якщо вони доступні.
1. Використання параметрів Windows
Крок 1: Відкрийте налаштування за допомогою клавіші Windows + I.
Крок 2: У параметрах меню натисніть «Система».
крок 3: Потім натисніть Звук.
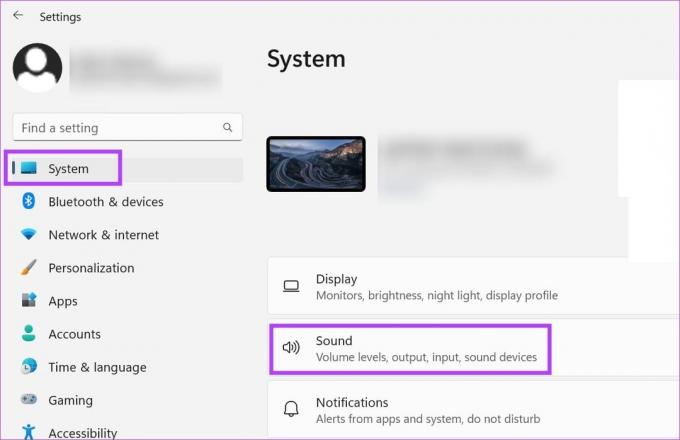
крок 4: Тут натисніть свій аудіопристрій.
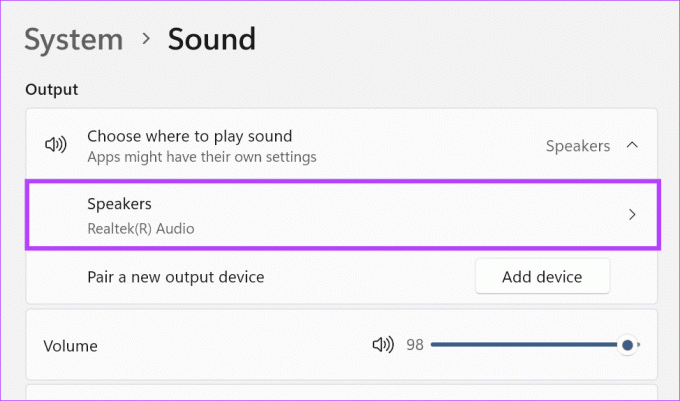
крок 5: Коли відкриється сторінка властивостей пристрою, прокрутіть униз і натисніть спадне меню для просторового аудіо.
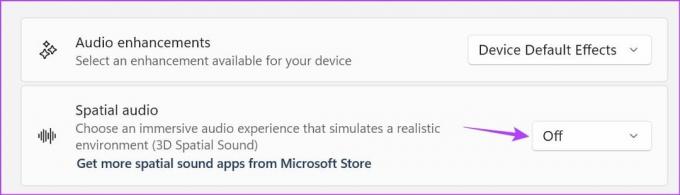
Крок 6: Виберіть опцію «Windows Sonic для навушників».

Це ввімкне Spatial Audio у Windows 11 для вибраного пристрою. Або, якщо ви змінити вихідний аудіопристрій, повторіть наведені вище кроки та ввімкніть Spatial Audio також для інших пристроїв.
2. Використання панелі керування
Крок 1: Перейдіть до Пошуку та введіть Панель управління. Відкрийте програму з результатів пошуку.

Крок 2: Потім натисніть «Обладнання та звук».

крок 3: Натисніть Звук.
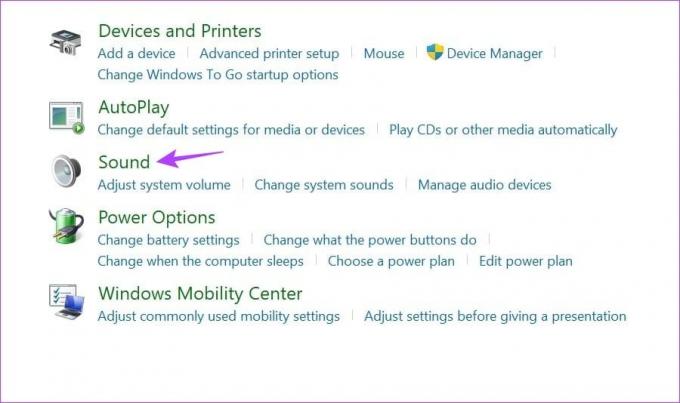
крок 4: У цьому списку виберіть звуковий пристрій.
крок 5: Потім натисніть «Властивості».

Крок 6: У параметрах меню виберіть «Просторовий звук».
Крок 7: Натисніть спадне меню та виберіть «Windows Sonic для навушників».
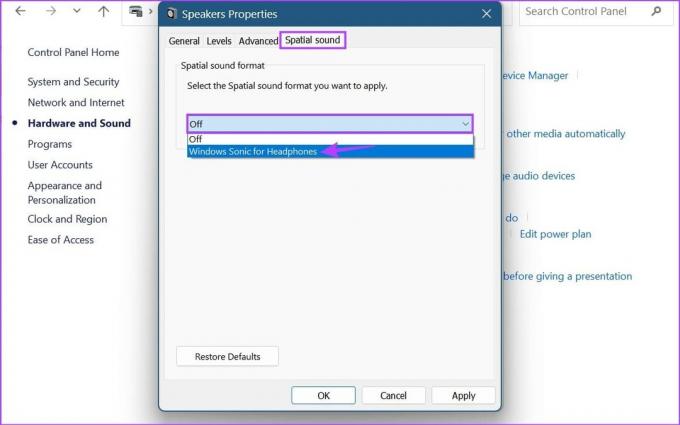
Крок 8: Потім натисніть «Застосувати» та «ОК».
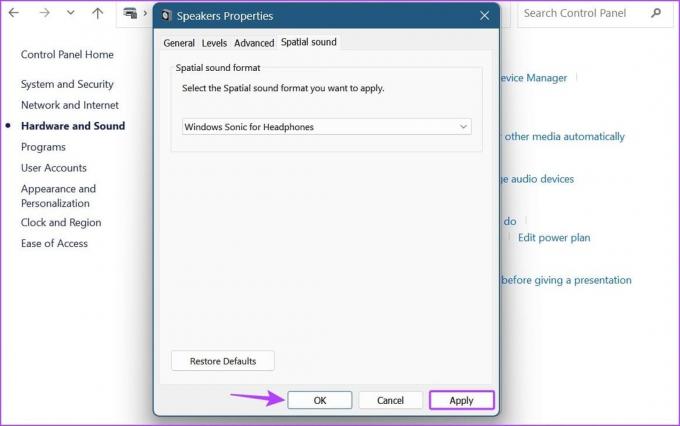
Це дозволить зберегти зміни та ввімкнути Spatial Audio для вибраного аудіопристрою в Windows 11.
3. Використання Volume Mixer
Крок 1: Використовуйте комбінацію клавіш Windows + R, щоб відкрити «Виконати».
Крок 2: У рядку пошуку введіть sndvol.exe і натисніть enter, щоб відкрити Volume Mixer.
Порада: Перевірте інші способи відкрийте Volume Mixer у Windows 11.

крок 3: Коли відкриється вікно Volume Mixer, клацніть звуковий пристрій.
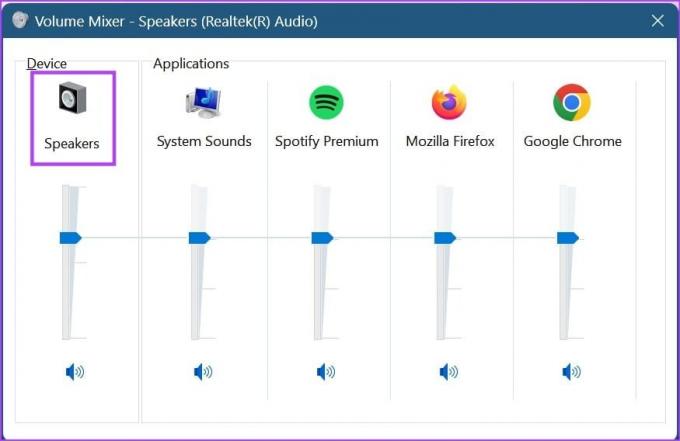
крок 4: Натисніть «Просторовий звук» у параметрах меню.
крок 5: Потім натисніть спадне меню.
Крок 6: Серед параметрів виберіть «Windows Sonic для навушників».
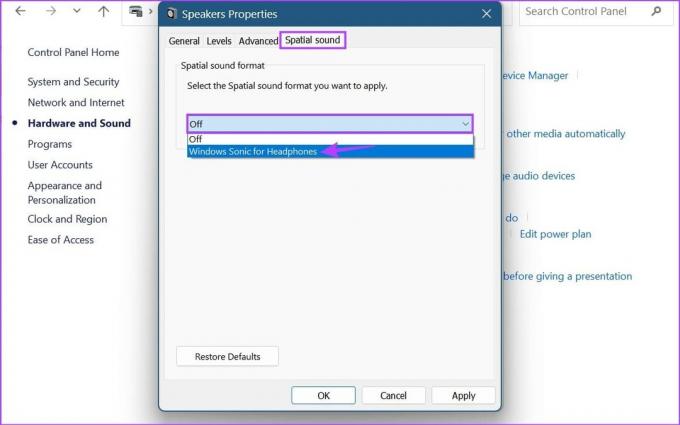
Крок 7: Натисніть «Застосувати» та «ОК», щоб зберегти зміни.
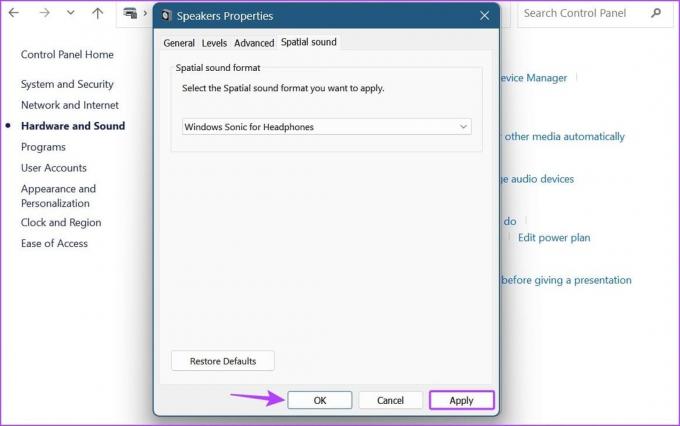
Це закриє вікно та застосує вибране налаштування просторового звуку Windows до аудіопристрою. Ви також можете скористатися цими кроками, щоб увімкнути Spatial Audio для будь-якого іншого пристрою.
Поширені запитання щодо використання Windows Spatial Sound
Якщо просторовий звук неактивний або не працює на вашому пристрої Windows 11, запустіть засіб усунення несправностей звуку. Крім того, переконайтеся, що на вашому пристрої встановлено останні оновлення Windows. Після завершення перейдіть до перевстановити звукові драйвери на вашому пристрої. Потім ще раз перевірте, чи проблему вирішено.
Так, Windows 11 має засоби для ввімкнення покращеного звуку. Для цього використовуйте клавішу Windows + I для відкрити Налаштування. Потім у параметрах меню натисніть «Система». Тут натисніть Звук > ваш аудіопристрій. Поруч із функцією просторового аудіо ви знайдете спадне меню «Покращення звуку». Натисніть на нього та виберіть «Ефекти пристрою за замовчуванням». Це дозволить покращити аудіо на вашому пристрої Windows 11.
Насолоджуйтесь чудовим звуком Windows
Увімкнення Spatial Sound у Windows 11, безперечно, створює чудовий звук, і це видно. Отже, ми сподіваємося, що ця стаття допомогла вам краще зрозуміти просторовий звук і як його можна ввімкнути на своєму пристрої. Ви також можете переглянути нашу статтю щоб підвищити якість звуку в Windows 11.
Востаннє оновлено 4 вересня 2023 р
Стаття вище може містити партнерські посилання, які допомагають підтримувати Guiding Tech. Однак це не впливає на нашу редакційну чесність. Вміст залишається неупередженим і автентичним.

Написано
Письменник у душі, Анкіта любить писати про екосистеми Android і Windows на Guiding Tech. У вільний час вона вивчає блоги та відео, пов’язані з технікою. Інакше ви можете застати її прикутою до ноутбука, дотримуючись дедлайнів, пишучи сценарії та взагалі дивлячись шоу (будь-якою мовою!).