Виправити Caps Lock, що застряг у Windows 10
Різне / / November 28, 2021
Після останнього оновлення Windows 10 користувачі відчувають неприємну проблему з клавішами Caps lock і Num lock. Ці клавіші застряють на клавіатурі, а Caps lock найбільше застряє в системах Windows 10. Уявіть, що ваш Caps lock застряг, і ви змушені писати все великими літерами, включаючи адресу електронної пошти або назви веб-сайтів. Ви можете керувати за допомогою віртуальної клавіатури деякий час, але це не постійне рішення. Це питання потрібно вирішити якомога швидше. Завдяки цьому посібнику ви дізнаєтеся, чому ваш Caps lock застряє, і які рішення виправити, що Caps lock застряг у проблемі Windows 10.

Зміст
- Як виправити застрягла клавіша Caps Lock в Windows 10
- Чому Caps Lock застряг у Windows 10?
- Спосіб 1. Перевірте, чи не зламалася клавіатура
- Спосіб 2. Перезавантажте комп'ютер
- Спосіб 3. Використовуйте додаткові параметри клавіш
- Спосіб 4. Використовуйте екранну клавіатуру
- Спосіб 5. Оновіть драйвер клавіатури
Як виправити застрягла клавіша Caps Lock в Windows 10
Чому Caps Lock застряг у Windows 10?
Ось причини, чому ваш Caps lock застряг під час останнього оновлення Windows 10:
1. Застарілий драйвер клавіатури: Зазвичай користувачі відчувають проблеми з Caps lock, коли вони використовують старішу версію драйвера клавіатури в своїй системі.
2. Пошкоджена клавіша/клавіатура: Можливо, ви зламали або пошкодили клавішу Caps Lock на клавіатурі, і це спричиняє блокування Caps, щоб виникла проблема застрягання.
Ми склали список усіх можливих методів, якими ви можете спробувати виправити проблему з Caps Lock у Windows 10.
Спосіб 1. Перевірте, чи не зламалася клавіатура
У більшості випадків проблема з залипанням клавіш пов’язана не з операційною системою, а з самою клавіатурою. Є ймовірність, що ваші клавіші Caps lock або Num lock зламані або пошкоджені. Допомогло б, якби ви взяли клавіатуру/ноутбук до авторизований сервісний центр щоб його відремонтувати або замінити, залежно від тяжкості пошкодження.
Спосіб 2. Перезавантажте комп'ютер
Іноді, простий перезавантажити може допомогти усунути незначні проблеми, такі як Caps Lock або Num Lock, що застряг на клавіатурі. Отже, перший метод усунення несправностей, щоб виправити застряглий Caps lock в системі Windows 10, — це перезавантажити комп’ютер.
1. Натисніть кнопку Ключ Windows на клавіатурі, щоб відкрити Меню «Пуск»..
2. Натисніть на Потужністьі виберіть Перезапустіть.

Читайте також:Увімкнути або вимкнути клавішу Caps Lock в Windows 10
Спосіб 3. Використовуйте додаткові параметри клавіш
Щоб виправити проблему Caps Lock, яка застрягла в Windows 10, багато користувачів змінили її Розширені налаштування клавіш на своєму комп’ютері та отримували від цього користь. Ось як це можна зробити:
1. Натисніть Клавіші Windows + I разом запустити Налаштування додаток. Тут натисніть на Час і мова, як показано.
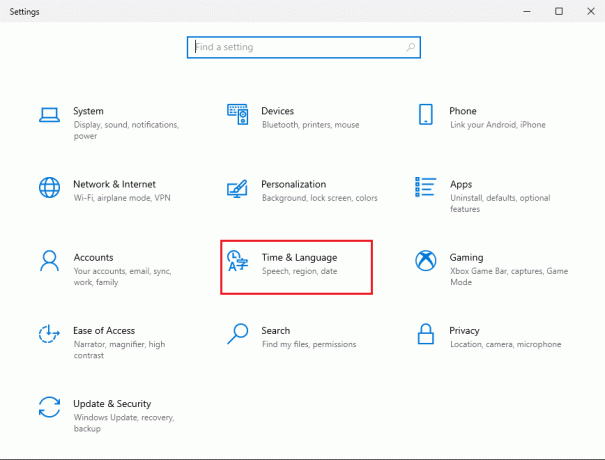
2. Натисніть кнопку Мова вкладку на панелі ліворуч.
3. Під Пов'язані налаштування у верхньому правому куті екрана натисніть значок Налаштування правопису, введення та клавіатури посилання. Зверніться до поданого малюнка.
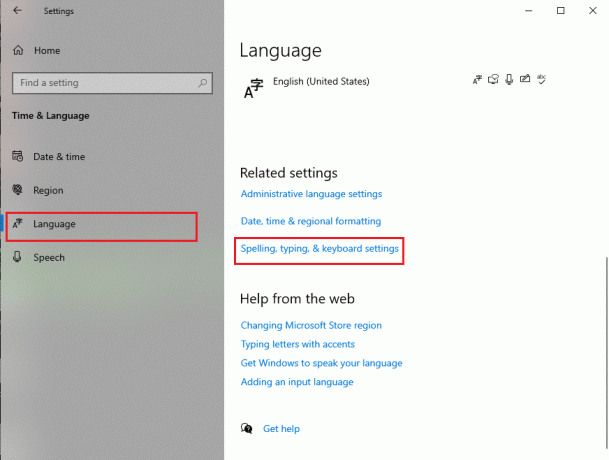
4. Прокрутіть униз, щоб знайти та клацнути Розширені налаштування клавіатури, як показано нижче.
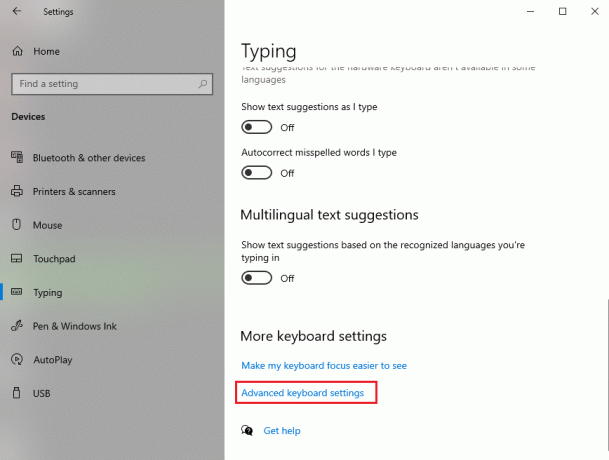
5. Натисніть кнопку Параметри мовної панелі посилання під Перемикання методів введення, як зображено.
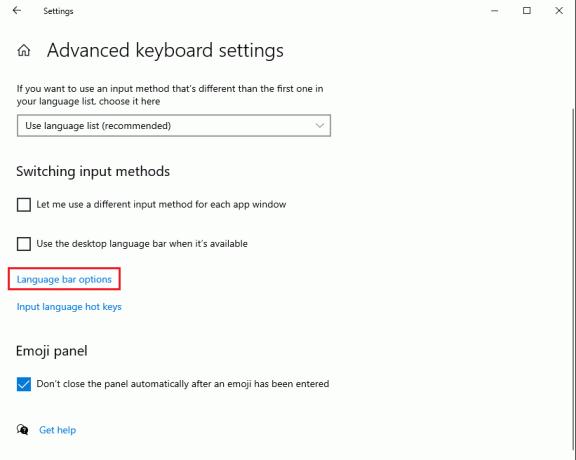
6. На екрані з'явиться нове вікно. Перейдіть до Розширені налаштування клавіш вкладку зверху.
7. Тепер виберіть Натисніть клавішу SHIFT щоб замінити налаштування клавіатури Caps lock.
8. Нарешті, натисніть на Застосувати і потім в порядку щоб зберегти нові зміни. Зверніться до фото нижче для наочності.
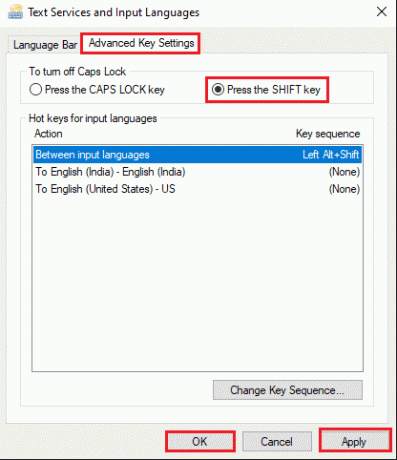
Після зміни налаштувань клавіатури, перезапустити ваш комп'ютер. Тут і далі ви будете використовувати Клавіша Shift на клавіатурі щоб вимкнути Caps Lock.
Цей метод не усуне повністю проблему з застряглим Caps lock, але поки що ви зможете подбати про термінову роботу.
Спосіб 4. Використовуйте екранну клавіатуру
Іншим тимчасовим рішенням для застряглих клавіш Cap lock на вашій клавіатурі є використання екранної клавіатури. Це буде виправити Num lock, що застряг у Windows 10 системи тимчасово, доки ви не відремонтуєте клавіатуру.
Виконайте ці прості дії, щоб використовувати екранну клавіатуру:
1. Запуск Налаштування як зазначено в попередньому методі.
2. Перейдіть до Легкість доступу розділ.

3. Під Розділ взаємодії на лівій панелі натисніть на Клавіатура.
4. тут, ввімкнути перемикач для опції під назвою Використовуйте екранну клавіатуру, як зображено.
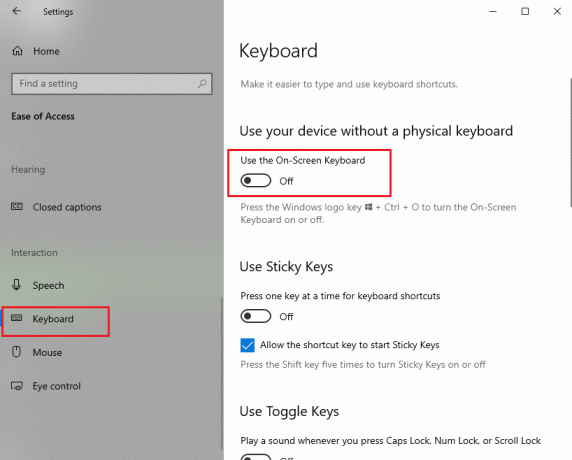
5. Нарешті, віртуальна клавіатура з’явиться на вашому екрані, де ви можете натисніть клавішу Caps Lock, щоб вимкнути її.

Читайте також: Увімкнути або вимкнути екранну клавіатуру
Спосіб 5. Оновіть драйвер клавіатури
Якщо ви використовуєте застарілу версію драйвера клавіатури у вашій системі, ви можете зіткнутися з проблемою, коли клавіші Caps Lock застрягають. Тому оновлення драйвера клавіатури до останньої версії може допомогти вам виправити проблему Caps Lock, яка застрягла в Windows 10. Для цього виконайте наведені нижче дії.
1. Відкрийте Діалогове вікно запуску натиснувши кнопку Клавіші Windows + R на клавіатурі.
2. Ось введіть devmgmt.msc і вдарив Введіть, як показано.

3. Диспетчер пристроїв на вашому екрані з’явиться вікно. Знайдіть і двічі клацніть на Клавіатури можливість його розширити.
4. Тепер клацніть правою кнопкою миші на вашому клавіатурний пристрій і виберіть Оновити драйвер, як показано нижче.
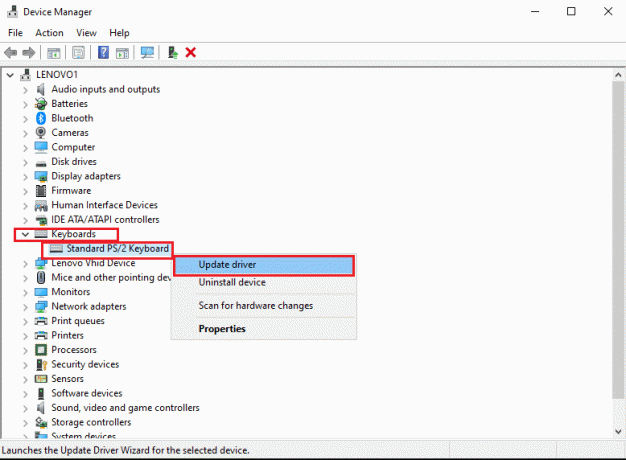
5. Виберіть Автоматичний пошук драйверів у новому вікні, що з’явиться. Зверніться до поданого малюнка.
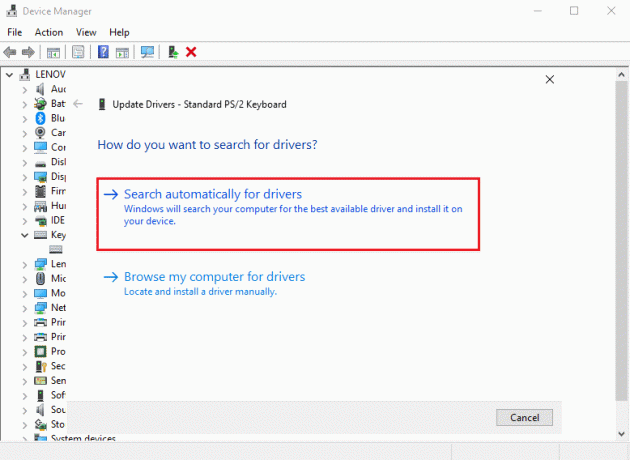
6. Ваш комп’ютер з Windows 10 буде автоматично перевірити для останніх оновлень і оновлення ваш драйвер клавіатури до останньої версії.
7. Перезапустіть комп’ютера та перевірте, чи правильно працює клавіша Caps lock.
Рекомендовано:
- Як вирішити проблему повільного завантаження Microsoft Store?
- Виправити зупинку Windows Update на 0% [ВИРІШЕНО]
- Як додати бонусні очки у Fallout 4
- Виправити помилку Windows Update 0x80070005
Сподіваємося, що наш посібник буде вам корисним, і ви можете виправити проблему Caps Lock, яка застрягла в Windows 10. Повідомте нам, який метод спрацював для вас. Якщо у вас є запитання/пропозиції, повідомте нам у коментарях нижче.



