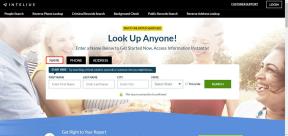Як скинути налаштування мережі в Windows 11
Різне / / October 05, 2023
Якщо у вашій системі виникають проблеми з Wi-Fi, Bluetooth, VPN та іншими проблемами, пов’язаними з мережею, скидання налаштувань мережі в Windows 11 – найкращий спосіб їх вирішити. Це допоможе виправити будь-які збої або неправильні налаштування. У цій статті показано, як легко скинути налаштування мережі.
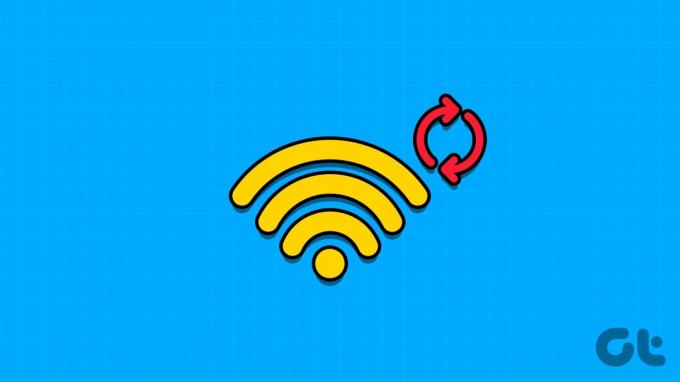
Під час скидання налаштувань мережі Windows буде видалено всю збережену мережеву інформацію та параметри, такі як мережі Wi-Fi, профілі VPN, підключені пристрої Bluetooth і спеціальний брандмауер правил. Якщо ви згодні з цим, виконайте наведені нижче дії.
Порада: Ви також можете переглянути наш пояснювач вирішити проблеми з мережевим підключенням у Windows перед скиданням налаштувань.
1. Як скинути налаштування мережі в Windows за допомогою налаштувань
Найпоширеніший спосіб скидання мережевий адаптер за допомогою налаштувань вашої системи Windows. Ось кроки, які потрібно виконати:
Крок 1: Відкрийте «Налаштування» та виберіть «Мережа та Інтернет».
Крок 2: Виберіть «Розширені налаштування мережі».
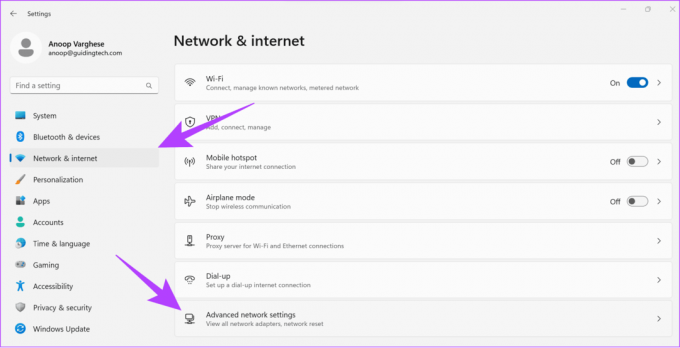
крок 3: Виберіть Скидання мережі.

крок 4: Натисніть Скинути зараз.

крок 5: Виберіть Так для підтвердження.
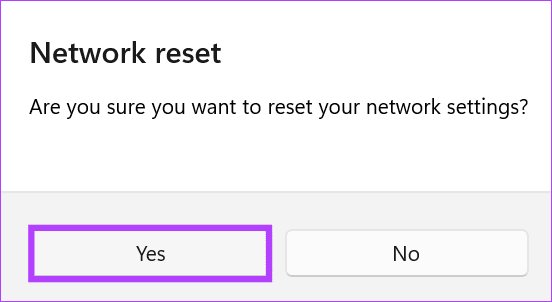
Тепер розпочнеться процес скидання, після чого комп’ютер перезавантажиться.
Читайте також: Як забути мережу в Windows
2. Скиньте налаштування мережі Windows за допомогою командного рядка
Командний рядок — це інструмент командного рядка, який дозволяє виконувати різні операції в Windows за допомогою команд. Безсумнівно, ви також можете використовувати його для скидання налаштувань мережі в Windows 11. Ось як:
Крок 1: Відкрийте «Пуск» і знайдіть термінал.
Крок 2: Клацніть правою кнопкою миші та виберіть «Запуск від імені адміністратора»
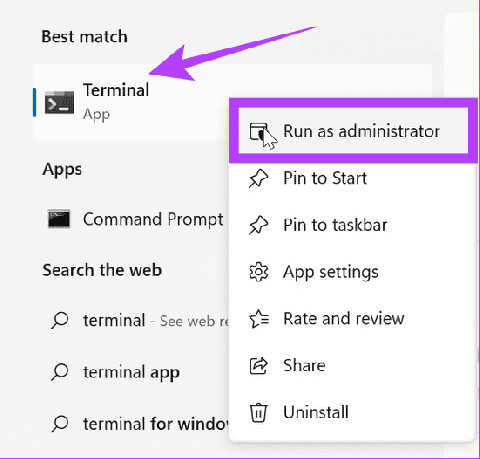
крок 3: Введіть або вставте наведену нижче команду та натисніть Enter.
netcfg -d
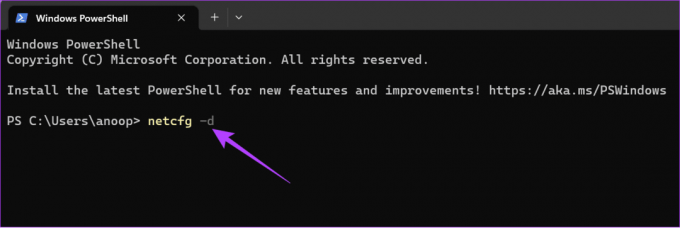
крок 4: Зачекайте, поки процес завершиться, і після завершення перезавантажте систему.
Читайте також: 11 простих способів перезавантажити Windows з клавіатурою або без неї
Що робить скидання мережі в Windows 11
Як випливає з назви, скидання налаштувань мережі в Windows 11 скидає всі пов’язані з мережею налаштування та компоненти до стандартних конфігурацій. Коли ви виконуєте скидання мережі, це впливає на різні аспекти ваших налаштувань, зокрема:
- Мережеві адаптери: видаляє та перевстановлює всі мережеві адаптери, включаючи адаптери Ethernet і бездротові (Wi-Fi).
- Мережеві налаштування: усі параметри, пов’язані з мережею, наприклад конфігурації IP-адрес, Налаштування DNSі мережевих профілів буде скинуто значення за замовчуванням.
- Брандмауер і політики безпеки: будь-які налаштування брандмауера або політики безпеки також буде скинуто до налаштувань за замовчуванням.
- Конфігурації VPN і проксі: усі конфігурації VPN і проксі буде повернуто до стандартних.

- пристрої Bluetooth: Ви повинні повторно підключити свої пристрої Bluetooth, оскільки вони будуть видалені.
- Спільні мережеві диски та принтери: будь-які спільні мережеві диски, принтери або пристрої, які ви налаштували раніше, необхідно повторно налаштувати.
- мережі Wi-Fi: усі збережені профілі мережі Wi-Fi буде видалено. Ви повинні повторно підключитися до мереж Wi-Fi і повторно ввести їхні паролі.
Читайте також: Як переглянути збережені паролі Wi-Fi у Windows
Однак скидання мережі не впливає на файли, документи чи програми, збережені у вашій системі. Потрібно переналаштувати всі параметри, пов’язані з мережею.
Поради щодо запобігання мережевим проблемам у Windows
Якщо навіть після скидання мережі ви все ще маєте проблеми з мережею, ось що ви можете зробити:
- Перезавантажте комп'ютер: періодичне перезавантаження системи може допомогти вам видалити тимчасові файли, пов’язані з мережевими помилками.
- Перевірте апаратні підключення: Якщо ви використовуєте Ethernet, переконайтеся, що кабелі надійно під’єднано. Для пристроїв Bluetooth переконайтеся, що вони працюють належним чином, підключившись до інших пристроїв.
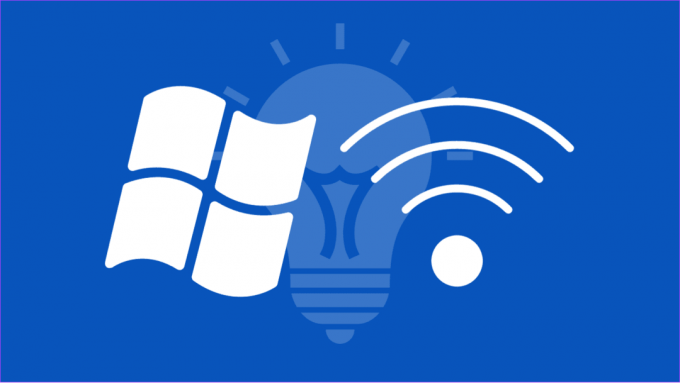
- Перезавантажте модем і маршрутизатор: Найкраще час від часу відключати модем і маршрутизатор, щоб забезпечити стабільне підключення до Інтернету. Просто вимкніть їх приблизно на 30 секунд і підключіть знову.
- Перевірте, чи служба не працює: іноді проблема може бути пов’язана зі службою, до якої ви маєте доступ. Ви можете використовувати такі сайти, як Даундетектор щоб перевірити, чи не працює онлайн-сервіс.
Як запустити засіб усунення несправностей мережі
Крім наведених вище порад, ви можете запустити засіб усунення несправностей мережі, щоб перевірити та вирішити будь-які проблеми. Ось кроки:
Крок 1: Відкрийте «Параметри» та виберіть «Система».
Крок 2: Виберіть Виправлення неполадок.

крок 3: Виберіть Інші засоби вирішення проблем.

крок 4: Натисніть «Виконати» поруч із «Мережа та Інтернет».
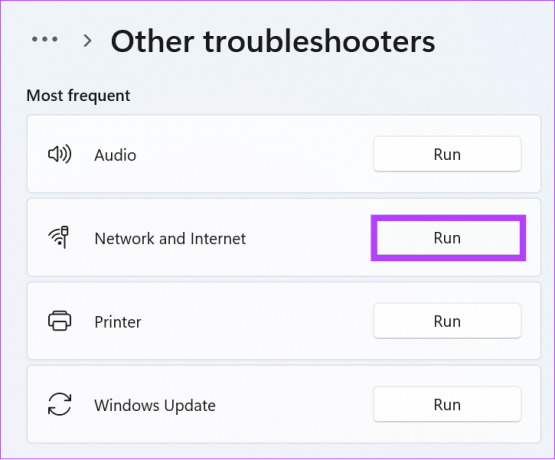
Якщо буде виявлено будь-яку проблему, ви отримаєте сповіщення про неї разом із потрібними кроками для її вирішення.
Насолоджуйтесь підключенням без перерв
У наш час важливість надійного підключення до мережі є високою. Отже, ви можете скинути параметри мережі в Windows 11, щоб вирішити будь-які проблеми з мережею. Ми сподіваємося, що цей посібник допоміг вам скинути налаштування мережі Windows.
Востаннє оновлено 28 вересня 2023 р
Стаття вище може містити партнерські посилання, які допомагають підтримувати Guiding Tech. Однак це не впливає на нашу редакційну чесність. Вміст залишається неупередженим і автентичним.

Написано
Аноп є автором контенту з досвідом понад 3 роки. У GT він розповідає про Android, Windows, а також про екосистему Apple. Його роботи були представлені в багатьох публікаціях, включаючи iGeeksBlog, TechPP і 91 mobiles. Коли він не пише, його можна побачити в Twitter, де він ділиться останніми новинами з технологій, науки та багато іншого.