7 найкращих способів виправити те, що автозаповнення не працює в Microsoft Excel для Windows
Різне / / October 05, 2023
Автозаповнення — це корисна функція в Microsoft Excel, яка дозволяє швидко заповнювати ряд точок даних. Це може полегшити введення таких даних, як дати, числа або шаблони тексту, які дотримуються послідовного порядку. Однак що, якщо Автозаповнення в Excel перестає працювати та не заповнює клітинки на основі початкового значення?
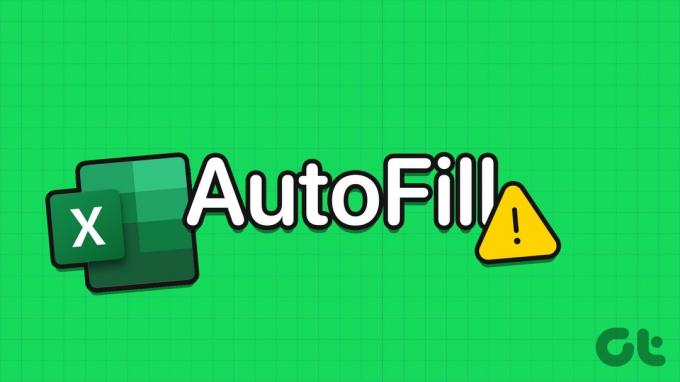
Якщо автозаповнення не працює, коли ви двічі клацаєте або перетягуєте маркер заповнення, це може бути викликано багатьма причинами, починаючи від неправильно налаштованих параметрів і закінчуючи пошкодженою книгою Excel. Ось кілька порад, як виправити автозаповнення, яке не працює в Microsoft Excel у Windows 10 або 11.
1. Увімкнути маркер заповнення
Щоб використовувати функцію автозаповнення в Excel, спершу переконайтеся, що маркер заповнення ввімкнено. Якщо ні, ви не побачите маленький знак плюса, коли перемістите курсор у нижньому правому куті комірки.
Крок 1: Відкрийте Microsoft Excel і натисніть меню «Файл» у верхньому лівому куті.

Крок 2: Виберіть Параметри на лівій панелі.

крок 3: Перейдіть на вкладку «Додатково» та встановіть прапорці «Увімкнути маркер заповнення та перетягування клітинок» і «Попереджати перед перезаписом клітинок». Потім натисніть «ОК».

2. Перевірте дані комірки та формат
Поширена причина, чому автозаповнення може не працювати в Excel, полягає в тому, що дані не мають узгодженого та розпізнаваного шаблону. Наприклад, якщо у вас є список дат, переконайтеся, що всі вони мають однаковий формат. Ви також можете перевірити функцію автозаповнення на деяких інших даних, щоб перевірити, чи є проблема з наявними даними.
3. Перевірте параметри розрахунку
Функція автозаповнення в Excel також може допомогти застосувати ту саму формулу до серії клітинок. Однак ваш формули можуть не обчислити результат якщо в Excel не активна опція автоматичного розрахунку.
Відкрийте Excel на комп’ютері та натисніть вкладку «Формули». Натисніть «Параметри розрахунку» та виберіть «Автоматично» в меню, що з’явиться. Після цього функція автозаповнення має працювати належним чином.

4. Видаліть непотрібні фільтри
Застосування фільтрів у вашому аркуші Excel також може спричинити припинення роботи функції автозаповнення. Це пояснюється тим, що Excel враховує лише видимі клітинки під час заповнення даних, що може призвести до неочікуваних результатів. Спробуйте видалити непотрібні фільтри в Excel і перевірте, чи це вирішить проблему.
Відкрийте свій аркуш Excel і перейдіть на вкладку «Дані». У розділі «Сортування та фільтр» натисніть кнопку «Очистити». Після цього перевірте, чи працює функція автозаповнення.
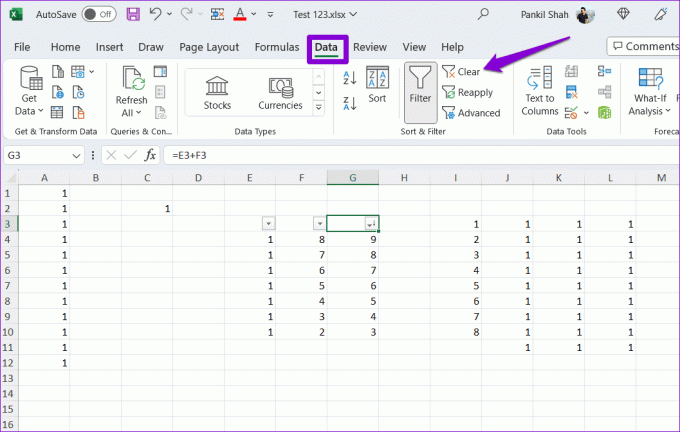
5. Спробуйте інший робочий зошит
Якщо проблема не зникає після видалення фільтрів, ви можете протестувати функцію автозаповнення в іншій книзі. Це допоможе вам визначити, чи проблема обмежена певним файлом Excel. У такому випадку можна скопіювати дані до нової книги.
6. Використовуйте команду Fill
Хоча клацання та перетягування клітинок є найтиповішим способом використання функції автозаповнення, це не єдиний. Ви можете спробувати команду Fill на вкладці Home, щоб перевірити, чи це працює.
Відкрийте аркуш Excel і виберіть клітинку з даними та суміжні клітинки, які потрібно заповнити. На вкладці «Головна» клацніть опцію «Заливка» в розділі «Редагування» та виберіть тип заливки, який потрібно використовувати.
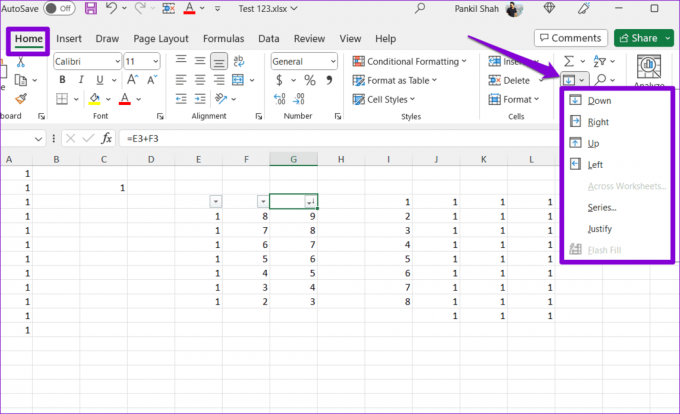
7. Запустіть засіб відновлення Office
Корпорація Майкрософт містить зручний інструмент відновлення для виправлення різних проблеми з Office програми. Ви можете спробувати запустити цей інструмент, щоб перевірити, чи працює функція автозаповнення в Microsoft Excel.
Крок 1: Натисніть комбінацію клавіш Windows + R, щоб відкрити діалогове вікно «Виконати». Тип appwiz.cpl у полі та натисніть Enter.

Крок 2: У вікні «Програми та функції» знайдіть і виберіть у списку пакет Office або Microsoft 365. Потім натисніть кнопку Змінити вгорі.

крок 3: Виберіть параметр «Швидкий ремонт» і натисніть «Відновити».

Виконавши наведені вище кроки, спробуйте знову скористатися функцією автозаповнення та перевірте, чи вона працює добре. Якщо цього не сталося, повторіть наведені вище дії та виконайте онлайн-відновлення. Це дозволить виконати більш ретельну операцію відновлення, щоб вирішити проблеми з Excel.

Нехай дані знайдуть свій потік
Такі функції, як автозаповнення в Excel, можуть заощадити ваш час і зусилля під час роботи з великими електронними таблицями. Сподіваємося, згадані вище рішення допоможуть вирішити проблеми з функцією автозаповнення Excel на вашому ПК з Windows 10 або 11.
Востаннє оновлено 1 вересня 2023 р
Стаття вище може містити партнерські посилання, які допомагають підтримувати Guiding Tech. Однак це не впливає на нашу редакційну чесність. Вміст залишається неупередженим і автентичним.

Написано
Панкіл – інженер-будівельник за фахом, який почав свій шлях як письменник на EOTO.tech. Нещодавно він приєднався до Guiding Tech як позаштатний автор, щоб висвітлювати інструкції, пояснення, посібники з купівлі, поради та підказки для Android, iOS, Windows і Web.



