Віддалене відтворення Steam Deck: транслюйте ПК або PS5 на Steam Deck
Різне / / October 06, 2023
Так само добре, як Steam Deck тобто його сила є обмеженою. Однак якщо у вас уже є хороший ігровий ПК або PS5, чи знаєте ви, що можете насолоджуватися своїм улюбленим ПК і PS5 на Deck? Remote Play — це функція на ПК та PS5, яка дозволяє транслювати ігри на інші пристрої, наприклад Steam Deck.

У цьому посібнику ми покажемо вам, як використовувати Remote Play на Steam Deck для ігор на ПК або PS5. Сидячи в іншій кімнаті, лежачи на ліжку чи в кафе, ви можете насолоджуватися іграми Remote Play на Steam Deck, якщо у вас є підключення до Інтернету. Отже, давайте до цього.
Як увімкнути віддалене відтворення на ПК
Remote Play для ПК відкриває цілий світ можливостей. Це включає в себе використання Steam Deck, щоб насолоджуватися грою в комп’ютерні ігри в дорозі. Поки ваш ПК і Steam Deck увійшли в один обліковий запис і підключені до Інтернету, ви можете скористатися перевагами Remote Play.
Але спочатку ви повинні переконатися, що ваш ПК готовий до Remote Play. Ось як це зробити.
Крок 1: запустіть клієнт Steam на своєму ПК.
Крок 2: Тепер клацніть піктограму Steam у верхньому лівому куті вікна та натисніть «Налаштування».

Крок 3: у вікні налаштувань Steam натисніть Remote Play на лівій бічній панелі.

Крок 4: увімкніть перемикач «Увімкнути віддалене відтворення». Віддалене відтворення тепер увімкнено на вашому ігровому ПК.

Крок 5: Однак найкраще оптимізувати ігровий процес для вашої Steam Deck. Для цього прокрутіть униз до «Розширених параметрів потокового передавання» та ввімкніть перемикач «Увімкнути додаткові параметри хосту».

Крок 6: увімкніть перемикач «Змінити роздільну здатність робочого столу відповідно до потокового клієнта».

Таким чином, ваш комп’ютер відтворюватиметься з роздільною здатністю 1280 x 800, як і ваша Steam Deck. Як наслідок, ваш комп’ютер не витрачатиме ресурси, відтворюючи зображення вищої якості лише для стиснення через мережу. Це також призведе до кращої продуктивності.
Як транслювати ігри з ПК на Steam Deck
Тепер, коли ваш ПК готовий до Remote Play, завантажте на нього гру, у яку ви хочете грати на своїй Steam Deck. Після цього настав час грати в ігри на Steam Deck. Ось як це зробити.
Крок 1: натисніть кнопку Steam на Steam Deck. У меню швидкого доступу виберіть Налаштування.
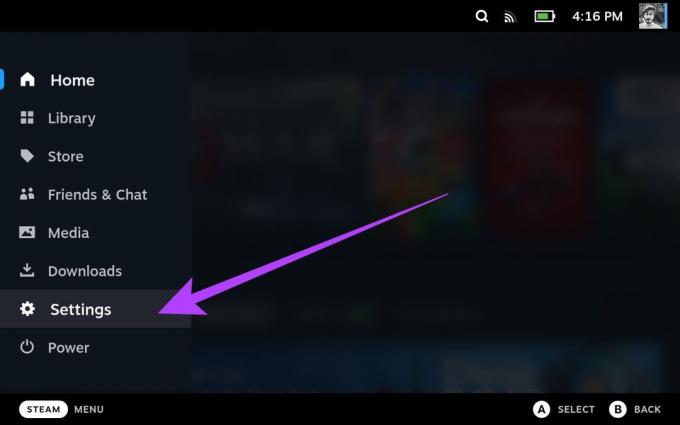
Крок 2: Виберіть Remote Play на лівій бічній панелі.

Крок 3: Тепер увімкніть перемикач «Увімкнути віддалене відтворення».
Тепер ваша Steam Deck має автоматично зв’язуватися з іншими пристроями, включаючи ваш комп’ютер, якщо ви ввійшли в той самий обліковий запис Steam.

Крок 4: Після завершення знову натисніть кнопку Steam на Steam Deck. Тепер виберіть «Бібліотека».
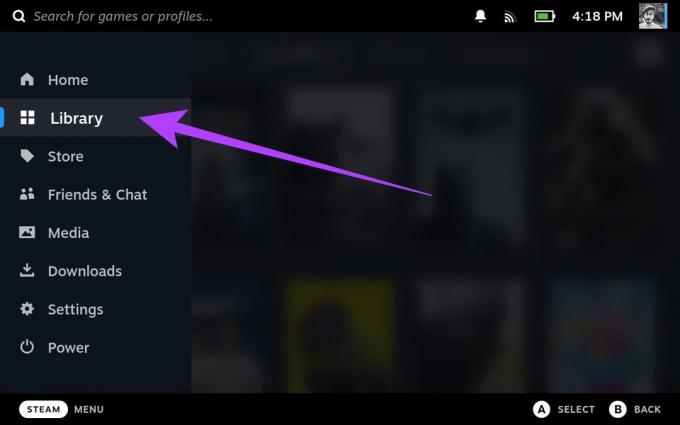
Крок 5: у своїй бібліотеці виберіть гру, яку ви бажаєте транслювати з ПК.
Для цього посібника ми будемо використовувати Cyberpunk 2077. Як бачите, гра не встановлена на нашій Steam Deck.

Крок 6: Тепер торкніться стрілки спадного меню поруч із кнопкою «Установити».

Крок 7: у новому меню ви побачите список пристроїв, на яких увійшли за допомогою облікових даних Steam. Ваш ігровий ПК також має з’явитися тут. Торкніться цього, щоб перейти до нього.

Крок 8: кнопка «Установити» має змінитися на «Потік». Торкніться його, щоб почати трансляцію гри за допомогою Remote Play.

Крок 9: Ви повинні отримати повідомлення з поясненням Remote Play. Натисніть OK, щоб продовжити.

І це все. Ваша гра має бути запущена на Steam Deck.

Крім Cyberpunk 2077, широка бібліотека ігор у Steam підтримує Remote Play. Ви можете перевірити Офіційна сторінка магазину Valve для цього або дізнайтеся які ігри сумісні з Steam Deck.
Як увімкнути віддалене відтворення на PS5
Якщо ви власник PS5, ви можете транслювати свої улюблені консольні ігри на свою Steam Deck. Однак офіційного способу це зробити немає, тому нам доведеться використовувати інструменти сторонніх розробників. Спочатку налаштуйте свою PS5 для трансляції ігор на Steam Deck.
Ось як це зробити.
Примітка: перш ніж переходити до кроків, переконайтеся, що ваша PS5 підключена до Інтернету. В ідеалі рекомендуємо використовувати кабель Ethernet для ігор для найкращої продуктивності та низької затримки.
Крок 1: на PlayStation 5 запустіть програму «Налаштування» з головного екрана. Ви можете зробити це, виділивши значок шестірні у верхньому правому куті та натиснувши X на контролері PS5.

Крок 2: Тепер перейдіть до параметрів системи.
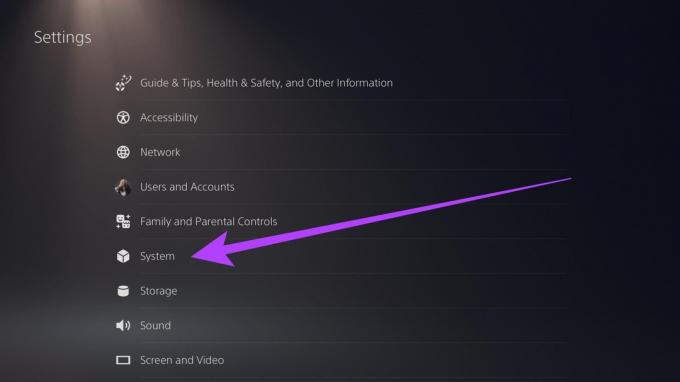
Крок 3: перейдіть до розділу Remote Play. Тепер увімкніть перемикач «Увімкнути віддалене відтворення».

І це все. Тепер ваша PS5 готова до віддаленої гри. Однак, щоб ваша PS5 залишалася на зв’язку під час трансляції ігор на Steam Deck, вам слід увімкнути кілька інших налаштувань.
Крок 4: перейдіть на вкладку Енергозбереження та виберіть «Функції, доступні в режимі відпочинку».
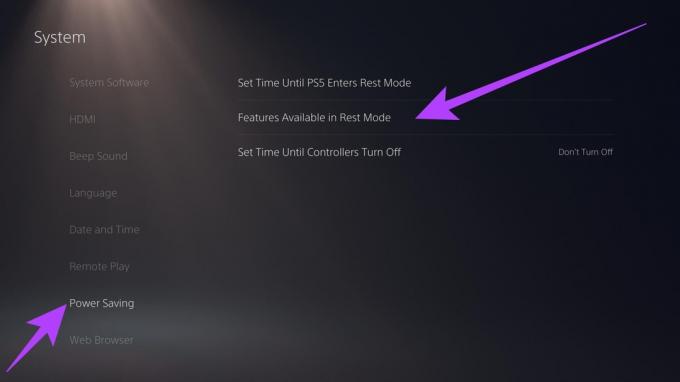
Крок 5: Тепер увімкніть перемикачі «Залишатися на зв’язку з Інтернетом» і «Увімкнення PS5 з мережі».
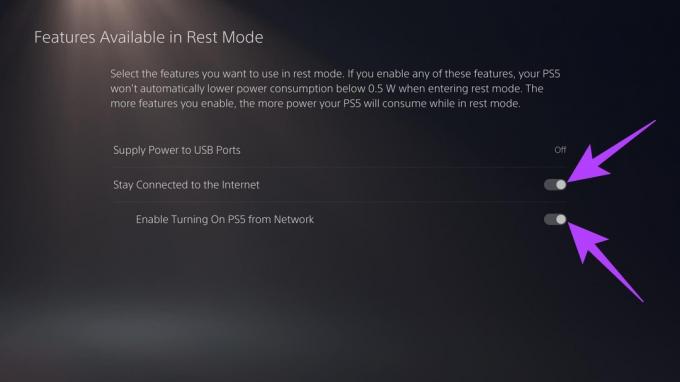
Підключіть PS5 до Steam Deck за допомогою Chiaki
Тепер, коли ваша PS5 готова до віддаленої гри, настав час почати процес у Steam Deck. Проте слід пам’ятати кілька речей. По-перше, на відміну від ПК, Remote Play для PS5 працює, лише якщо консоль і Steam Deck знаходяться в одній мережі.
По-друге, для підключення до PS5 ми використаємо інструмент із відкритим кодом під назвою Chiaki. Однак, щоб виконати його на Steam Deck, ми повинні вводити команди в терміналі. Таким чином, ми настійно рекомендуємо за допомогою клавіатури з Steam Deck. Ви також можете підключити Bluetooth-аксесуари до Steam Deck для зручнішого використання.
Після цього ось як це зробити. Ми розділили кроки на дві частини. Один обговорює встановлення програми Chiaki, а потім підключення Steam Deck до PS5. Дотримуйтесь.
Частина 1. Встановіть програму Chiaki
Крок 1: Щоб установити Chiaki на Steam Deck, перейдіть у режим робочого столу. Для цього натисніть кнопку живлення у верхній частині системи та виберіть Перейти на робочий стіл.
Крок 2: Тепер запустіть програму Discover. Це ринок для встановлення програм на вашу колоду.

Крок 3: знайдіть «Чіакі» в рядку пошуку. Крім того, ви можете відкрити цей веб-сайт на своїй Steam Deck і натиснути кнопку нижче.

Крок 4: Натисніть «Встановити». Це завантажить і встановить програму Chiaki на вашій Steam Deck.
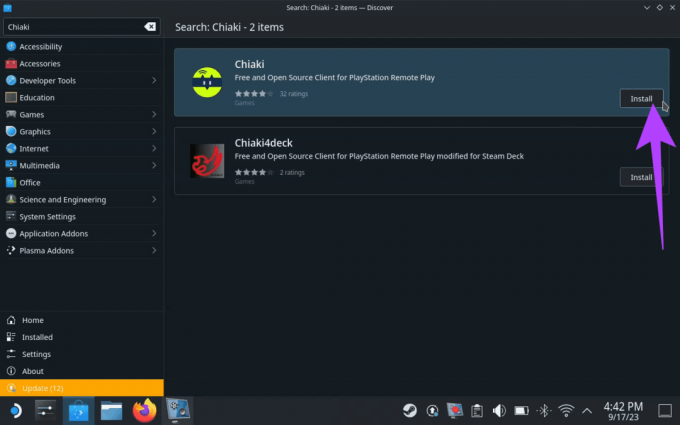
Частина 2: Підключіть Steam до PS5 за допомогою програми Chiaki
Крок 5: Тепер запустіть програму Chiaki. Ви повинні побачити значок PS5, який вказує на те, що він може виявити PS5 у тій самій мережі, що й Steam Deck.

Крок 6: Тепер, коли Chiaki встановлено, зареєструйте його на своїй PS5. Для цього перейдіть до Панелі запуску програм > Система > Konsole.

Крок 7: Всередині Konsole введіть або скопіюйте та вставте наведені нижче коди окремо. Для обробки кожної команди знадобиться час, після чого ви зможете ввести наступну команду.
curl https://bootstrap.pypa.io/get-pip.py > get-pip.py && python3 get-pip.py python3 -m pip install requests curl https://git.sr.ht/~thestr4ng3r/chiaki/blob/master/scripts/psn-account-id.py > psn-account-id.py python3 psn-account-id.py. 
Крок 8: Після завершення ви побачите посилання у вікні Konsole. Клацніть його правою кнопкою миші та виберіть «Відкрити посилання».
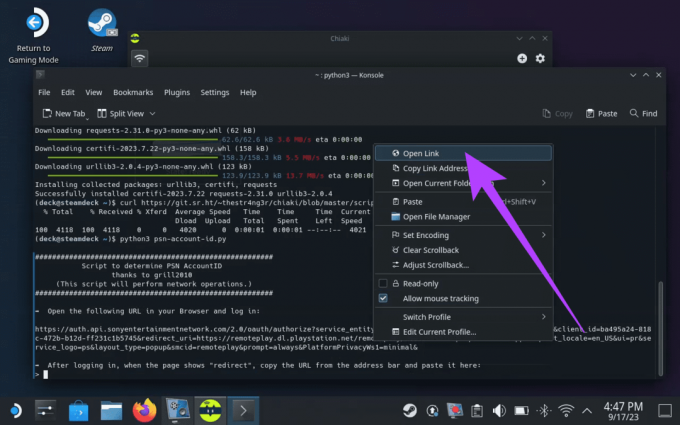
Крок 9: посилання має перевести вас на сторінку входу. Увійдіть за допомогою облікових даних PSN і натисніть Enter.
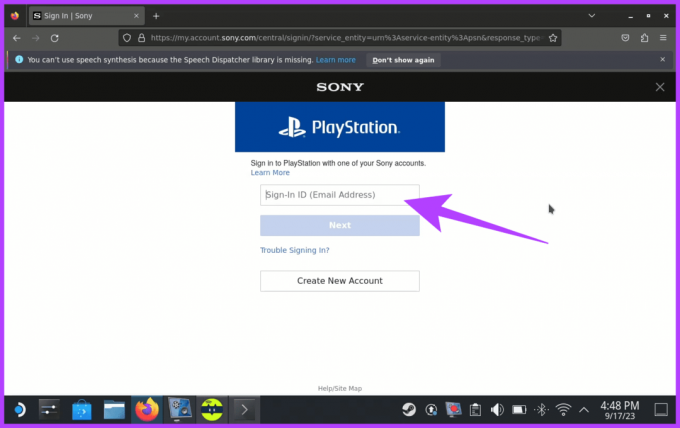
Крок 10: Після цього ви повинні отримати нову сторінку з текстом «переспрямування». Скопіюйте URL-адресу.
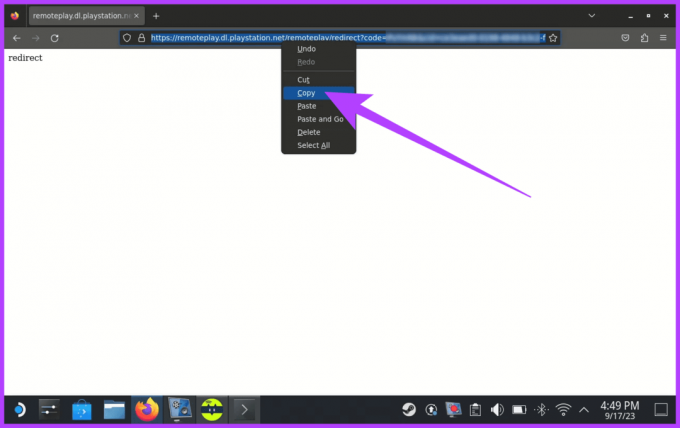
Крок 11: Вставте скопійовану URL-адресу у вікно Konsole і натисніть Enter.

Крок 12: Скопіюйте код із зазначенням ідентифікаційного номера вашого облікового запису.

Крок 13: Скопіюйте ідентифікаційний номер свого облікового запису. Далі запустіть програму Chiaki та натисніть значок PlayStation.

Крок 14: введіть ідентифікаційний номер облікового запису, який ви скопіювали, у поле «PSN Account-ID (base64)» у вікні консолі реєстрації.

Крок 15: Вам також знадобиться PIN-код для входу. Це надасть ваша PS5. Щоб знайти його, перейдіть до Налаштування> Система> Віддалене відтворення> Підключити пристрій. На вашій PS5 має відображатися числовий код для налаштування Remote Play.
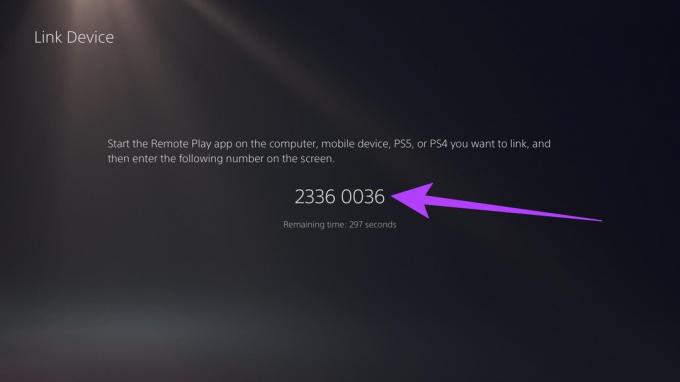
Крок 16: Введіть код у поле PIN і натисніть «Зареєструвати».

І це все. Ви повинні отримати спливаюче вікно з повідомленням про успішну реєстрацію консолі PS5 у Chiaki.
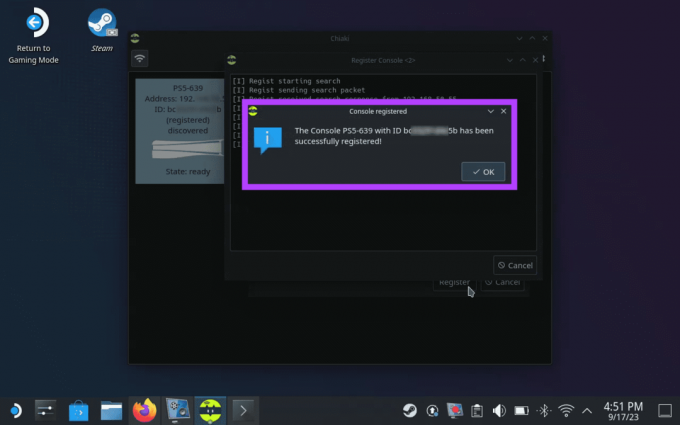
Використовуйте Chiaki, щоб грати в ігри PS5 на Steam Deck
Налаштувавши Chiaki на Steam Deck, ви можете легко грати в ігри PS5 на Steam Deck за допомогою Remote Play. Однак це працюватиме в режимі робочого столу. Щоб використовувати Chiaki всередині Ігровий режим, спочатку потрібно додати її як гру, яка не є грою Steam. Ось як це зробити.
Крок 1: у режимі робочого столу запустіть програму Steam.
Крок 2: Натисніть опцію «Додати гру» у нижньому лівому куті та виберіть «Додати гру, яка не належить Steam».
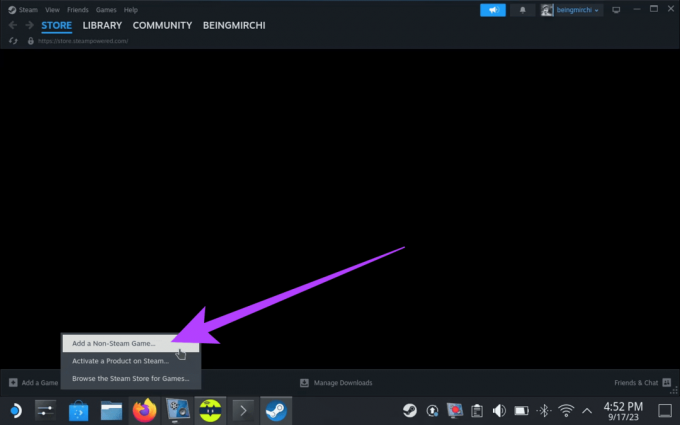
Крок 3: Тепер поставте прапорець для Chiaki. Потім натисніть «Додати вибрані програми».
Це додасть Chiaki як гру та дозволить вам насолоджуватися нею в ігровому режимі.

Крок 4: Тепер перейдіть у ігровий режим на Steam Deck і натисніть кнопку Steam. Перейдіть до бібліотеки.
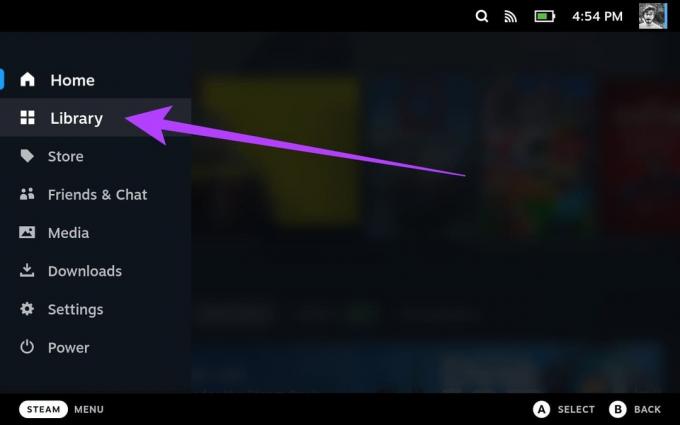
Крок 5: натисніть R1 на Steam Deck і торкніться Chiaki, щоб відкрити сторінку програми.

Крок 6: нарешті натисніть «Відтворити», щоб запустити його.

І це все. Тепер ви можете транслювати свою PS5 на Steam Deck завдяки Remote Play.

Поширені запитання про Steam Deck Remote Play
Steam Deck менш потужна, ніж PS5, і не може працювати з іграми PS5 на тому самому рівні якості. Однак на Steam Deck можна грати в ігри для PS5 через Remote Play.
Steam Deck створено як універсальний портативний ігровий пристрій, який може емулювати широкий спектр старих ігрових консолей і систем. Він потенційно може емулювати такі консолі, як NES, SNES, Sega Genesis, PlayStation Portable (PSP) тощо.
Загалом Remote Play на Steam Deck не дуже лагає. У більшість ігор можна грати з мінімальною затримкою, навіть через Wi-Fi. Однак загальний досвід буде залежать від кількох факторів, зокрема від підключення до мережі, гри, у яку ви граєте, і налаштувань використовується.
Насолоджуйтесь висококласними іграми
І добре, це було все. Функція Remote Play у Steam Deck кардинально змінює правила гри для геймерів ПК і PS5. За допомогою кількох кроків ви можете отримати доступ до всієї бібліотеки ігор і насолоджуватися високоякісними іграми в дорозі. Незалежно від того, чи досліджуєте ви далекі країни, чи відпочиваєте вдома, Steam Deck гарантує, що гра у вас під рукою.



