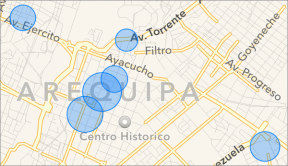Як увімкнути або вимкнути режим польоту в Windows 11
Різне / / October 07, 2023
Подорожувати легко – це норма, але з наздоганянням культури роботи вдома ноутбуки тепер поступово входять до цього списку основних речей. Але з годинами, які потрібно провести в літаку чи поїзді, перегляд фільму чи виконання роботи здається більш продуктивним. Для цього ви можете ввімкнути (або вимкнути) режим польоту в Windows 11 і зручно використовувати свій ноутбук.

Навіть якщо ввімкнено режим польоту, ви все ще можете використовувати свій комп’ютер у режимі офлайн. Отже, усе, що вже завантажено на ваш пристрій, працюватиме, доки не потребує оновлення чи синхронізації з хмарою. Потім, коли його буде вимкнено, звичайні функції можна буде відновити. Але перш ніж ми обговоримо, як увімкнути або вимкнути режим польоту в Windows 11, давайте коротко обговоримо, що таке режим польоту на вашому ПК з Windows.
Що таке режим польоту та навіщо його використовувати в Windows 11
Як випливає з назви, режим польоту готує ваш ноутбук до польоту. Одним натисканням кнопки всі засоби радіозв’язку, як-от Bluetooth, Wi-Fi, стільниковий зв’язок, служби визначення місцезнаходження тощо, вимикаються, не даючи комп’ютеру надсилати чи отримувати будь-які сигнали передачі. Потім, коли ви приземлитеся, знову натисніть відповідну опцію, щоб увімкнути їх знову.

Але чи можна використовувати режим польоту й для інших цілей? Давай подивимось:
- Усунення несправностей вашого пристрою: Якщо у вас виникали проблеми з Bluetooth, підключенням до мережі Wi-Fi тощо, іноді їх можна вирішити, увімкнувши або вимкнувши режим польоту. Це змусить вашу Windows перезапустити всі комунікаційні служби, виправляючи тимчасові збої.
- Уникнення відволікань: Оскільки режим польоту фактично робить ваш комп’ютер повністю офлайн, це чудовий спосіб голосового відволікання, коли ви робите щось важливе. І коли ви закінчите, вимкніть його, щоб відновити звичайну роботу.
- Збереження заряду батареї: Оскільки всі радіозв’язки вимкнено, Windows більше не потребує використання додаткових ресурсів для керування ними. Це може заощадити заряд батареї, особливо коли ви вже розряджені, але не маєте доступу до зарядного пристрою.
Увімкніть або вимкніть режим польоту в Windows 11
Процес увімкнення або вимкнення режиму польоту простий. Ви можете використовувати комбінацію клавіш або навіть параметри меню блокування екрана. Якщо вони недоступні, ви можете скористатися програмою «Налаштування» та навіть меню «Реєстр». Щоб дізнатися більше, ось крок за кроком.
1. Використання комбінації клавіш
Більшість виробників призначають перший рядок клавіатури для певних функціональних клавіш. Це дозволяє користувачам швидко вмикати чи вимикати, збільшувати чи зменшувати певні функції, як-от гучність, яскравість, вимкнення звуку тощо. Отже, якщо ви хочете ввімкнути режим польоту без використання будь-яких налаштувань, перейдіть до клавіатури та натисніть одночасно клавіші Function або Fn + F12.
Для деяких комп’ютерів комбінація клавіш може відрізнятися. У цьому випадку шукайте ключ із значком літака. Потім одночасно натисніть клавішу Fn + із значком літака, щоб увімкнути або вимкнути режим польоту.
2. Використання екрана входу
Крок 1: На екрані блокування натисніть значок Wi-Fi.
Крок 2: Тут натисніть Режим польоту.
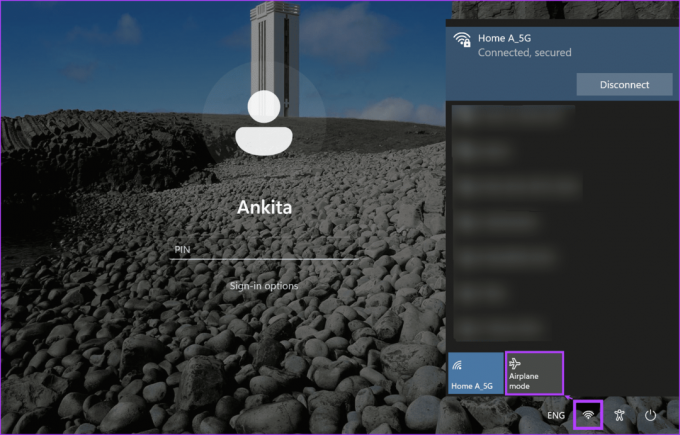
Це дозволить увімкнути або, якщо вже ввімкнено, вимкнути режим польоту на вашому пристрої Windows 11.
3. Використання меню швидких налаштувань
Крок 1: Перейдіть у нижній правий кут і клацніть значок мережі, звуку або акумулятора, щоб відкрити панель швидких налаштувань.
Крок 2: Тут натисніть плитку режиму польоту.
Примітка: Якщо ви не бачите плитку режиму польоту, додайте його до меню швидких налаштувань за допомогою параметрів налаштування.
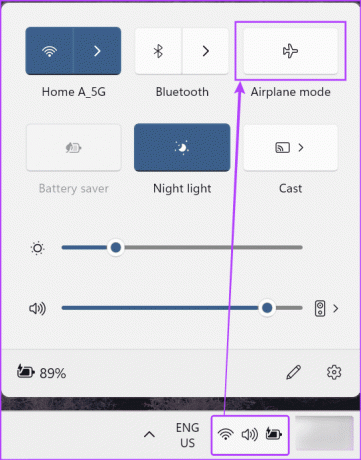
Це миттєво ввімкне або вимкне режим польоту на вашому пристрої Windows. Подивіться на піктограму літака на панелі завдань, щоб побачити, чи ввімкнено режим польоту чи ні.
Крім того, ви також можете клацнути плитку Wi-Fi і Bluetooth, щоб увімкнути їх вручну, навіть якщо ввімкнено режим польоту. Windows запам’ятає це налаштування для наступного ввімкнення режиму польоту.
4. Використання меню налаштувань
Крок 1: Відкрийте налаштування на своєму пристрої за допомогою клавіш Windows + I.
Порада: Крім того, ви можете використовувати інші способи відкрийте програму Налаштування.
Крок 2: У меню параметрів натисніть «Мережа та Інтернет».
крок 3: Потім натисніть Режим польоту.

крок 4: Спочатку увімкніть перемикач для режиму польоту. Це миттєво вимкне перемикачі для Wi-Fi і Bluetooth.
Примітка: Ви можете вимкнути режим польоту, вимкнувши цей перемикач. Це встановить наведені нижче перемикачі на попередні позиції.
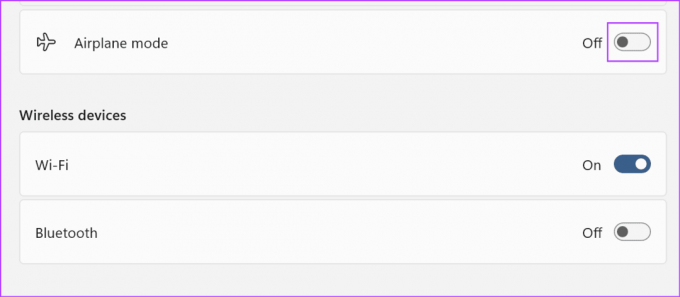
крок 5: Потім, якщо потрібно, увімкніть перемикачі Wi-Fi і Bluetooth.
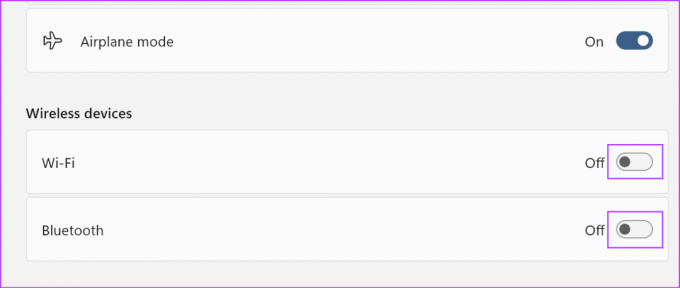
Це забезпечить увімкнення Wi-Fi і Bluetooth, навіть коли ваш пристрій перебуває в режимі польоту. Однак Windows запам’ятає цей параметр і ввімкне Wi-Fi і Bluetooth наступного разу, коли ви ввімкнете режим польоту. Якщо ви цього не хочете, вимкніть потрібні перемикачі, перш ніж вийти з меню налаштувань.
5. Використання редактора реєстру
Крок 1: Використовуйте клавіші Windows + R, щоб відкрити вікно «Виконати».
Крок 2: Ось, тип regedit і натисніть enter, щоб виконати команду. Якщо буде запропоновано, натисніть Так.
Порада: Перегляньте всі інші способи відкрийте редактор реєстру в Windows 11.
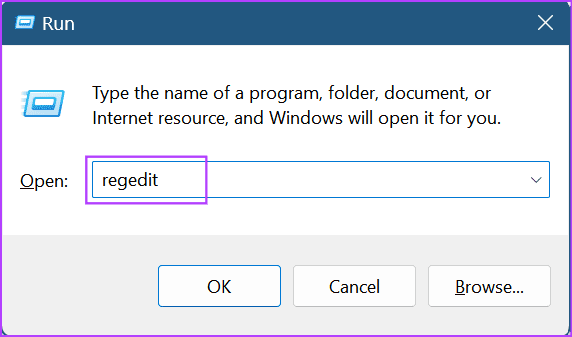
крок 3: Коли відкриється редактор реєстру, введіть наступну команду в рядок пошуку та натисніть enter.
Computer\HKEY_LOCAL_MACHINE\SYSTEM\CurrentControlSet\Control\RadioManagement\SystemRadioState
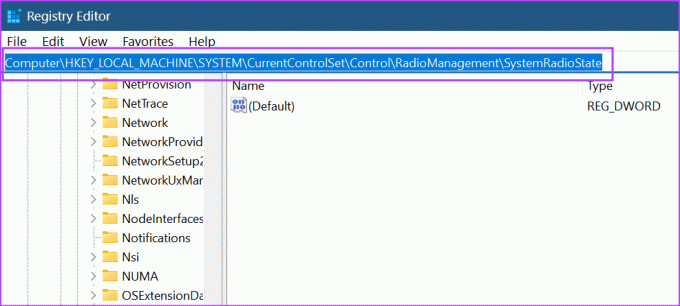
крок 4: Перейдіть до Default і клацніть правою кнопкою миші.
крок 5: Натисніть «Змінити».

Крок 6: Тепер введіть 1 у полі значення, щоб увімкнути режим польоту.
Примітка: Введіть 0, щоб вимкнути режим польоту.
Крок 7: Натисніть OK.
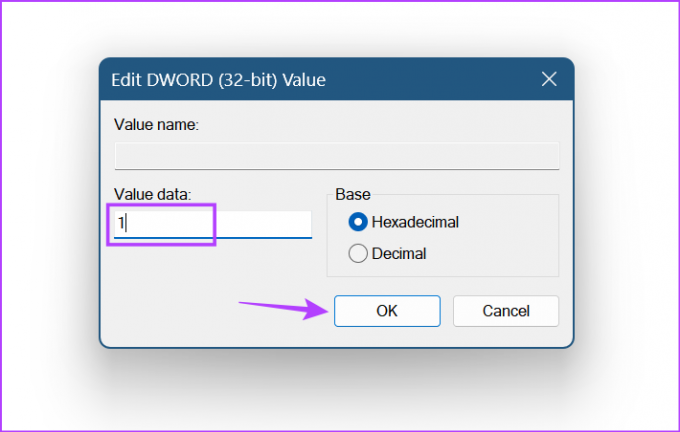
Залежно від введеного значення, це дозволить увімкнути або вимкнути режим польоту в Windows 11.
Поширені запитання щодо використання режиму польоту в Windows 11
Увімкнувши режим польоту у вікні налаштувань, ви можете окремо ввімкнути Wi-Fi або Bluetooth. Після цього Windows запам’ятає це налаштування та використовуватиме його щоразу, коли ввімкнено режим польоту. Або ви можете вручну ввімкнути Wi-Fi або Bluetooth у меню швидких налаштувань, коли ваш пристрій Windows перейде в режим польоту.
У меню швидких налаштувань замість звичайного значка Wi-Fi буде видно значок літака. Це допоможе вам дізнатися, чи ваш комп’ютер з Windows зараз у режимі польоту. Або ви можете скористатися будь-яким із наведених вище методів, щоб перевірити, чи ввімкнено необхідні перемикачі або налаштування для параметра Режим польоту, щоб ще раз перевірити та підтвердити.
Літайте без турбот
Хоча режим польоту в основному допомагає вам керувати комп’ютером навіть під час польоту, це чудовий спосіб вимкнути будь-який зв’язок, якщо ви хочете подивитися або написати щось, не відволікаючись. Отже, ми сподіваємося, що ця стаття допомогла вам зрозуміти, як увімкнути або вимкнути режим польоту в Windows 11. Крім того, ви також можете перевірити наш пояснювач, якщо Режим польоту не вимикається на вашому пристрої Windows.