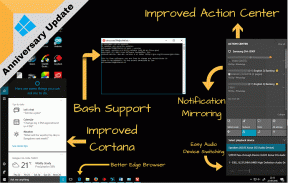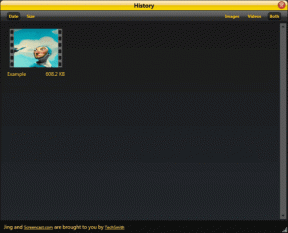6 найкращих виправлень для темного режиму, який не працює в Chrome на Android та iPhone
Різне / / October 07, 2023
Хоча Google Chrome доступний на телефонах Android як браузер за умовчанням, багато користувачів iPhone віддайте перевагу цьому над Safari. Браузер має свої переваги та виконує роботу під час перегляду веб-сторінок і завантаження файлів.
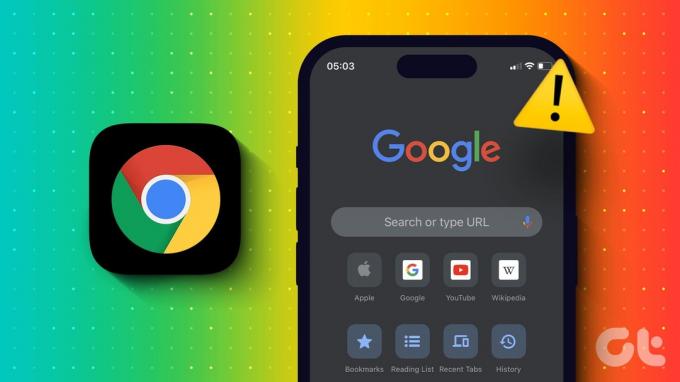
Ви також можете використовувати темний режим у Chrome на своєму телефоні iPhone або Android. Але якщо темний режим не працює в Chrome, ось кілька робочих рішень для Android і iPhone, щоб вирішити проблему.
1. Перевірте налаштування теми системи
Починаючи з основ, вам потрібно перевірити налаштування системної теми для вашого мобільного пристрою. Зазвичай програми перемикаються в темний режим і назад у світлий режим, залежно від бажаних налаштувань теми системи. Ось як перевірити те саме на телефоні Android або iPhone.
На Android
Крок 1: Відкрийте Налаштування та торкніться Дисплею.

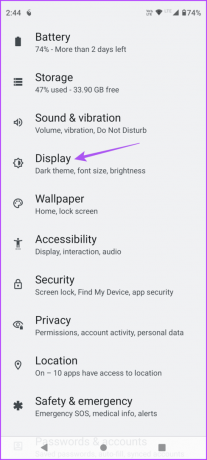
Крок 2: Виберіть темну тему та перевірте розклад увімкнення темної теми на вашому пристрої.


Якщо ви знаєте налаштування системи, вам потрібно перевірити їх у програмі Google Chrome.
крок 3: Закрийте налаштування та відкрийте Chrome на телефоні Android.

крок 4: Торкніться трьох вертикальних крапок у верхньому правому куті та виберіть Налаштування.
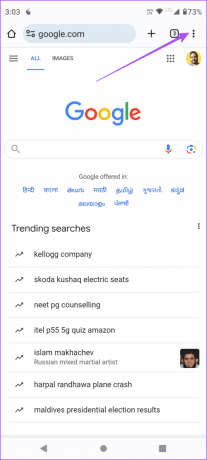

крок 5: Прокрутіть вниз і торкніться теми. Потім перевірте, чи Chrome використовує тему системи за умовчанням.


Якщо ви не хочете, щоб Chrome використовував системну тему за замовчуванням, ви можете вибрати, щоб темна тема завжди була ввімкнена.
На iPhone
Крок 1: Відкрийте програму «Налаштування» та виберіть «Дисплей і яскравість».


Крок 2: Виберіть Темну тему, щоб увімкнути її вручну.
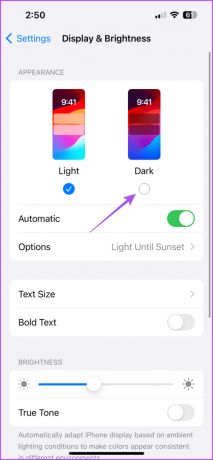
крок 3: Торкніться перемикача поруч із «Автоматично», щоб вимкнути функцію.

крок 4: Закрийте налаштування та відкрийте Chrome на своєму iPhone, щоб перевірити, чи проблему вирішено.

2. Перевірте Служби визначення місцезнаходження
Якщо Chrome не входить у темний режим, незважаючи на вибір автоматичних налаштувань зовнішнього вигляду, вам потрібно перевірити Служби визначення місцезнаходження на своєму пристрої. Тема темного режиму змінюватиметься залежно від часу та дати вашого поточного регіону. Ось як можна перевірити та ввімкнути служби визначення місцезнаходження для Chrome.
На Android
Крок 1: Утримуйте піктограму програми Chrome і виберіть «Інформація про програму».

Крок 2: Торкніться Дозволи та виберіть Розташування.


крок 3: Переконайтеся, що доступ до місцезнаходження ввімкнено. Також буде вибрано параметр «Точне місцезнаходження».
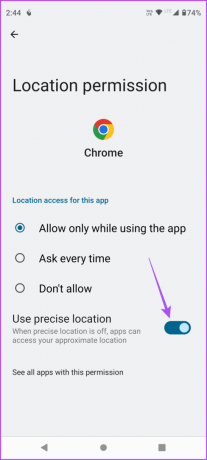
крок 4: Закрийте інформацію про програму та відкрийте Chrome, щоб перевірити, чи проблему вирішено.

На iPhone
Крок 1: Відкрийте програму Налаштування та торкніться Chrome.

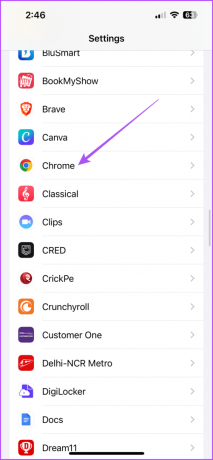
Крок 2: Натисніть «Місцезнаходження» та переконайтеся, що програмі надано доступ до вашого поточного місцезнаходження.
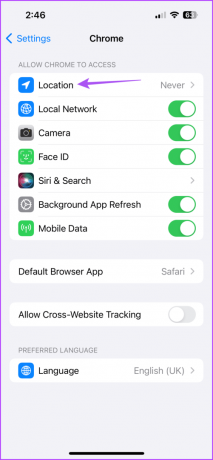

Переконайтеся, що також вибрано параметр «Точне місцезнаходження».
крок 3: Закрийте налаштування та відкрийте Chrome, щоб перевірити, чи проблему вирішено.

3. Очистити кеш програми Chrome
Ви можете очистити кеш програми для Google Chrome на своєму мобільному пристрої. Кеш-пам’ять і файли cookie допомагають покращити загальну взаємодію з користувачем і зробити завантаження веб-сторінки більш чуйним. Кеш програми також зберігає ваші налаштування в програмі. Якщо темний режим все ще не працює в Chrome, ви можете спробувати очистити кеш програм і файли cookie на своїх Android і iPhone. Зверніться до нашої публікації, щоб дізнатися як очистити кеш і файли cookie в Chrome. Після цього відкрийте Chrome і перевірте, чи проблему вирішено.
4. Увімкнути примусовий темний режим Chrome Flag
Прапорці Chrome — це додаткові експериментальні функції, недоступні в налаштуваннях програми. Прапор Chrome дає змогу ввімкнути темний режим на всіх веб-сайтах, які ви переглядаєте в програмі на своєму мобільному телефоні. Отже, ви також можете ввімкнути цю функцію, якщо темний режим не працює. На момент написання цієї публікації ця опція доступна лише для телефонів Android.
Крок 1: Відкрийте Chrome на своєму Android.

Крок 2: У рядку пошуку введіть таку адресу та натисніть Enter:
chrome://flags/крок 3: Прокрутіть униз і виберіть Увімкнути для автоматичного темного режиму для веб-вмісту.


Він налаштований відповідно до стандартної теми системи вашого пристрою.
5. Примусово вийти та перезапустити програму Chrome
Після того, як ви застосували налаштування, радимо примусово вийти та перезапустити програму на вашому Android або iPhone. Це дасть програмі новий старт.
На Android
Крок 1: Утримуйте піктограму програми Chrome і виберіть «Інформація про програму».

Крок 2: Торкніться Примусово зупинити та виберіть OK для підтвердження.
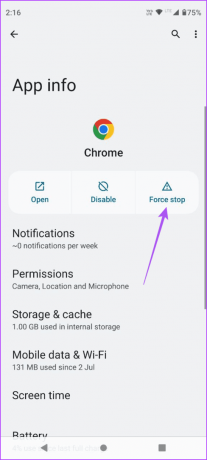

крок 3: Закрийте інформацію про програму та знову відкрийте Chrome, щоб перевірити, чи проблему вирішено.
На iPhone
Крок 1: На головному екрані проведіть пальцем угору та утримуйте, щоб відкрити фонові вікна програми.
Крок 2: Проведіть пальцем праворуч, щоб знайти Chrome, і проведіть пальцем угору, щоб видалити програму.

крок 3: Перезапустіть Chrome і перевірте, чи проблему вирішено.

6. Оновіть додаток Google Chrome
Якщо жодне з рішень не працює, радимо встановити останню версію Chrome на вашому мобільному пристрої. Це усуне помилки поточної версії, які викликають цю проблему.
Оновіть Chrome на iPhone
Оновіть Chrome на Android
Використовуйте Chome у темному режимі
Ці рішення допоможуть, якщо темний режим не працює в Chrome на вашому Android або iPhone. Якщо ви знаходитесь на природі, ознайомтеся з нашим посібником, коли Google Chrome не працює з мобільними даними. Це допоможе вам вирішити проблеми з мобільними даними чи іншими речами на телефоні Android, щоб Chrome знову запрацював.
Востаннє оновлено 4 жовтня 2023 р
Стаття вище може містити партнерські посилання, які допомагають підтримувати Guiding Tech. Однак це не впливає на нашу редакційну чесність. Вміст залишається неупередженим і автентичним.