9 способів виправити смугу прокрутки, яка не працює в Excel
Різне / / October 07, 2023
Microsoft Excel є потужним інструментом для організації та аналізу даних, а плавна навігація має вирішальне значення для ефективної роботи. Бувають випадки, коли смуга прокрутки Excel перестає працювати, що порушує робочий процес. У цій статті ми розглянемо 9 ефективних способів виправити смугу прокрутки, яка не працює в Excel. Але перш ніж ми зануримося в рішення, давайте зрозуміємо, чому виникає ця проблема.

Причиною припинення роботи можуть бути різні чинники, наприклад збої програмного забезпечення, проблеми з надбудовами та розширеннями, пошкоджені файли тощо. Ми надамо покрокові рішення для поширених проблем із смугою прокрутки Excel, щоб допомогти вам повернутися до плавного керування своїми даними.
Клавіші зі стрілками зазвичай використовуються для прокручування чи перегляду таблиць у Excel. Увімкнення Scroll Lock вимикає клавіші зі стрілками комп’ютера. Є два способи вимкнути блокування прокрутки: параметр Excel і комбінації клавіш. Давайте покажемо вам обох.
Крок 1: клацніть правою кнопкою миші нижню панель стану аркуша.
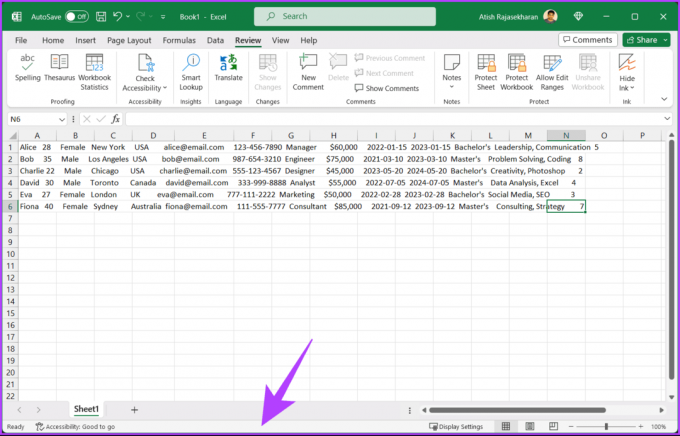
Крок 2: у контекстному меню клацніть Scroll Lock (лише якщо позначено), щоб вимкнути його.
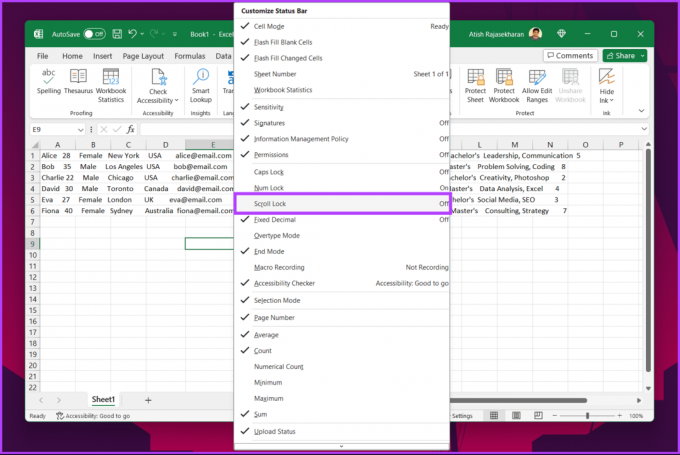
Це воно. Scroll Lock буде вимкнено, і ви зможете прокручувати аркуш у Excel.
Знайдіть на клавіатурі клавішу Scroll Lock (ScrLk). Це одна з найпоширеніших причин, чому ви не можете прокрутити аркуш Excel. Натисніть клавішу Scroll Lock, щоб вимкнути блокування та активувати клавіші зі стрілками.
2. Розморозити панелі
Якщо перший рядок або стовпець вашої електронної таблиці заморожено, і ви не можете рухатися, виконайте наведені нижче дії.
Крок 1: перейдіть на вкладку «Перегляд» на аркуші Excel.
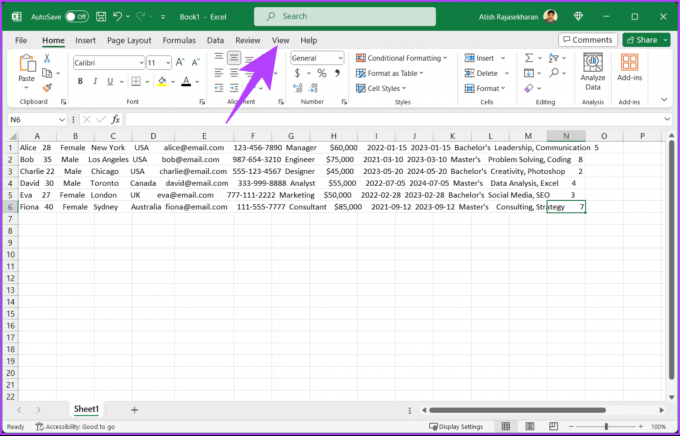
Крок 2: клацніть «Закріпити панелі» та в спадному меню виберіть «Розблокувати панелі».
Примітка: щоб розморозити панелі на Mac, скористайтеся «Перегляд» > «Вікно» > «Розблокувати панелі».
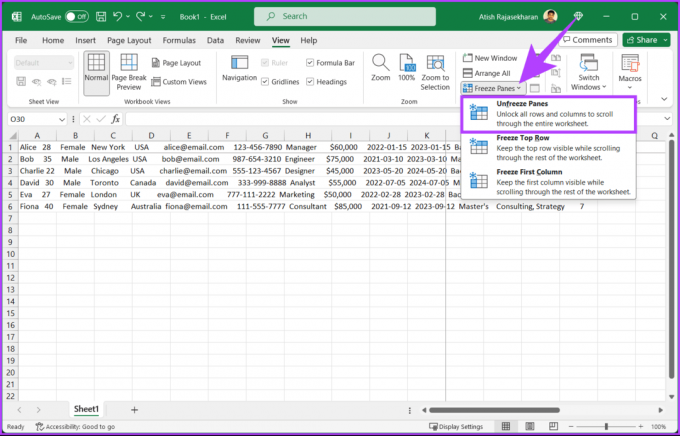
Тепер ви зможете без проблем прокручувати електронну таблицю за допомогою миші або сенсорної панелі. Якщо це все одно не працює, вам може допомогти наступний метод.
Читайте також: Як вирішити проблему «Excel зіткнувся з помилкою» у Windows
Для зручності навігації в робочих аркушах і електронних таблицях Excel зазвичай є горизонтальна та вертикальна смуги прокрутки. Якщо смуга прокрутки відсутня або не працює, її повторне ввімкнення може вирішити проблему. Виконайте наведені нижче дії.
Крок 1: перейдіть до меню «Файл».

Крок 2: на бічній панелі виберіть «Більше» та виберіть «Параметри».

Крок 3: у діалоговому вікні «Параметри Excel» перейдіть до «Додатково» на бічній панелі та в розділі «Параметри відображення для цього». книга» на правій панелі поставте прапорці «Показати горизонтальну смугу прокручування» та «Показати вертикальну смугу прокручування». бар.
Крок 4: Нарешті натисніть OK.
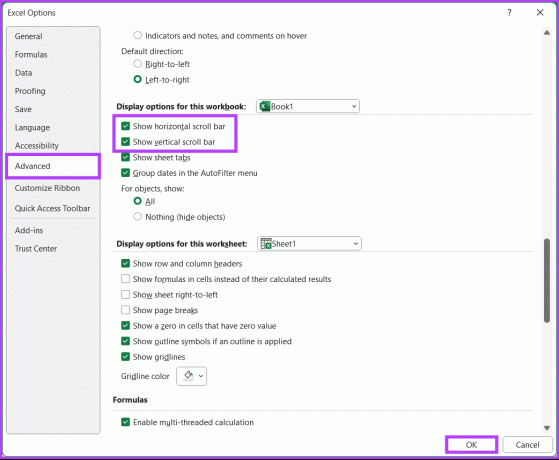
Ви ввімкнули параметри смуги прокрутки в Excel. Це повинно вирішити проблему, з якою ви зіткнулися. Якщо ні, спробуйте наступний метод.
4. Автопідбір висоти рядка в Excel
За допомогою функції «Автопідбір висоти рядка» ви можете вирішити проблему прокручування, відформатувавши всі клітинки на аркуші. Дотримуйтеся наведених нижче інструкцій.
Крок 1: відкрийте файл Excel і виберіть будь-яку клітинку.
Крок 2: натисніть кнопку Ctrl + A, щоб вибрати всі комірки.

Крок 3: перейдіть на вкладку «Головна», виберіть «Формат» і виберіть «Автопідбір висоти рядка».

Таким чином проблема з прокручуванням у Excel має бути вирішена. Якщо цей спосіб не спрацював, спробуйте наступний.
5. Відновіть файл Excel
Іноді ви можете пошкодити електронну таблицю Excel, якщо не закриєте її належним чином. Навіть якщо ви збережете дані, ви все одно не зможете використовувати смуги прокрутки та інші функції в електронній таблиці. Дотримуйтеся наведених нижче інструкцій.
Крок 1: перейдіть до меню «Файл».

Крок 2: Виберіть «Відкрити» та виберіть «Огляд» у розділі «Інші місця».
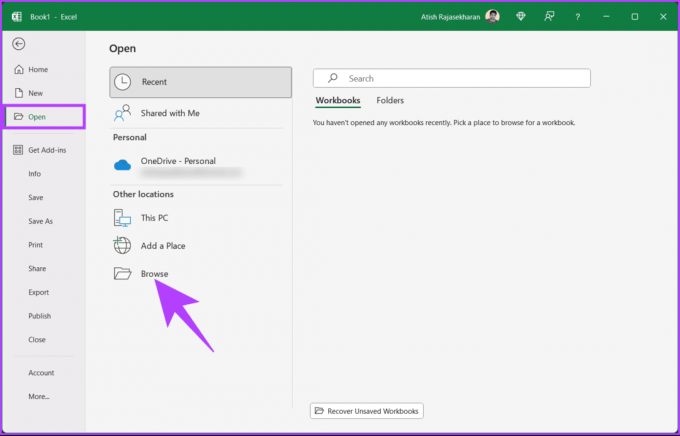
Крок 3: Тепер виберіть файл у меню Провідника файлів. Після вибору клацніть піктограму шеврона (стрілка) поруч із кнопкою «Відкрити».
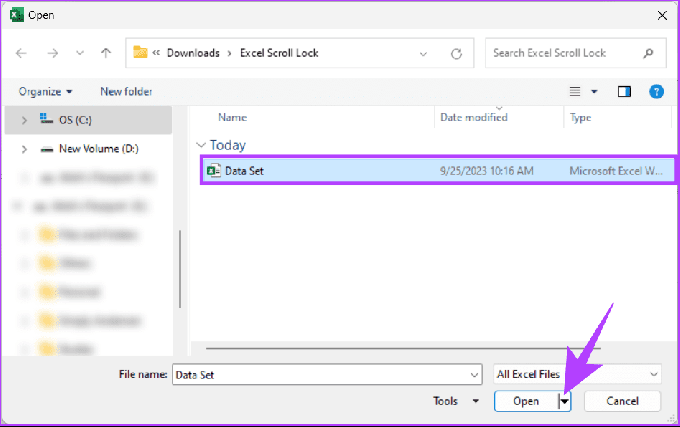
Крок 4: у меню виберіть «Відкрити та відновити».
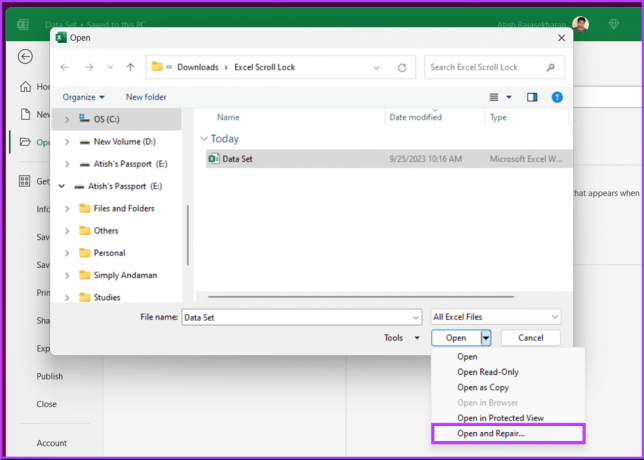
Крок 5: у спливаючому вікні виберіть Відновити.
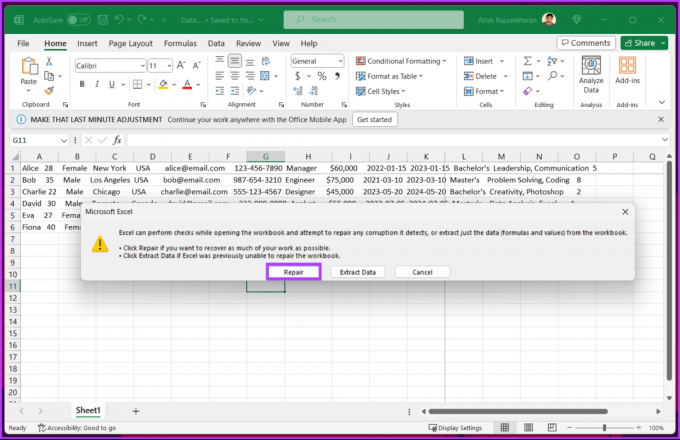
Це воно. Зачекайте, доки Excel виконає перевірку та перевірку можливого пошкодження файлу. Після завершення операції діалогове вікно відображає результат.
Крок 6: натисніть кнопку «Закрити», щоб перевірити, чи можете ви зараз прокручувати електронні таблиці.
Читайте також: Як змінити мову відображення та авторську мову в Microsoft Excel
6. Відкрийте Excel у безпечному режимі
Наступний метод є розширенням попереднього. Якщо програми Microsoft Office не працюють через пошкоджені або помилкові надбудови, відкрити Excel у безпечному режимі може вирішити проблему. Виконайте наведені нижче дії.
Примітка: Функція безпечного режиму недоступна в Microsoft Excel для macOS.
Крок 1: Натисніть клавішу Windows на клавіатурі, введіть Диспетчер задачі натисніть Відкрити.
Примітка: Або натисніть Ctrl + Shift + Esc, щоб відкрити диспетчер завдань.
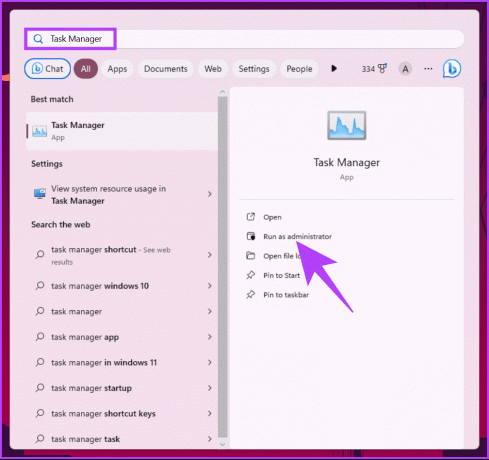
Крок 2: Виберіть Microsoft Excel і натисніть Завершити завдання. Це гарантує, що жодні екземпляри чи процеси не запущені в Microsoft Excel.
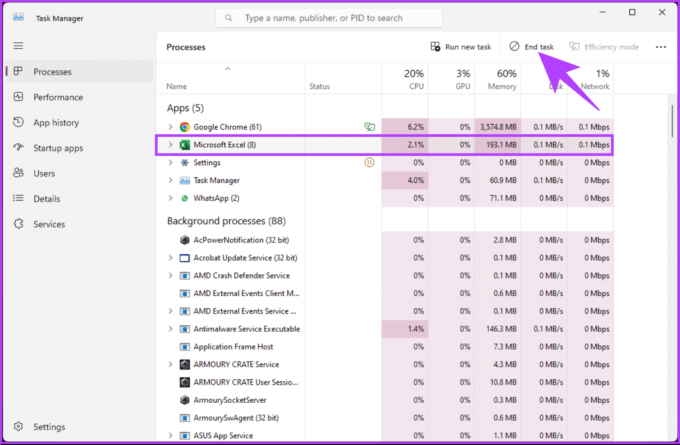
Крок 3: натисніть клавішу Windows на клавіатурі, введіть бігтиі натисніть «Запуск від імені адміністратора».
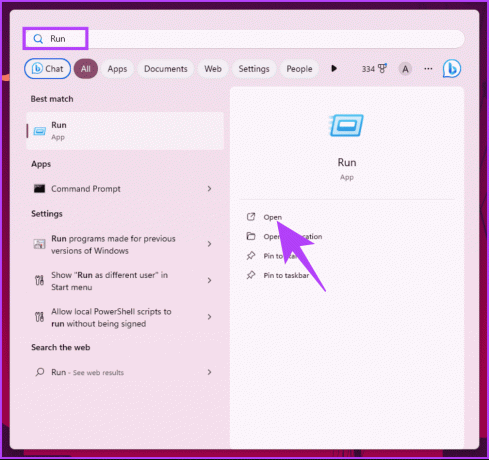
Крок 4: Введіть наведену нижче команду та натисніть OK.
excel /safe
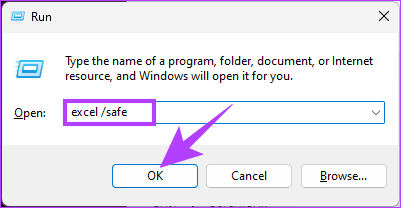
Коли ви відкриваєте робочий аркуш у безпечному режимі, усі або будь-які встановлені надбудови вимикаються. Вам потрібно лише повторно ввімкнути окремі надбудови та перевірити, що спричиняє проблему з прокручуванням. Якщо вам цікаво, як увімкнути або вимкнути надбудови в Excel, продовжуйте читати.
Як увімкнути та вимкнути надбудови Excel
Крок 1: Відкрийте Excel і перейдіть до меню «Файл».

Крок 2: натисніть «Більше» та виберіть «Параметри» на лівій бічній панелі.
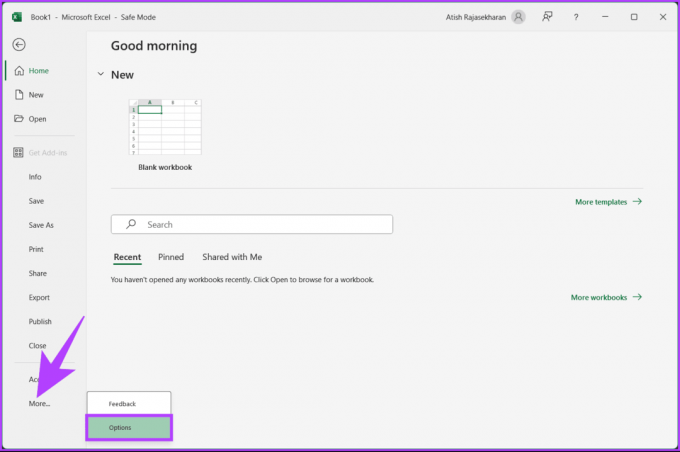
Крок 3: перейдіть до надбудов на бічній панелі. На правій панелі виберіть «Надбудови Excel» у розкривному меню «Керування» та натисніть «Перейти».

Крок 4: за умовчанням буде вибрано всі надбудови. Потрібно скасувати вибір надбудови, яку потрібно вимкнути, і натиснути «ОК».
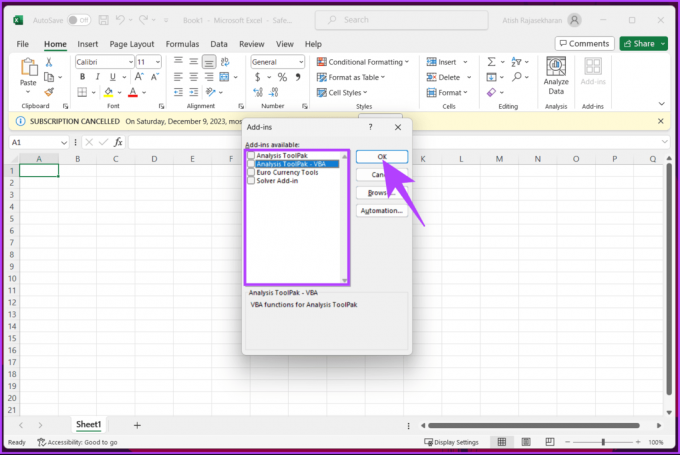
Слід перевірити, чи не спричиняють проблеми якісь надбудови, і якщо так, деактивувати або активувати їх. Якщо надбудови не є проблемою, переходьте до наступного методу.
7. Вимкніть «Збільшення на рулоні за допомогою IntelliMouse»
Якщо ви використовуєте мишу Microsoft, IntelliMouse, ви зіткнетеся з цією проблемою, коли переміщення коліщатка прокручування масштабує робочий аркуш замість того, щоб прокручувати аркуш Excel вертикально. Щоб вирішити цю проблему, виконайте наведені нижче дії.
Крок 1: Відкрийте Excel і перейдіть до меню «Файл».

Крок 2: натисніть «Більше» та виберіть «Параметри» на лівій бічній панелі.

Крок 3: у діалоговому вікні «Параметри Excel» перейдіть до «Додатково» на бічній панелі та зніміть прапорець «Збільшити за допомогою IntelliMouse». Нарешті виберіть OK.
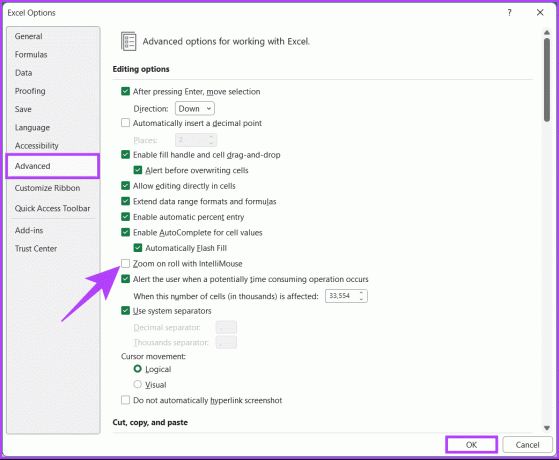
Тепер функція прокручування дозволить вам рухатися, а не збільшувати або зменшувати масштаб.
Читайте також: Як вставити документ PDF в електронну таблицю Excel у Windows
Корпорація Майкрософт пропонує інструмент відновлення, який допомагає діагностувати та виправляти будь-які проблеми на рівні програми, через які прокручування не працює в Excel. Виконайте наведені нижче дії.
Крок 1: Натисніть клавішу Windows на клавіатурі, введіть Панель управлінняі натисніть Відкрити.
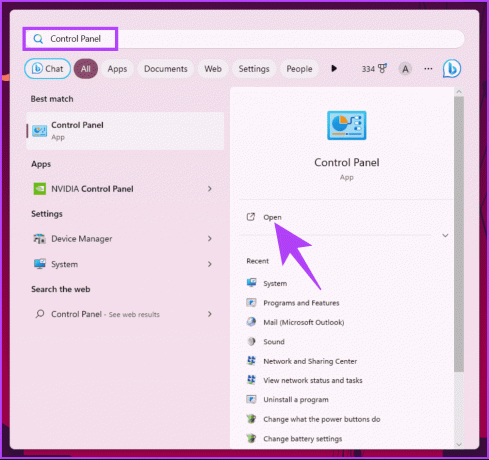
Крок 2: Натисніть «Програми та функції».
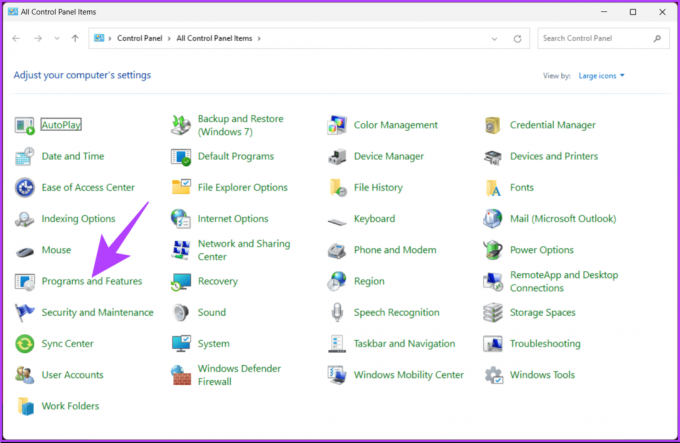
Крок 3: виберіть Microsoft 365 або Microsoft Office і натисніть «Змінити».
У запиті «Контроль облікових записів користувачів» натисніть «Так».
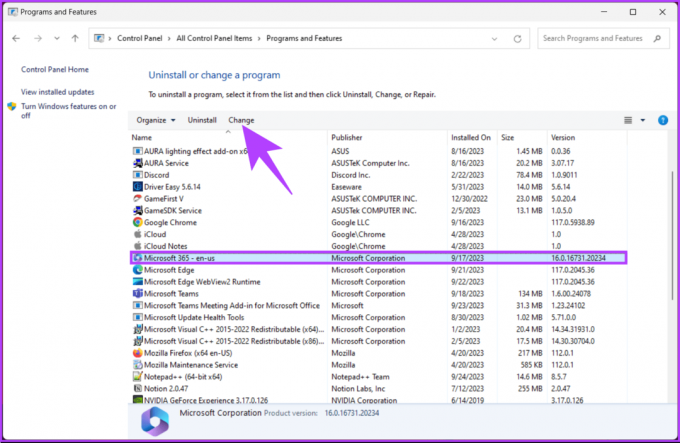
Крок 4: у спливаючому вікні виберіть «Швидкий ремонт» і натисніть кнопку «Відновити».
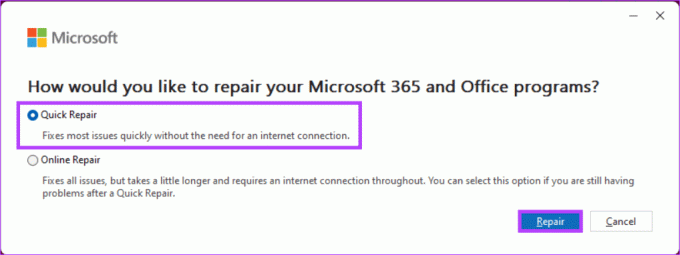
Крок 5: натисніть кнопку Repair ще раз, щоб почати операцію відновлення.
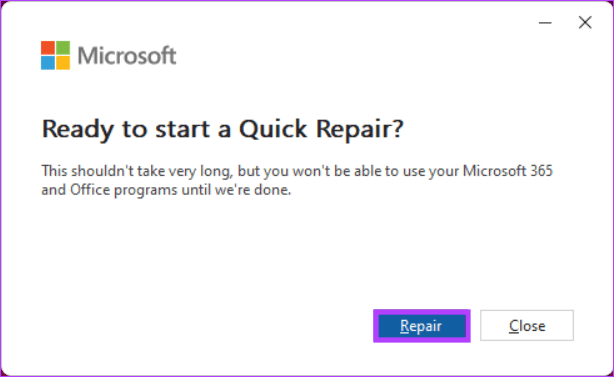
Корпорація Майкрософт виконує свої перевірки та ремонти та вирішує проблему. Під час цього процесу переконайтеся, що у вас є підключення до Інтернету. Це вирішить будь-яку проблему, пов’язану з програмами Microsoft Office, включаючи Excel.
Якщо цей метод не працює, і ви все ще не можете прокручувати в Excel, останній метод буде працювати.
9. Оновіть Microsoft Excel
Хоча це нечасто, іноді ви не можете прокручувати в Excel через якусь помилку. Microsoft швидко вирішує такі проблеми. Все, що вам потрібно зробити, це оновити Excel до останньої версії.
Примітка: Якщо ви користуєтеся Mac, оновіть Excel з App Store або скористайтеся інструментом Microsoft AutoUpdate.
Крок 1: Відкрийте Excel і перейдіть до меню «Файл».

Крок 2: на бічній панелі перейдіть до облікового запису.
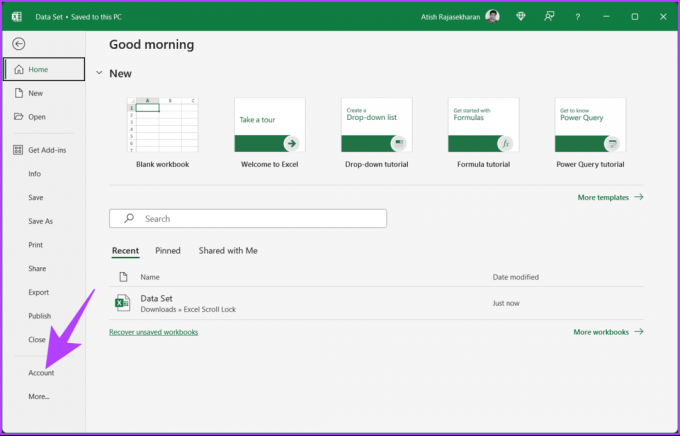
Крок 3: клацніть «Параметри оновлення» та в спадному меню виберіть «Оновити зараз».

Крок 4: Excel завантажить останню версію програми у фоновому режимі. Виберіть «Продовжити», щоб інсталювати завантажені оновлення.
Крок 5: Коли Excel підтвердить, що оновлення відбулося успішно, закрийте вікно оновлення та відкрийте його знову.
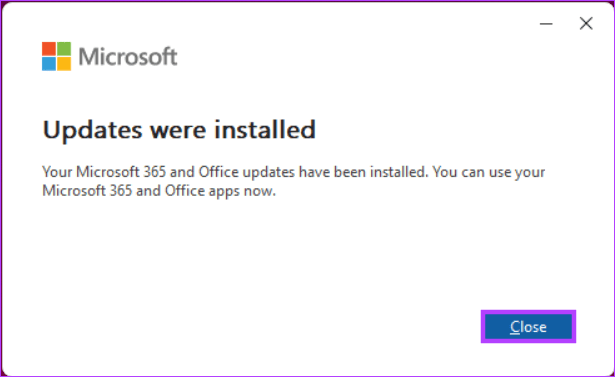
Ось так. Ви успішно оновили Excel. Таким чином, помилка про відсутність або зникнення смуги прокрутки має бути вирішена. Однак, якщо жоден із способів не спрацював, спробуйте зв’язатися Підтримка Microsoft Office щоб вирішити вашу проблему.
Затінена смуга прокрутки зазвичай означає, що в цьому напрямку більше немає вмісту для прокручування. Якщо ваші дані поміщаються у видимій області, смуга прокрутки може відображатися сірим, оскільки більше нічого відображати.
Користувацькі шаблони Excel зазвичай не впливають на смуги прокрутки, якщо вони не містять певних параметрів або макросів, які змінюють поведінку Excel за замовчуванням. Перегляньте налаштування шаблону, якщо ви підозрюєте, що це спричиняє проблему.
Тепер, коли ви знаєте, як виправити смугу прокрутки, яка не працює в Excel, ви можете легко подолати поширені проблеми смуги прокрутки в Excel і підтримувати плавний та ефективний робочий процес. Наступного разу, коли ви зіткнетеся з проблемою смуги прокрутки в Excel, виконайте наведені нижче дії, щоб швидко вирішити проблему. Ви також можете почитати як знайти, зламати та видалити посилання на зовнішні посилання в Microsoft Excel.



