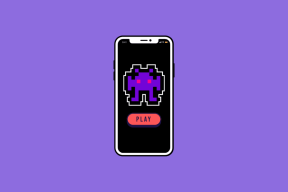Як використовувати структуру документа в Google Docs
Різне / / October 08, 2023
Google Docs — це популярна альтернатива Microsoft Word, яка пропонує різні функції, які допомагають користувачам створювати та редагувати документи швидко й ефективно. Однією з таких функцій є структура документа, яка має вирішальне значення для організації та навігації по довгих документах. У цій статті ви дізнаєтеся, як використовувати структуру документа в Документах Google.

Структурна функція Документів Google – це зміст вашого документа. Це покращує структуру документа та навігацію, полегшуючи перегляд, упорядкування та редагування. Покінчивши з цим, давайте почнемо з увімкнення контурів у Документах Google.
Як увімкнути структуру документа в Google Docs
Увімкнути структуру документа в Документах Google просто. Крім того, є комбінації клавіш для швидкого ввімкнення та вимкнення опції. Почнемо з Google Docs на робочому столі.
На ПК з Windows або Mac
Крок 1: перейдіть до Google Docs із бажаного браузера. Перейдіть до документа, для якого потрібно ввімкнути структуру.
Перейдіть до Google Docs

Крок 2: у документі перейдіть до «Перегляд» на панелі інструментів. У спадному меню виберіть «Показати контур».
Примітка: або утримуйте Ctrl + Alt і натисніть A + H, щоб показати або приховати контур у Windows. На Mac утримуйте Control + Command і натисніть A + H.

Це відобразить контур документа в лівій частині документа. Клацніть на ньому, щоб переглянути резюме та структуру документа (заголовки). Якщо ви користуєтеся мобільним і хочете переглянути те саме, продовжуйте читати.
У програмі Google Docs Mobile
Крок 1: запустіть програму Google Docs на своєму пристрої Android або iOS. Перейдіть до документа, для якого потрібно ввімкнути структуру.

Крок 2: опинившись у документі, торкніться значка з трьома крапками у верхньому правому куті та виберіть «Структура документа» зі спадного меню.

Структура документа відкриється на нижньому аркуші для швидкого перегляду. Ви можете натиснути на хрестик (X), щоб закрити його.

Залежно від типу документа ви можете або не бачити структуру, і вам може бути цікаво, як Google Docs заповнює структуру документа та як можна створити структуру в Google Docs. Що ж, продовжуйте читати.
Читайте також: Як надіслати документ Google електронною поштою на комп’ютері чи мобільному пристрої
Як додати заголовки, щоб створити схему в Документах Google
Щоб заповнити структуру документа, під час написання потрібно додати відповідну сегментацію, наприклад заголовки, заголовки та підзаголовки. Контур автоматично заповниться, щоб ви могли його переглядати та переміщатися.
Давайте розберемося, як додати заголовки до документів Google Docs.
На робочому столі
Крок 1: перейдіть до Google Docs із бажаного браузера та відкрийте потрібний документ.
Перейдіть до Google Docs

Крок 2: у документі клацніть спадне меню «Звичайний текст» на панелі інструментів і виберіть потрібний заголовок.
Примітка: лише заголовки та заголовки (1, 2 і 3) відображаються в структурі документа, якщо їх вибрано. Ви не побачите субтитри в структурі.

Крок 3: Тепер введіть заголовок і натисніть Enter. Ви побачите той самий заголовок і заголовок у структурі.

Крім того, ви можете швидко видалити будь-який заголовок або підзаголовок зі структури документа, натиснувши значок хрестика (X) поруч із кожним заголовком або підзаголовком.

Це приблизно все. Ви успішно створили та додали заголовки до структури. Якщо ви хочете зробити те саме за допомогою мобільного пристрою, продовжуйте читати.
Читайте також: Найкращі способи подвійного підкреслення тексту в Документах Google
У програмі Google Docs Mobile
Крок 1: запустіть програму Google Docs на своєму пристрої Android або iOS і відкрийте потрібний документ.

Крок 2: торкніться піктограми пера, щоб увійти в режим редагування.
Крок 3: перебуваючи в документі, введіть заголовок або підзаголовок, натисніть і утримуйте його, щоб виділити, і торкніться піктограми «Формат» на верхній панелі навігації.

Крок 4: на нижньому аркуші торкніться «Стиль» і виберіть формат заголовка.

Вам доведеться зробити те саме для кожного заголовка та підзаголовка в документі, щоб сегментувати вміст, щоб зробити його легким і читабельним. Тепер, коли ми додали заголовки та підзаголовки до документа, виконайте наведені нижче дії.
Крок 4: торкніться значка з трьома крапками у верхньому правому куті та виберіть «Структура документа» зі спадного меню.

Ось так. На нижньому аркуші ви побачите схему документа.

Ви можете торкнутися заголовків або підзаголовків, щоб перейти до відповідних розділів. Ви також можете видалити заголовок або підзаголовки зі структури; продовжуйте виконувати наведені нижче дії.
Крок 5: торкніться піктограми з трьома крапками поруч із заголовком або підзаголовком і виберіть у опції «Видалити зі структури».

Завершивши внесення змін і задовольнившись контуром, торкніться хрестика (X), щоб закрити нижній аркуш.
Поширені запитання щодо використання структури документа в Google Docs
Так, схема оновлюється автоматично під час редагування документа. Якщо ви додаєте або видаляєте заголовки, структура відображатиме ці зміни в реальному часі.
Так, структура документа працює з документами, створеними в автономному режимі. Однак зміни, внесені в автономному режимі, синхронізуватимуться зі структурою, коли ви перебуваєте в режимі онлайн.
Покращення доступності документів
Структура документа є цінним інструментом як для авторів, так і для читачів. Тепер, коли ви знаєте, як використовувати схему документа в Документах Google, ви можете створювати добре структуровані документи, покращуючи загальний досвід читання та редагування. Ви також можете почитати як зробити висячий відступ у Google Docs.
Востаннє оновлено 29 вересня 2023 р
Стаття вище може містити партнерські посилання, які допомагають підтримувати Guiding Tech. Однак це не впливає на нашу редакційну чесність. Вміст залишається неупередженим і автентичним.