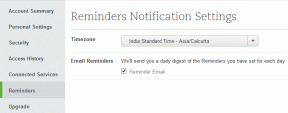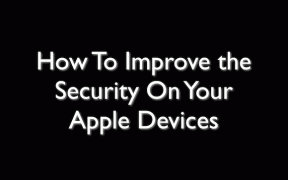Як перевірити працездатність GPU у Windows
Різне / / October 10, 2023
Якщо ви є онлайн гравець, YouTube-ігровий стример, криптомайнер або графічний дизайнер, ви повинні знати, як перевірити працездатність графічного процесора, щоб ваш концерт працював безперебійно. Як апаратний компонент, вам потрібно переконатися, що він працює на оптимальному рівні. У цій статті ми хочемо показати вам усі способи, за допомогою яких можна перевірити працездатність GPU на вашому ПК з Windows.

Але як перевірити працездатність GPU вдома? Це набагато простіше, ніж ви думаєте, якщо ви дочитаєте статтю до кінця. Ми хочемо показати вам п’ять способів ретельно перевірити всі показники працездатності графічного процесора та правильно його оцінити. Але для початку давайте розберемося, навіщо в першу чергу потрібно перевірити справність GPU.
Навіщо вам потрібна перевірка стану GPU
- Ви плануєте придбати вживаний графічний процесор, щоб заощадити гроші. Перш ніж завершити угоду, ви повинні пройти певне тестування.
- Ви не вирішуєте жодних системних проблем під час прямої трансляції відеоігри або роботи над життєво важливими дизайнерськими проектами.
- Дізнайтеся стан графічного процесора, щоб придбати заміну безпосередньо перед апаратним збоєм.
Як перевірити працездатність GPU за допомогою диспетчера завдань
The Диспетчер завдань Windows Інструмент операційних систем Windows 10 і Windows 11 може допомогти вам перевірити працездатність GPU. Виконайте такі дії, щоб отримати доступ до перегляду продуктивності графічного процесора в інструменті Windows Task Manager:
Крок 1: Натисніть Ctrl+Shift+Esc, щоб запустити інструмент диспетчера завдань.
Крок 2: Виберіть вкладку Продуктивність.
крок 3: Натисніть GPU на лівій панелі.
Якщо у вас більше одного графічного процесора, виберіть той, який використовується.
крок 4: Неактивний не відображатиме жодних даних у реальному часі. Навпаки, активний GPU буде показувати живі діаграми та графіки. Ось як ви можете визначити, який із них є активним GPU.
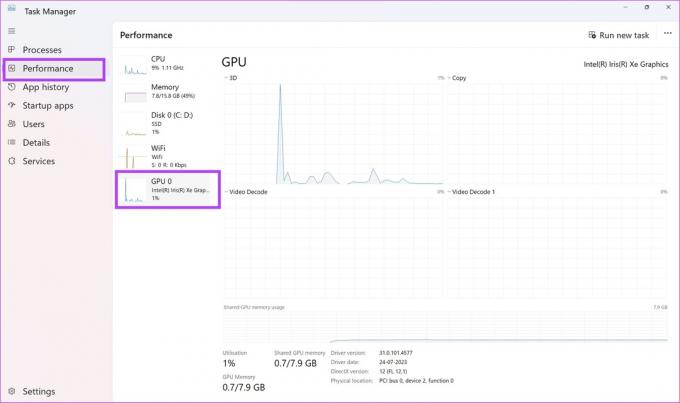
Зосередьтеся на наступних параметрах даних на живій діаграмі активного GPU –
Інструмент показує Версія драйвера, дата драйвера, версія DirectX, і відповідне фізичне місцезнаходження. Якщо дані для наведених вище параметрів відсутні або неправильні, це вказує на несправність GPU.

Ви також можете перевірити температуру GPU. Температура GPU залишається в межах кімнатної температури або на кілька градусів вище або нижче кімнатної температури в стані спокою. Це стан, коли ви не запускаєте жодну гру чи інструмент графічного дизайну, який використовує GPU.
Якщо ви бачите, що температура графічного процесора на 20–25 °C вища за кімнатну температуру в стані спокою, перевірка працездатності графічного процесора вказує на те, що вентилятор охолодження графічного процесора може бути несправним.
Як перевірити працездатність GPU за допомогою команди DXDIAG
DXDIAG — це скорочена форма інструмента діагностики DirectX. Він поставляється з операційними системами Windows, такими як Windows 7, Windows 10, Windows 11 тощо. Тільки якщо ви використовуєте графічний процесор із підтримкою DirectX, команда працюватиме.
Під час перевірки працездатності GPU за допомогою команди DXDIAG виконайте такі дії:
Крок 1: Одночасно натисніть Windows + R. Відкриється інструмент «Виконати».
Крок 2: Тип dxdiag і натисніть Enter.
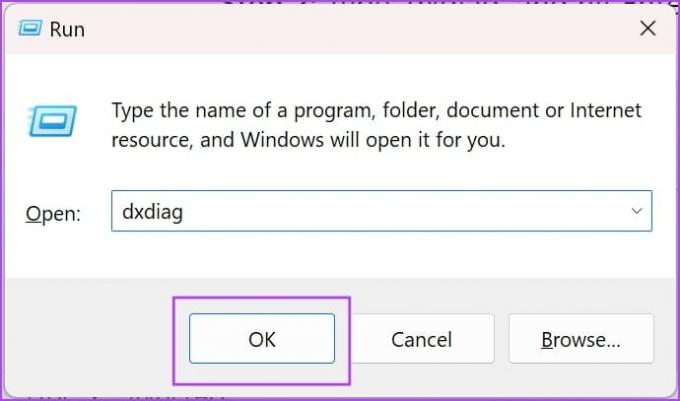
Ось як оцінити працездатність GPU за допомогою засобу діагностики DirectX:
- Прочитайте інформацію в розділі «Пристрій». Зіставте дані зі специфікаціями GPU, наданими в посібнику виробника.
- Перегляньте активні функції в розділі «Функції DirectX». DirectDraw, Direct3D і AGP Texture Acceleration мають відображати Enabled. Якщо ці властивості порожні або інструмент показує Недоступний, виникла проблема з драйвером GPU або апаратним забезпеченням.

Оновіть драйвер GPU і перевірте назад. Якщо проблему не вирішено, апаратне забезпечення несправне або вийшло з ладу.
Як перевірити стан відеокарти в налаштуваннях Windows
Ви також можете дізнатися, чи справний графічний процесор, за допомогою інструмента налаштувань Windows. Ось як:
Крок 1: Натисніть Windows + I, щоб відкрити налаштування Windows.
Крок 2: Виберіть «Система», а потім натисніть «Дисплей».
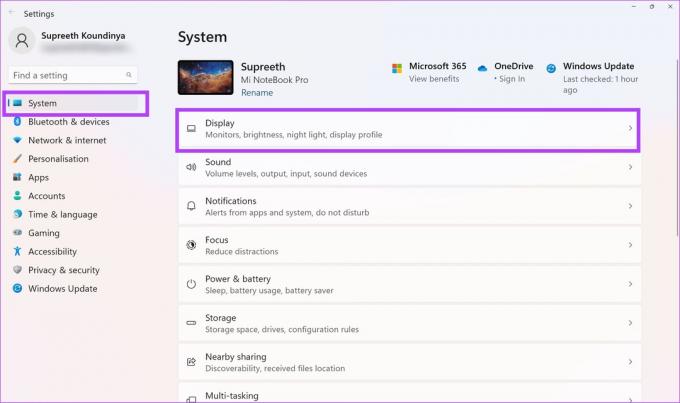
крок 3: Прокрутіть униз, щоб знайти додаткові налаштування дисплея на правій бічній панелі. Натисніть на нього.
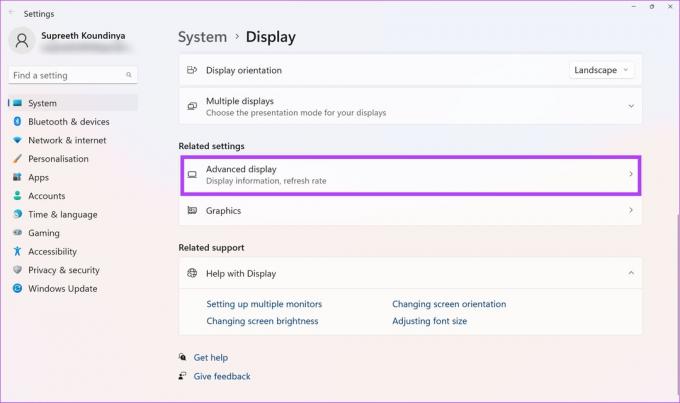
крок 4: Тепер виберіть Властивості адаптера дисплея.

крок 5: Натисніть «Властивості».

крок 5: Перевірте повідомлення про стан пристрою.

Якщо в тексті стану пристрою відображається «Цей пристрій працює належним чином», це означає, що графічний процесор справний. Однак, якщо статус відображає будь-які попередження або коди помилок, це означає, що графічний процесор страждає від апаратних або програмних збоїв.
Наразі наведені вище методи перевірки працездатності GPU дають вам якісний стан працездатності GPU. Щоб дізнатися фактичні цифри, ви можете скористатися інструментом порівняльного аналізу, як зазначено нижче.
Як перевірити стан GPU за допомогою інструменту діагностики GPU
Ви можете отримати інструмент порівняння GPU Geeks3D FurMark, щоб знайти розширені дані про стан вашого GPU. Інструмент можна безкоштовно завантажити з офіційного сайту Geeks3D. На даний момент інструмент сумісний лише з пристроями Windows.
Завантажте програму та встановіть її. Установивши інструмент, виконайте такі дії:
Завантажте FurMark
Крок 1: Запустіть програму з меню «Пуск».
Крок 2: Клацніть «Налаштування» та встановіть сигналізацію температури GPU на 90°C.
крок 3: Натисніть OK, щоб зберегти температурний сигнал.


крок 4: У розділі GPU Benchmark виберіть будь-яку попередньо встановлену роздільну здатність для порівняльного аналізу.
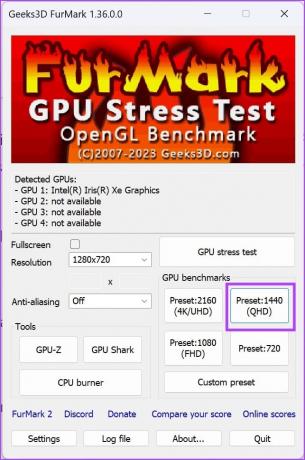
крок 5: На наступному екрані натисніть Go.
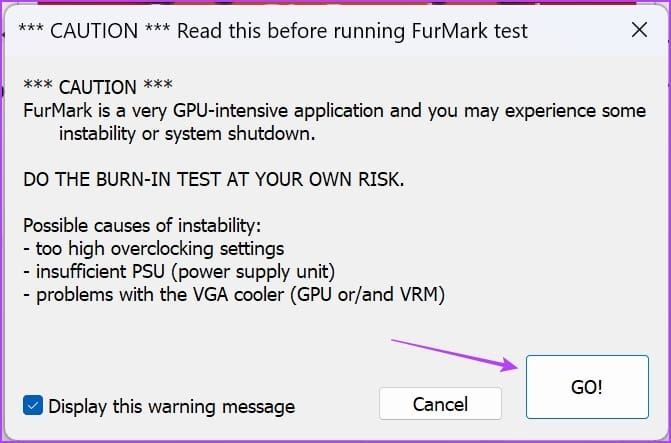
Крок 6: Ви побачите 3D-анімацію протягом приблизно однієї хвилини після початку порівняльного тесту GPU. Контролюйте його роботу під час тесту.
Зазвичай, якщо ви бачите низькі значення кадрів за секунду (FPS) і вищі температури для графічного процесора, його здоров’я не в порядку.

Наприкінці тестування інструмент генерує оцінку. Ви можете зіставити оцінку з подібними результатами інших тестів, щоб отримати порівняльний аналіз працездатності графічного процесора. Ви знайдете порівняльну таблицю на Оцінки FurMark веб-сайт.

Як фізично перевірити працездатність GPU
Останнім методом є перевірка апаратного забезпечення шляхом видалення GPU з комп’ютера. Це можна зробити лише на настільному комп’ютері. Якщо у вас виникли проблеми з графічним процесором у вашому ігровому ноутбуці, зверніться до виробника за технічною допомогою.

Це складне завдання, але важливе, оскільки ви знатимете фізичний стан графічного процесора та очистите його. Після того як ви вийняли GPU зі своєї системи, знайдіть наступне:
- Чи міцно прикріплений радіатор чи ні
- Вентилятор охолодження встановлений щільно
- Іржа або сміття на платі
- Матеріал термопасти виходить у вигляді порошку
Це все, що вам потрібно знати про те, як перевірити працездатність GPU на вашому ПК з Windows. Якщо у вас виникли додаткові запитання, ви можете переглянути розділ поширених запитань нижче.
Поширені запитання щодо Windows GPU Health
При дбайливому обслуговуванні GPU може прослужити 5-8 років.
Ви можете вимкнути розгін, знизити напругу відеокарти або використовувати корпусні вентилятори для покращення повітряного потоку.
Гра в ігри з нижчими налаштуваннями графіки, безумовно, зменшує навантаження на графічний процесор, таким чином, знижуючи температуру. Згодом це може стати чинником для підтримки працездатності GPU.
Перевірте, чи відеокарта працює належним чином
Сподіваємося, ця стаття допоможе вам перевірити стан графічного процесора та зрозуміти, чи працює він належним чином. Тепер ви знаєте, як перевірити працездатність GPU різними способами на комп’ютерах з Windows 10 або Windows 11. Отже, оберіть зручний для вас метод перевірки стану GPU!
Востаннє оновлено 10 жовтня 2023 р
Стаття вище може містити партнерські посилання, які допомагають підтримувати Guiding Tech. Однак це не впливає на нашу редакційну чесність. Вміст залишається неупередженим і автентичним.