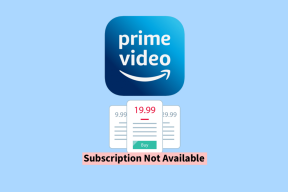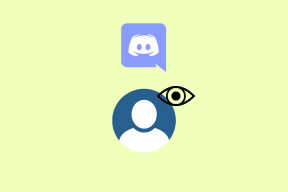Як зробити ярлики для відкриття в певному браузері в Windows
Різне / / October 10, 2023
Кожен має певні веб-сайти, без яких не може жити, скажімо, Guiding Tech, Google, Веб-сайт WhatsApp. Gmail тощо. Під час доступу до них із обрані або закладки не складно, є ще простіший вихід. Створіть ярлик веб-сайту на робочому столі або, ще краще, створіть ярлики для відкриття в певному браузері в Windows.
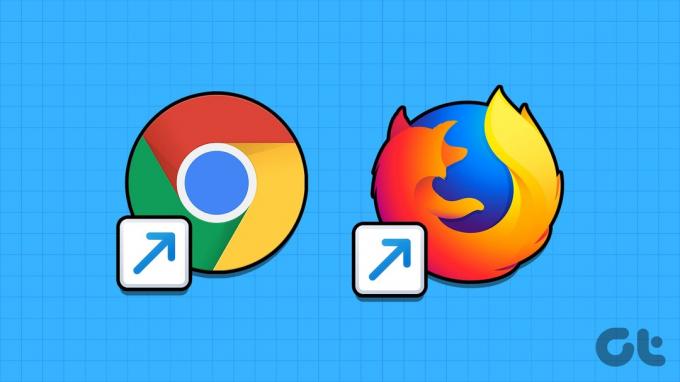
чому Оскільки як тільки це буде зроблено, ви зможете отримати доступ до веб-сайту одним клацанням миші. Скажімо, ви хочете відкрити Gmail у Chrome, Outlook у Edge тощо. Усім можна керувати; дотримуйтеся цього покрокового посібника, щоб знати все.
Створіть ярлик веб-сайту на робочому столі, щоб відкрити його за допомогою браузера за умовчанням
Крок 1: відкрийте обраний вами браузер і потрібний веб-сайт.
Крок 2: коли веб-сайт завантажиться, утримуйте та перетягніть значок замка поруч із адресою веб-сайту в адресному рядку.
Крок 3: Далі опустіть його будь-де на робочий стіл.

Тепер ви побачите ярлик веб-сайту на робочому столі. Щоразу, коли ви натискаєте ярлик, він відкривається у браузері за замовчуванням. Зокрема, якщо ви
змінити браузер Window за умовчанням, це також відображатиме зміну.Створіть ярлик для відкриття URL-адреси в певному браузері
Крок 1: клацніть правою кнопкою миші порожню область робочого столу та виберіть Створити → Ярлик.

Крок 2: для розташування введіть шлях до браузера, який ви хочете використовувати, а потім URL-адресу, яку ви хочете відкрити. Ось приклад,
- Chrome: C:\Program Files (x86)\Google\Chrome\Application\chrome.exe https://www.guidingtech.com/
- Край: “%windir%\explorer.exe” microsoft-edge: https://www.guidingtech.com/
- Firefox: C:\Program Files (x86)\Mozilla Firefox\firefox.exe https://www.guidingtech.com/
Крок 3: Натисніть Далі, введіть назву веб-сайту та натисніть Готово.
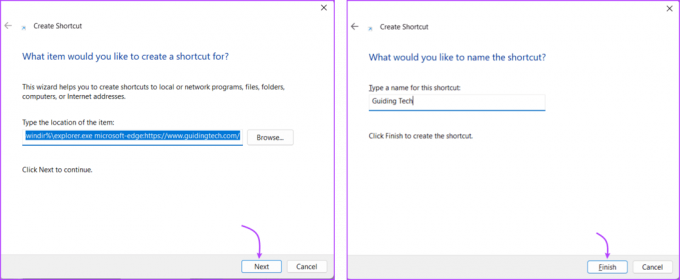
Перевага використання цього методу полягає в тому, що ви також можете налаштувати піктограму швидкого доступу. Ось як
Крок 1: клацніть правою кнопкою миші створений вами ярлик і виберіть «Властивості».
Крок 2: Тут перейдіть на вкладку «Ярлик» і виберіть «Змінити значок».
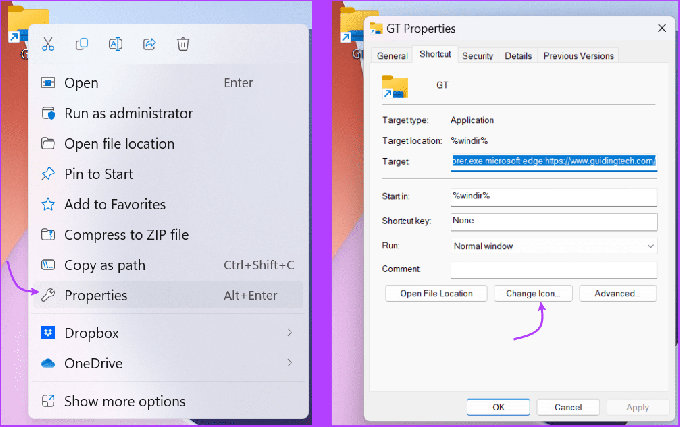
Крок 3: виберіть фотографію.
Примусово відкрити ярлик у Chrome
Крок 1: запустіть Chrome і відкрийте вибраний веб-сайт.
Крок 2: натисніть значок із трьома крапками у верхньому правому куті.
Крок 3: Виберіть Інші інструменти → Створити ярлик.
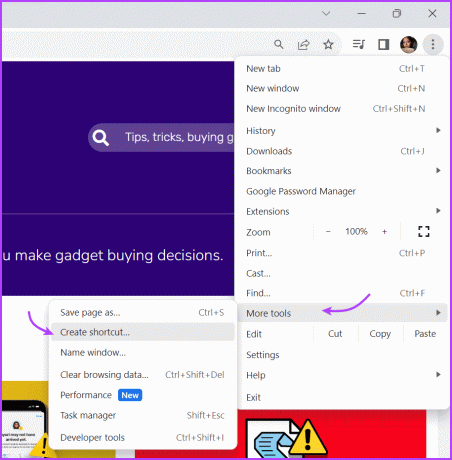
Крок 4: тут перейменуйте веб-сайт і поставте прапорець «Відкрити як вікно», якщо хочете, а потім натисніть «Створити».
Миттєво ярлик веб-сайту буде розміщено на робочому столі. Ви можете будь-коли натиснути її та отримати доступ до веб-сайту. Крім того, ви також можете перетягнути ярлик на панель Dock для полегшення доступу. Або ви можете використовувати для цього Microsoft Edge.
Закріпіть ярлик веб-сайту на Windows Dock через Microsoft Edge
Крок 1: запустіть Edge і відкрийте веб-сайт.
Крок 2: Натисніть кнопку з трьома крапками → Інші інструменти → Закріпити на панелі завдань.

Створіть ярлик веб-сайту та працюйте швидше
Підсумовуючи, створення ярликів для відкриття веб-сайту за допомогою певного браузера в Windows дає змогу оптимізувати роботу в Інтернеті. Крім того, це дає вам доступ до ваших улюблених веб-сайтів одним клацанням миші.
Ось ще одна порада, яка може стати в нагоді: замість створення ярлика ви можете перетворити веб-сайт на програму. Якщо у вас виникли проблеми з будь-яким із кроків або у вас виникли запитання, прокоментуйте нижче.
Востаннє оновлено 10 жовтня 2023 р
Стаття вище може містити партнерські посилання, які допомагають підтримувати Guiding Tech. Однак це не впливає на нашу редакційну чесність. Вміст залишається неупередженим і автентичним.