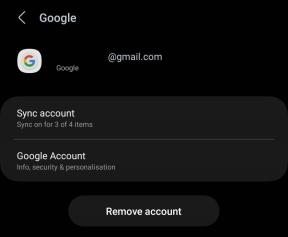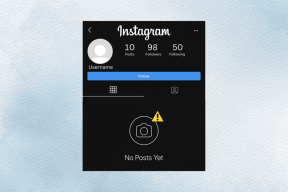4 найкращі способи порівняння файлів у двох папках у Windows 11
Різне / / October 10, 2023
Якщо ви синхронізуєте каталоги або створюєте резервні копії даних, доцільно ще раз перевірити, чи копія, яку ви зробили, справді ідентична оригіналу. Можливі проблеми, коли дані не копіюються ідеально або деякі дані взагалі не копіюються. Якщо на комп’ютері є дві однакові папки, скористайтеся наведеними нижче прийомами, щоб порівняти файли в двох папках.
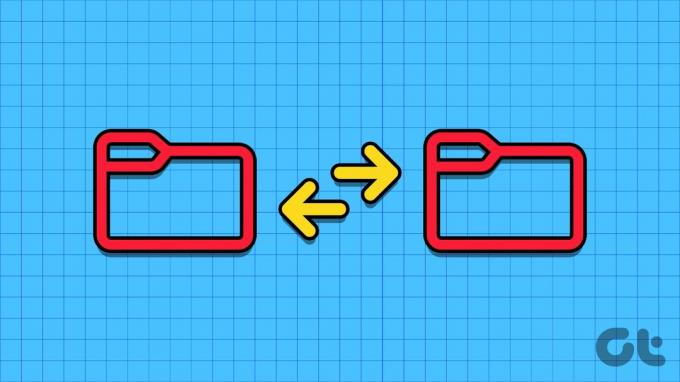
Ви можете скористатися типовим меню «Властивості», щоб швидко порівняти розміри двох папок і файлів. Однак це просто і не вдається до деталей. Ви також можете використовувати програму «Командний рядок» і інструменти сторонніх розробників, такі як WinMerge та FreeFileSync, щоб порівняти дві папки на наявність відсутніх файлів.
1. Використовуйте меню «Властивості».
Це найпростіший спосіб порівняти дві папки в Windows. Ви можете запустити Провідник файлів і клацнути правою кнопкою миші на папці, щоб відкрити властивості.
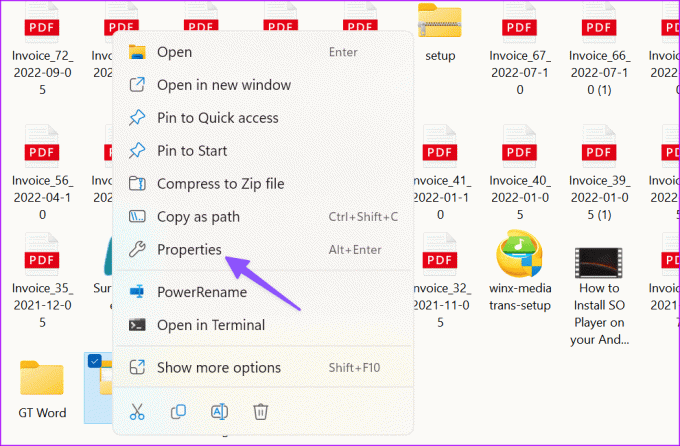
Запишіть розмір, кількість файлів і підпапок у ньому. Тепер відкрийте властивості іншої папки та перевірте те саме.
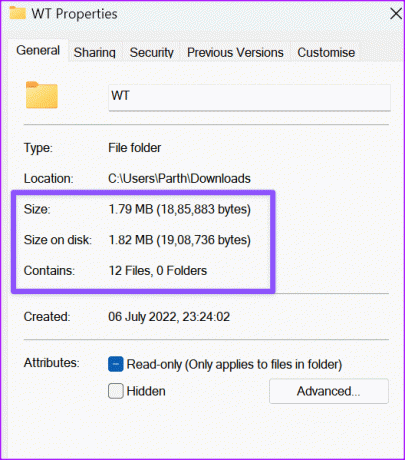
Якщо Файловий провідник не відкривається в Windows
, перегляньте наш спеціальний посібник, щоб вирішити проблему.2. Через командний рядок за допомогою командного рядка
Наведений вище трюк показує лише основні відмінності між двома папками. Щоб отримати додаткові відомості, ви можете скористатися командним рядком або Windows PowerShell, щоб порівняти дві папки. Він показує лише відмінності між двома папками, а не вкладеними папками.
Крок 1: Запустіть Провідник файлів і клацніть папку правою кнопкою миші. Виберіть Копіювати як шлях. Занотуйте це.
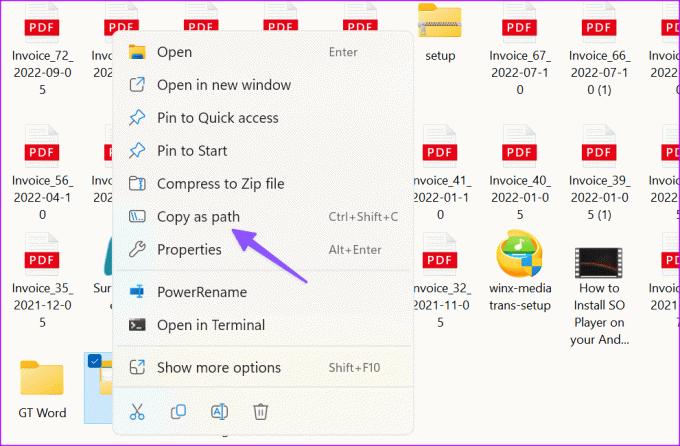
Крок 2: Зробіть те ж саме для іншої папки.
Натисніть Windows і знайдіть командний рядок
крок 3: Відкрийте командний рядок з правами адміністратора.
крок 4: Введіть наведену нижче команду з обома шляхами до файлів.
robocopy "D:\Test" "D:\Test 2" /L /NJH /NJS /NP /NS
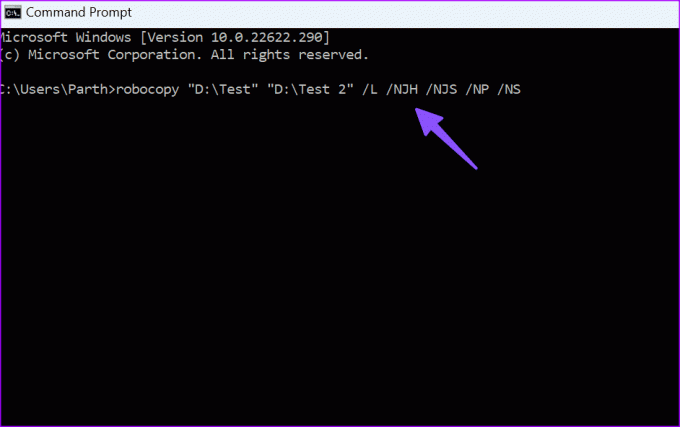
Командний рядок показує різницю між двома папками.
- ДОДАТКОВИЙ файл: Показує поточний файл у другій папці, а не в першій.
- Новий файл: Показує поточний файл у першій папці, а не в другій папці.
- Старші: Файли доступні в обох папках, але в першій папці дата створення старша.
- новіше: Файли доступні в обох папках. У другій папці дата створення старша.
3. Використовуйте WinMerge для порівняння вмісту двох папок
WinMerge — це безкоштовний інструмент порівняння для користувачів Windows. Ви можете легко порівняти до трьох папок за допомогою програмного забезпечення. Перевіримо це в дії.
Крок 1: Завантажте WinMerge на Windows.
Завантажте WinMerge
Крок 2: Двічі клацніть завантажений файл і виконайте звичайний процес встановлення. Він просить вас встановити розширення та мовні пакети.
крок 3: Відкрийте WinMerge та натисніть комбінацію гарячих клавіш Control+O, щоб відкрити нове порівняння. Щоб вибрати папку, натисніть «Огляд…» справа під панеллю «1-й файл або папка». Скористайтеся функцією перегляду, щоб вибрати папку, яку потрібно порівняти.
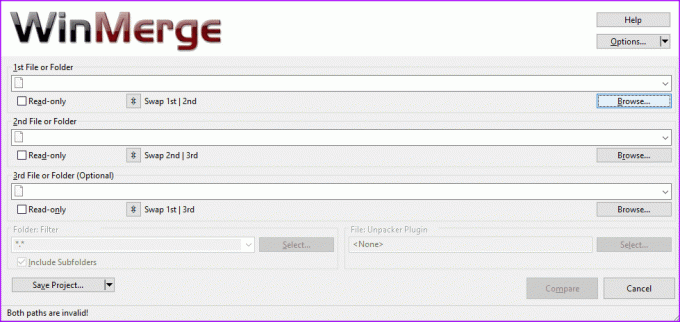
крок 4: У вікні перегляду потрібно ввести папку, яку потрібно порівняти, а потім натиснути «Відкрити». Якщо ви лише вибрали, але не ввели папку, яку хочете порівняти, у вікні перегляду буде введено папку для вас. Вибравши першу папку, повторіть процес для другої папки під нею.
крок 5: Вибравши обидві папки, які потрібно порівняти, переконайтеся, що встановлено прапорці «Лише для читання». Ви також повинні переконатися, що для «Фільтра папок» встановлено значення за замовчуванням «*.*», щоб порівняти всі файли. Після завершення налаштування порівняння натисніть «Порівняти».
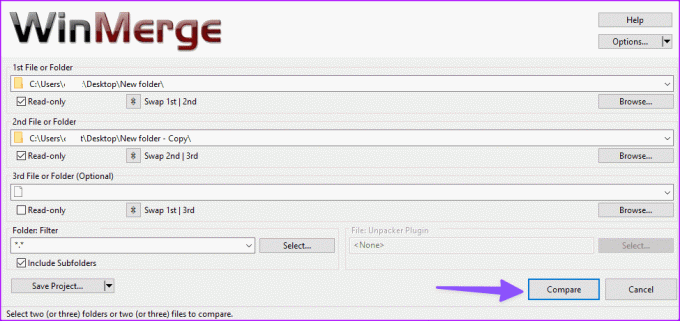
Крок 6: Якщо великі папки містять багато файлів і підкаталогів, процес порівняння може тривати деякий час.
Крок 7: Після завершення ви побачите список усіх файлів у папках. За замовчуванням таблиця результатів містить: ім’я файлу, шлях до підкаталогу, результат порівняння, дати редагування файлу в обох папках і розширення файлу для кожного файлу в порівнювані папки.

Функції WinMerge
Можливі результати порівняння показують, чи файли чи папки ідентичні чи різні. Якщо під час порівняння зазначено, що файл є «тільки правильним», це означає, що файл або папка були лише в другій папці, яку порівнювали, а не в першій. І навпаки, «Лише зліва» означає, що файл або папка були лише в першій папці, що порівнюється.
Різні результати позначаються кольорами, щоб їх було легше визначити. Білий фон означає, що файли ідентичні, жовтий фон означає, що файли різні, а сірий фон означає, що файли знаходяться лише в одній із двох папок, які порівнюються.
Якщо ви двічі клацнете папку, вона розгорнеться, щоб відкрити її вміст. Якщо ви двічі клацнете на файлі, відкриється паралельне порівняння та буде виділено відмінності між двома файлами, якщо такі є.

Кожне запущене порівняння відкривається в новій вкладці. Щоб розпочати нове порівняння, клацніть на вкладці «Вибір файлів або папок» ліворуч, змініть цілі та знову натисніть «Порівняти». Якщо ви хочете лише оновити наявне порівняння, ви можете клацнути піктограму оновлення праворуч або натиснути клавішу F5.

4. FreeFileSync для порівняння двох каталогів
FreeFileSync — ще одне програмне забезпечення для порівняння файлів у двох папках. Він порівнює папки, синхронізує відсутні файли між ними та виконує роботу, не докладаючи зусиль.

Ви можете перевірити швидкість синхронізації, вибрати один із кількох параметрів для завершення синхронізації, додати необхідні фільтри, щоб пропустити важливі файли, і зробити багато іншого з параметрами налаштування.
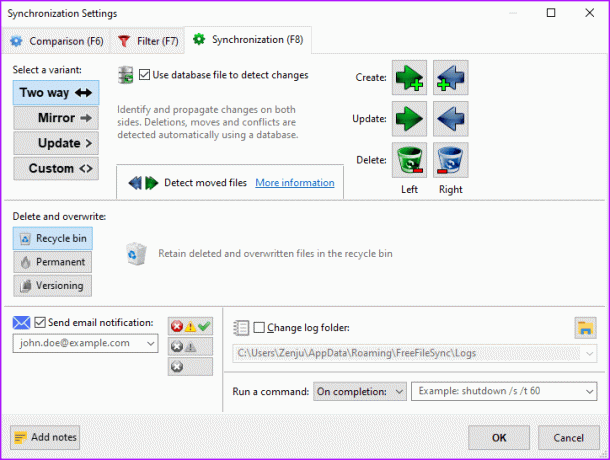
Незважаючи на те, що розробники періодично оновлювали програмне забезпечення новими функціями та виправляли помилки, інтерфейс користувача виглядає переповненим і трохи застарілим. Якщо ви не віддаєте перевагу WinMerge, FreeFileSync варто спробувати.
Завантажте FreeFileSync на Windows
Керуйте однаковими папками як професіонал
Ручне порівняння вмісту двох папок може зайняти багато часу та бути незручним (особливо на маленькому екрані). Якщо ви хочете лише порівняти два файли, скористайтеся такими інструментами штучного інтелекту, як ChatGPT і Google Brad, щоб виконати роботу.
Востаннє оновлено 10 жовтня 2023 р
Стаття вище може містити партнерські посилання, які допомагають підтримувати Guiding Tech. Однак це не впливає на нашу редакційну чесність. Вміст залишається неупередженим і автентичним.

Написано
Парт раніше працював на EOTO.tech, висвітлюючи технічні новини. Зараз він працює фрілансером у Guiding Tech, пише про порівняння програм, навчальні посібники, поради та підказки щодо програмного забезпечення та глибоко занурюється в платформи iOS, Android, macOS та Windows.