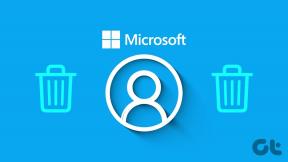3 найкращих виправлення для Launchpad, що не працює на Mac
Різне / / October 13, 2023
Подібно до піктограми «Пуск» на ПК з Windows, ви можете отримати доступ до всіх програм, встановлених на вашому Mac, за допомогою панелі запуску. У ньому буде перелічено всі ваші встановлені програми, ви зможете помістити їх у папки та видаліть їх зі свого Mac коли потрібно. Ярлик Launchpad за умовчанням присутній у нижньому лівому куті Dock на вашому Mac.

Деякі користувачі скаржаться, що ярлик Launchpad не працює на Mac, заважаючи їм отримати доступ до всіх встановлених програм. Якщо ви також зіткнулися з будь-якими проблемами з використанням Launchpad, продовжуйте читати цю публікацію, щоб дізнатися про найкращі способи вирішення проблеми Launchpad, яка не працює на Mac. Ці рішення застосовуються до всіх моделей Mac.
1. Видалити файли налаштувань Launchpad
Файли налаштувань у macOS схожі на кеш програми, який з часом зберігається. Ці файли є правилами або параметрами, які визначають роботу програм на вашому Mac. Отже, якщо Launchpad не відкривається або не відображається на вашому Mac, ви можете почати з видалення файлів налаштувань. Ці файли могли бути пошкоджені, що спричинило проблеми з Launchpad.
Крок 1: На головному екрані Mac натисніть «Перейти» у верхній панелі меню та виберіть «Перейти до папки».
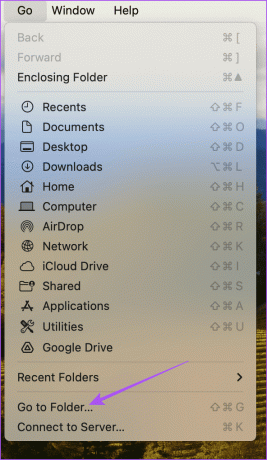
Крок 2: Тип ~/Бібліотека у рядку пошуку та натисніть Return.

крок 3: У вікні бібліотеки клацніть папку Application Support зі списку папок.
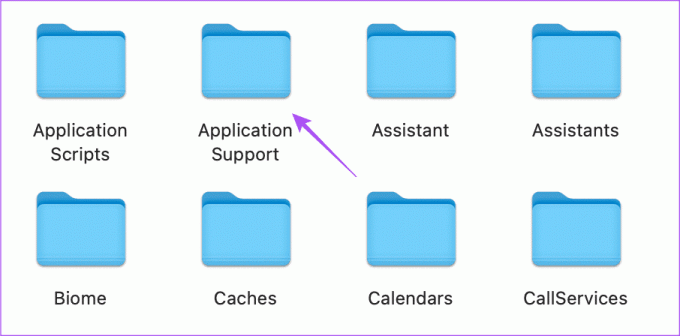
крок 4: Клацніть папку Dock у списку папок.
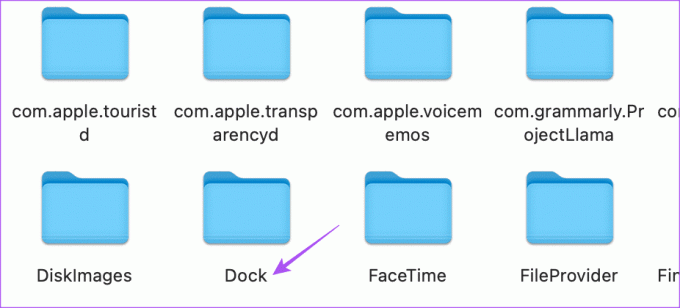
крок 5: Виберіть усі файли, які закінчуються на «.db», і видаліть їх.
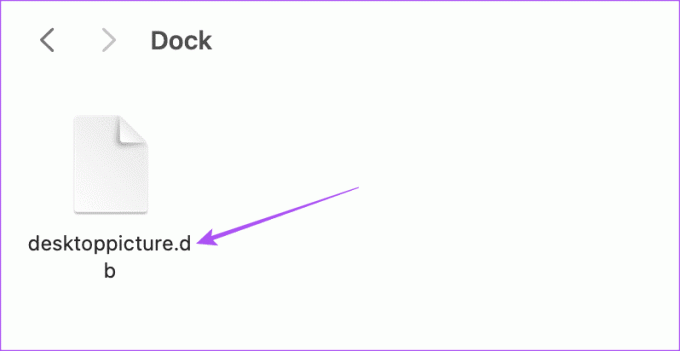
Крок 6: Закрийте вікно та очистіть кошик.
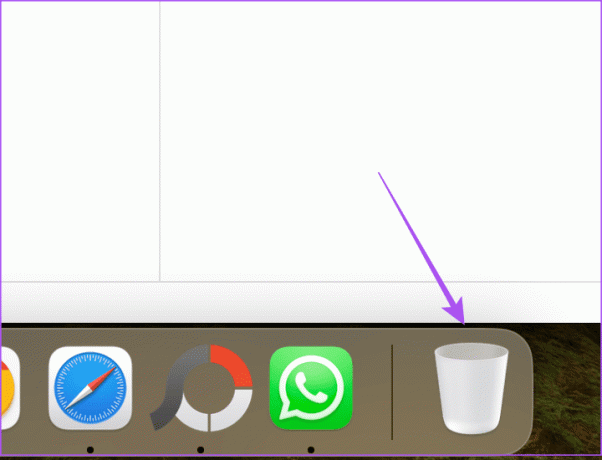
Крок 7: Після цього перезапустіть Mac.

Після перезавантаження Mac відкрийте Launchpad, щоб перевірити, чи він працює. Прочитайте наш пост, якщо ви не вдається очистити кошик на вашому Mac.
2. Скинути панель запуску за допомогою терміналу
Ще один спосіб скинути Launchpad — це використовувати програму Terminal на вашому Mac. Ви можете змінити продуктивність свого Mac або внести зміни на системному рівні за допомогою терміналу. Це також допоможе скинути Launchpad. Це ще одне розширене рішення, і ви повинні бути дуже обережними під час введення команд терміналу. Одна неправильна команда може погіршити повсякденну роботу вашого Mac.
Крок 1: Натисніть комбінацію клавіш Command + пробіл, щоб відкрити Spotlight Search, введіть термінал, і натисніть Return.
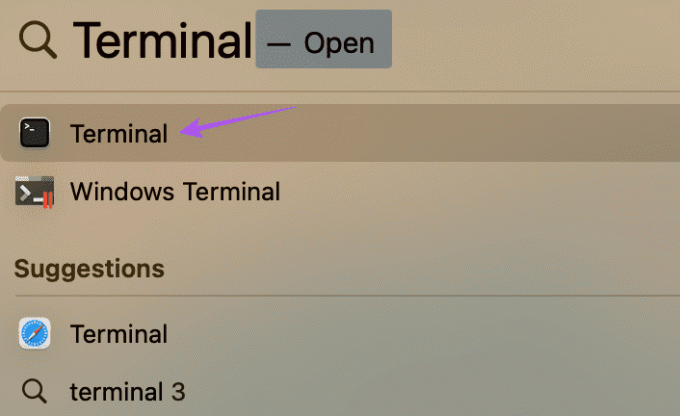
Крок 2: Введіть наступну команду у вікні терміналу та натисніть Return.

rm ~/Library/Application\ Support/Dock/*.db; killall Dockкрок 3: Після виконання команди закрийте термінал і перезапустіть Mac.

Після перезавантаження Mac спробуйте відкрити Launchpad, щоб перевірити, чи працює він зараз. Ви також можете переглянути нашу публікацію, щоб дізнатися найкращі командні прийоми терміналу для вашого Mac. Ці трюки допоможуть вам виконувати такі операції, як відкриття папок і зміна розташування знімка екрана за умовчанням на вашому Mac.
3. Оновіть macOS
Якщо у вас усе ще виникають проблеми з Launchpad, ви можете спробувати оновити його, встановивши нову версію macOS на свою модель Mac. Оскільки Launchpad є системною функцією, поточна версія macOS може мати деякі помилки, які перешкоджають її безперебійній роботі. Ось як.
Крок 1: Клацніть логотип Apple у верхньому лівому куті та виберіть «Параметри системи» зі списку параметрів.
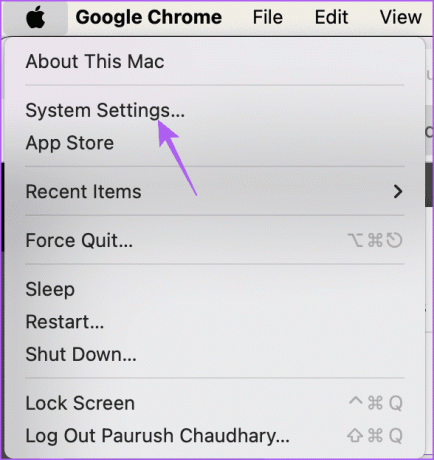
Крок 2: У меню ліворуч виберіть Загальні.
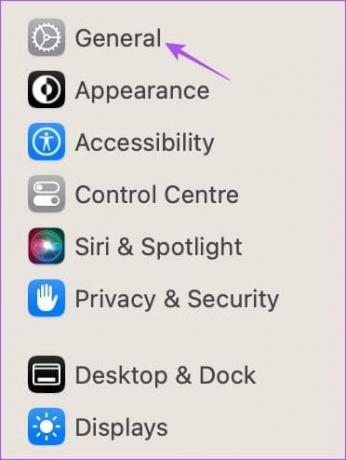
крок 3: Натисніть «Оновлення програмного забезпечення» праворуч.

крок 4: Якщо оновлення доступне, завантажте та встановіть його на свій Mac.
крок 5: Після встановлення оновлення відкрийте Launchpad і перевірте, чи проблему вирішено.
Якщо ви продовжуєте стикатися з будь-якими проблемами з Launchpad, зверніться до Служба підтримки Apple, і вони допоможуть вам вирішити проблему.
Підготуйте панель запуску
Ці рішення допоможуть, якщо Launchpad не працює на вашому Mac. Крім Launchpad, функція Spotlight Search також є швидким способом отримати доступ до програм Mac. Ви також можете отримати доступ до файлів і папок за допомогою функції Spotlight Search на вашому Mac. Але якщо ви не можете знайти щось конкретне або якщо функція не працює на вашому Mac, ми підготували список рішень для виявлення та вирішити проблеми з пошуком Spotlight на вашому Mac. Ці рішення застосовуються до всіх моделей Mac, включаючи iMac, Mac Studio та MacBook.
Востаннє оновлено 12 жовтня 2023 р
Стаття вище може містити партнерські посилання, які допомагають підтримувати Guiding Tech. Однак це не впливає на нашу редакційну чесність. Вміст залишається неупередженим і автентичним.