6 найкращих виправлень, коли Microsoft Word не відкривається на iPhone, iPad і Mac
Різне / / October 14, 2023
Microsoft вже багато років робить програми Office доступними для macOS. Єдиною відмінністю є візуальний інтерфейс, який дещо відрізняється від додатків Office для Windows. Звичайно, ви можете синхронізувати свої документи, щоб редагувати їх на iPhone, iPad або Mac із пристроями Windows.

Однак деякі користувачі скаржаться, що вони взагалі не можуть використовувати програму на своїх iPhone, iPad або Mac. Якщо ви також зіткнулися з такою ж проблемою, ось найкращі способи виправити Microsoft Word, який не відкривається на iPhone, iPad і Mac.
1. Перевірте свою підписку на Microsoft 365
Найважливішою передумовою для використання будь-якої програми Microsoft Office на пристрої Apple є a Підписка на Microsoft 365. Отже, якщо програма Microsoft Word не відкривається на вашому iPhone, iPad або Mac, вам потрібно перевірити статус вашої підписки на Microsoft 365. Ось як.
Крок 1: Відкрийте сайт Microsoft 365 у веб-браузері на вашому Mac.
Відвідайте Microsoft 365
Крок 2: Увійдіть у свій обліковий запис Microsoft, натиснувши опцію у верхньому правому куті.

крок 3: Натисніть значок профілю у верхньому правому куті та виберіть «Мій профіль».
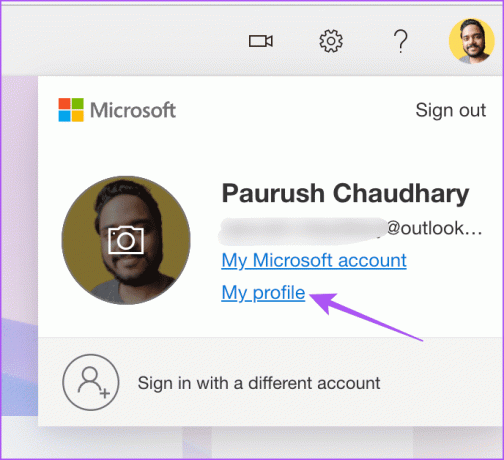
крок 4: Натисніть «Сервіси та підписки» у верхній панелі меню.
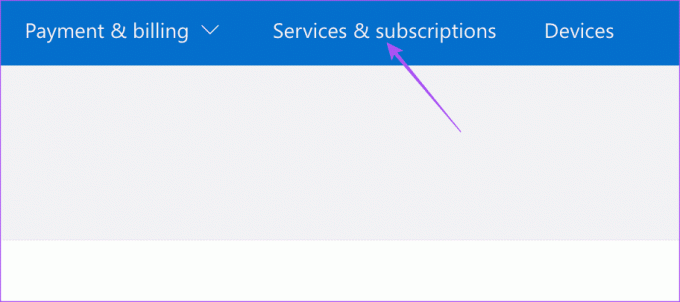
крок 5: Натисніть «Керувати» біля деталей вашої передплати на Microsoft 365.
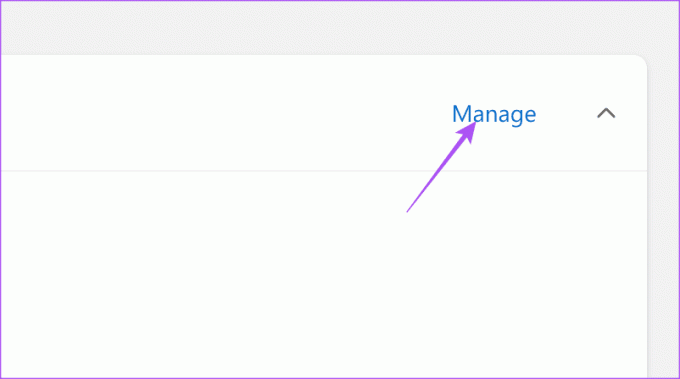
Крок 6: Переконайтеся, що у вашому обліковому записі немає проблем із виставленням рахунків. Якщо ваш попередній платіж не пройшов, ви можете змінити свою платіжну інформацію.
2. Знову увійдіть у свій обліковий запис Microsoft
Після підтвердження статусу вашої підписки на Microsoft 365 ви можете спробувати знову ввійти у свій обліковий запис у програмі Microsoft Word.
На iPhone та iPad
Крок 1: Відкрийте програму Microsoft Word на своєму iPhone або iPad.

Крок 2: Торкніться значка профілю у верхньому правому куті та виберіть свій обліковий запис Microsoft.


крок 3: Натисніть «Вийти» внизу праворуч. Потім знову виберіть Вийти, щоб підтвердити.


крок 4: Знову натисніть «Увійти» та перевірте, чи проблему вирішено.
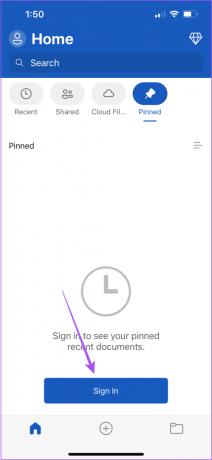
На Mac
Крок 1: Натисніть комбінацію клавіш Command + пробіл, щоб відкрити Spotlight Search, введіть Microsoft Word, і натисніть Return.

Крок 2: Натисніть значок свого профілю у верхньому лівому куті.

крок 3: Виберіть Вийти.

крок 4: Ще раз клацніть піктограму профілю у верхньому лівому куті та увійдіть у свій обліковий запис Microsoft.

Після цього перевірте, чи проблему вирішено.
3. Примусово вийдіть і перезапустіть програму Microsoft Word
Якщо Microsoft Word все ще не відповідає або виходить з ладу, ви можете спробувати примусово вийти та перезапустити програму на своєму iPhone, iPad або Mac. Це дасть програмі новий старт.
На iPhone та iPad
Крок 1: На головному екрані проведіть пальцем угору та утримуйте, щоб відкрити фонові вікна програми.
Крок 2: Проведіть пальцем праворуч, щоб знайти вікно Microsoft Word, і проведіть пальцем угору, щоб видалити програму.

крок 3: Знову відкрийте Microsoft Word і перевірте, чи проблему вирішено.

На Mac
Крок 1: Натисніть логотип Apple у верхньому лівому куті та виберіть «Примусово вийти».

Крок 2: Виберіть Microsoft Word зі списку програм і натисніть «Примусово вийти».

крок 3: Перезапустіть Microsoft Word.

4. Створити новий обліковий запис користувача (Mac)
Ви можете спробувати створити новий обліковий запис користувача на своєму Mac, якщо Microsoft Word все ще не працює. Ця опція недоступна для iPhone або iPad. Ось як.
Крок 1: Натисніть комбінацію клавіш Command + пробіл, щоб відкрити Spotlight Search, введіть Системні налаштування, і натисніть Return.

Крок 2: Прокрутіть меню ліворуч і виберіть Користувачі та групи.
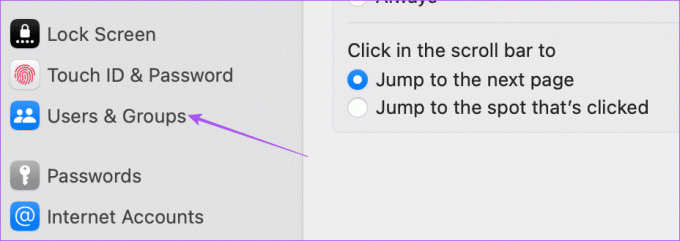
крок 3: Натисніть Додати користувача.
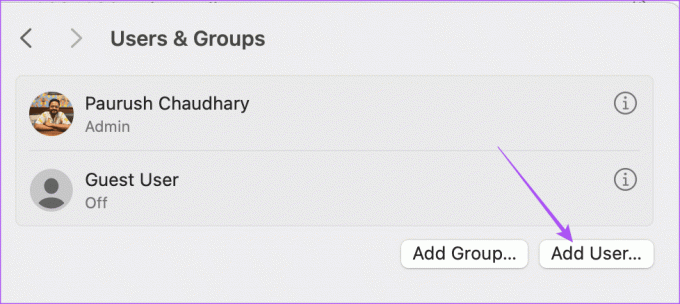
крок 4: Введіть свій пароль Mac і натисніть «Розблокувати».

крок 5: Введіть дані нового користувача, включаючи новий пароль для входу, і натисніть «Створити користувача» внизу праворуч.

Крок 6: Після створення користувача клацніть піктограму «Інформація» поруч із новим профілем користувача.
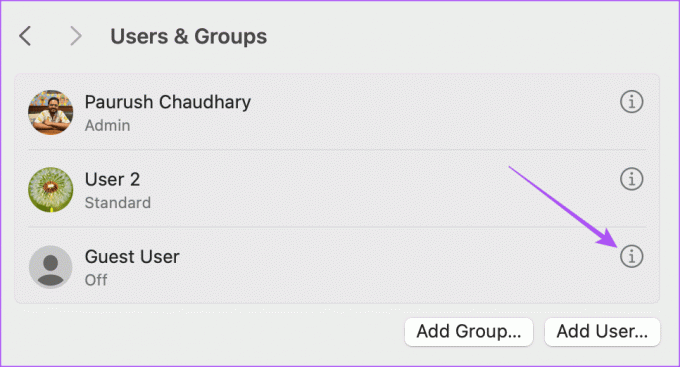
Крок 7: Натисніть перемикач біля пункту «Дозволити цьому користувачеві адмініструвати цей комп’ютер». Потім натисніть OK.
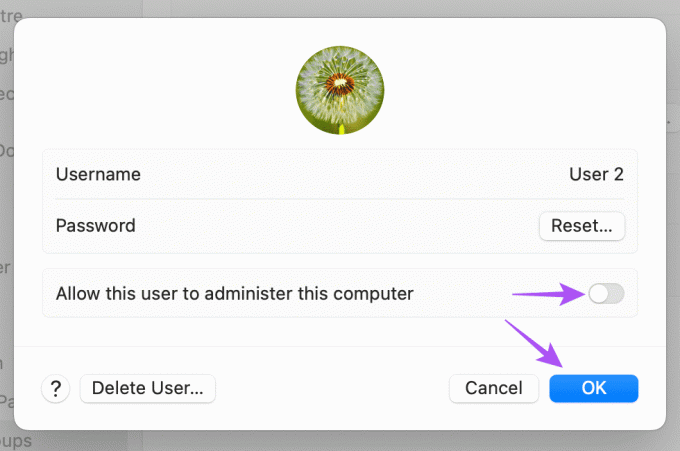
Ви отримаєте сповіщення про необхідність перезавантаження Mac.
Крок 8: Натисніть логотип Apple у верхньому лівому куті та виберіть «Перезапустити».

Крок 9: Після перезавантаження Mac ще раз клацніть логотип Apple, щоб вийти з поточного облікового запису користувача.

Крок 10: Увійдіть за допомогою нового облікового запису користувача та відкрийте Microsoft Word, щоб перевірити, чи проблему вирішено.
5. Видалення файлів налаштувань Microsoft Word (Mac)
Microsoft Word створює файли налаштувань на основі вашого використання на Mac, як-от комбінації клавіш. Якщо проблему ще не вирішено, і ви бачите сповіщення про те, що на вашому Mac з’являється повідомлення «програму Microsoft Word неможливо відкрити», ви можете тимчасово перемістити файл налаштувань Word.
Крок 1: Запустіть Finder на вашому Mac і клацніть Go у верхній панелі меню.

Крок 2: Виберіть «Перейти до папки» зі списку параметрів.

крок 3: Тип ~/Бібліотека у вікні пошуку на екрані Mac. Потім виберіть перший результат пошуку.

крок 4: Виберіть папку Контейнери зі списку параметрів.

крок 5: Відкривши папку, введіть com.microsoft. Word.plist у вікні пошуку у верхньому правому куті.

Крок 6: Виберіть файл і перетягніть його до кошика.
Крок 7: Перезапустіть Microsoft Word на вашому Mac і перевірте, чи проблему вирішено.

6. Оновіть Microsoft Word
Якщо жодне з рішень не спрацювало, перевірте оновлення програми Microsoft Word на iPhone, iPad і Mac. Можливо, у поточній версії Microsoft Word є помилка, яка спричиняє цю проблему.
Оновіть Microsoft Word на iPhone/iPad
Оновіть Microsoft Word на Mac
Керування файлами Word
Ці рішення вирішать проблему, через яку Microsoft Word не відкриває ваш iPhone, iPad або Mac. Ви також можете прочитати нашу публікацію, щоб дізнатися, як це зробити створити захищений PDF-файл у Microsoft Word.
Востаннє оновлено 28 серпня 2023 р
Стаття вище може містити партнерські посилання, які допомагають підтримувати Guiding Tech. Однак це не впливає на нашу редакційну чесність. Вміст залишається неупередженим і автентичним.



