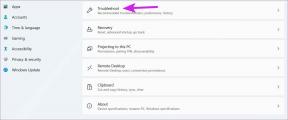7 найпопулярніших виправлень для помилки «Не вдалося створити файл фотозйомки» у Windows 10 і 11
Різне / / October 15, 2023
Windows має вбудовану програму камери, яка усуває потребу в програмі стороннього розробника для зйомки фотографій і відео. Однак деякі користувачі стикаються з помилкою «Не вдалося створити файл захоплення фотографії», коли клацають і зберігають зображення за допомогою програми Камера.

Проблема може виникнути через несправність веб-камера, відсутні або застарілі драйвери веб-камери, пошкоджені файли програм і дозволи на зберігання файлів. Ми обговоримо сім методів вирішення проблеми на вашому ПК з Windows 10 або 11.
1. Перевірте, чи працює веб-камера
Програма Камера є програмою за замовчуванням для зйомки відео та зображень. Але якщо у веб-камері є якийсь дефект, ви не зможете знімати фотографії чи відео за допомогою неї. Отже, спочатку потрібно перевірити веб-камеру. Простий спосіб зробити це — скористатися онлайн-інструментами тестування веб-камер, як-от Тест веб-камери.
Відвідайте веб-сайт і натисніть кнопку Test my cam. Вам потрібно буде надати веб-сайту доступ до веб-камери. Зачекайте, поки тест завершиться, і перевірте, чи повідомляє тест про проблеми з обладнанням.

2. Перевірте, чи має додаток Камера доступ до веб-камери
Параметри конфіденційності Windows можуть заборонити програмі Камера отримати доступ до веб-камера. Отже, ви повинні дозволити додатку Камера доступ до веб-камери в налаштуваннях. Ось як це зробити:
Крок 1: Натисніть комбінацію клавіш Windows + I, щоб відкрити програму «Налаштування».
Крок 2: Перейдіть у вертикальне меню зліва та натисніть опцію «Конфіденційність і безпека».

крок 3: Прокрутіть униз до розділу Дозволи програми. Натисніть опцію Камера.

крок 4: Перейдіть до розділу «Надати додаткам доступ до камери».
крок 5: Знайдіть у списку програму Камера та перевірте, чи активний перемикач поруч із нею. Якщо це не так, натисніть перемикач, щоб надати додатку доступ до веб-камери.

Крок 6: Закрийте програму Налаштування.
3. Оновіть драйвер веб-камери
Застарілий драйвер веб-камери також може викликати несподівані проблеми під час її використання. Отже, ви повинні перевірити та завантажити останній драйвер веб-камери та встановити його на свій ПК. Повторіть наступні дії:
Крок 1: Клацніть правою кнопкою миші кнопку «Пуск», щоб відкрити меню досвідченого користувача. Натисніть опцію «Диспетчер пристроїв».
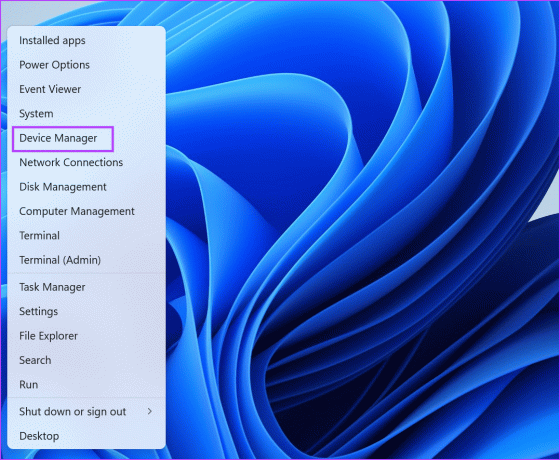
Крок 2: Натисніть значок стрілки, щоб розгорнути опцію «Камера». Клацніть правою кнопкою миші пристрій камери та виберіть опцію Оновити драйвер.
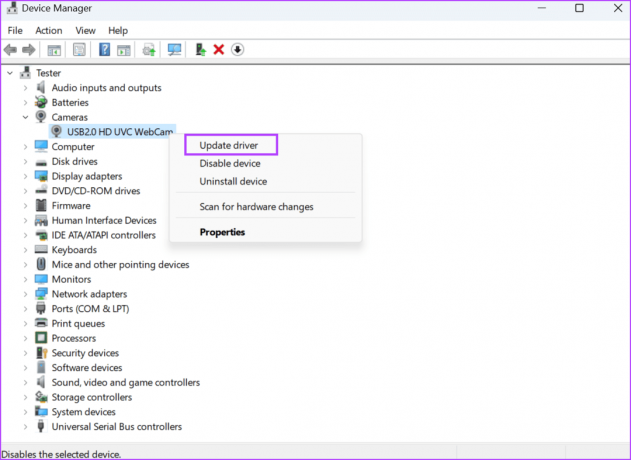
крок 3: Натисніть опцію «Автоматичний пошук драйверів». Зачекайте, поки утиліта завантажить і встановить останні драйвери для пристрою.

крок 4: Закрийте диспетчер пристроїв.
Ви також можете спробувати завантажити та встановити найновіші драйвери з веб-сайту виробника.
4. Відновіть стандартне розташування папки Camera Roll
Якщо місце збереження за замовчуванням для папки Camera Roll неправильно налаштоване, може з’явитися повідомлення про помилку «Не вдалося створити файл захоплення фотографії». Отже, ви повинні відновити стандартне місце збереження папки Camera Roll. Ось як:
Крок 1: Натисніть комбінацію клавіш Windows + E, щоб відкрити вікно Провідника файлів.
Крок 2: Перейдіть до адресного рядка вгорі та натисніть на нього. Вставте наступний шлях в адресний рядок і натисніть Enter:
%APPDATA%\Microsoft\Windows\Libraries
крок 3: Натисніть папку Camera Roll, щоб вибрати її. Тепер клацніть на ньому правою кнопкою миші, щоб відкрити контекстне меню, і виберіть параметр «Властивості».

крок 4: Тепер натисніть кнопку Додати.

крок 5: Натисніть папку Camera Roll, щоб вибрати її. Натисніть кнопку «Включити папку».

Крок 6: Натисніть на кнопку Застосувати. Натисніть на кнопку OK.

Крок 7: Закрийте вікно Провідника файлів.
5. Змініть місце збереження
Ви можете спробувати змінити розташування папки, у якій програма Камера зберігає фотографії, якщо ви все одно отримуєте повідомлення про помилку «Вибачте, ми не змогли зберегти фотографію». Ось як це зробити:
Крок 1: Натисніть комбінацію клавіш Windows + I, щоб відкрити програму «Налаштування».
Крок 2: Прокрутіть униз і натисніть опцію «Зберігання».
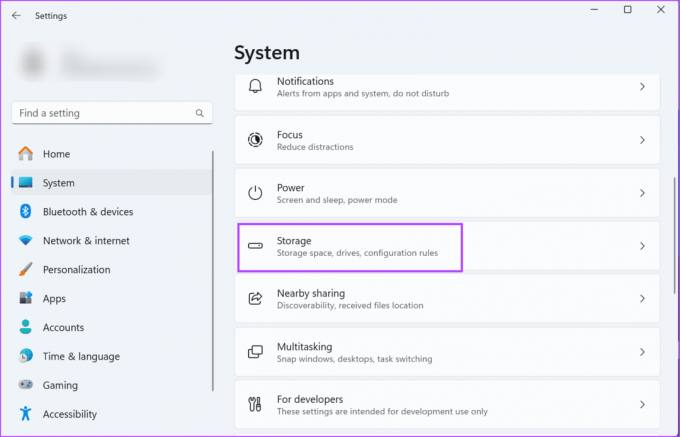
крок 3: Розгорніть розділ «Додаткові параметри зберігання». Натисніть опцію «Де зберігається новий вміст».

крок 4: Знайдіть параметр «Нові фотографії та відео зберігатимуться в:» і натисніть на нього. Виберіть інше місце зі списку.

крок 5: Натисніть на кнопку Застосувати.

Крок 6: Закрийте програму Налаштування.
6. Відновіть або скиньте програму Camera
Програма Камера – це a системний додаток який попередньо встановлено з Windows. Отже, ви отримуєте можливість як відновити, так і скинути його. Відновлення програми вирішить проблеми, оскільки програма Камера не зберігає зображення. Однак, якщо ремонт не дає результату, його потрібно скинути. Ось як:
Крок 1: Натисніть клавішу Windows, щоб відкрити меню «Пуск». Тип камера у вікні пошуку та клацніть опцію Налаштування програми.

Крок 2: Прокрутіть униз до розділу «Скинути». Натисніть кнопку Відновити.

крок 3: Згорніть програму «Налаштування» та перевірте, чи не виникає та сама проблема зі збереженням зображень у програмі «Камера».
крок 4: Якщо помилка не зникає, знову відкрийте згорнуте вікно програми «Налаштування». Натисніть кнопку Скинути.
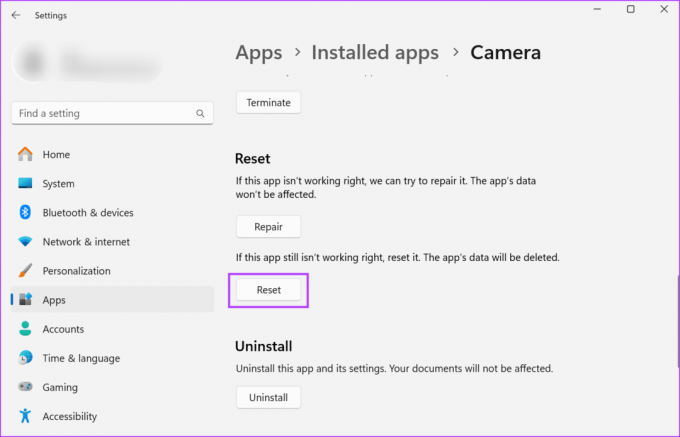
крок 5: Закрийте програму Налаштування.
7. Перевстановіть додаток Камера
Незважаючи на те, що програма Camera є попередньо встановленою, ви можете видалити програму Camera у Windows 10 і 11. Видалення призведе до видалення помилкової інсталяції програми. Після цього ви можете повторно завантажити його з Microsoft Store. Ось як:
Крок 1: Клацніть правою кнопкою миші кнопку «Пуск», щоб відкрити меню досвідченого користувача. Натисніть опцію «Встановлені програми».

Крок 2: Знайдіть у списку програму Камера.
крок 3: Натисніть кнопку з трьома крапками. Потім натисніть на опцію Видалити.

крок 4: Ще раз натисніть кнопку «Видалити», щоб видалити програму.

крок 5: Натисніть клавішу Windows, щоб відкрити меню «Пуск». Тип Microsoft Store у вікні пошуку та натисніть Enter, щоб відкрити програму.

Крок 6: Натисніть рядок пошуку вгорі та введіть Камера в цьому. Натисніть Enter, щоб знайти програму.

Крок 7: Тепер натисніть програму Windows Camera.

Крок 8: Натисніть кнопку Отримати.

Крок 9: Зачекайте, поки програма завантажиться та встановиться на вашому ПК. Потім натисніть кнопку «Відкрити», щоб запустити програму.
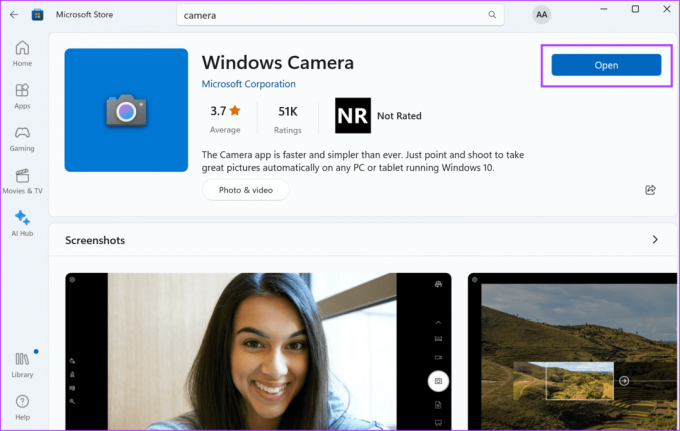
Крок 10: Закрийте Microsoft Store.
Виправити проблеми з програмою Camera
Це були сім методів виправлення помилки «Не вдалося створити файл захоплення фотографії» у Windows 10 і 11. Почніть з перевірки веб-камери, перевірте налаштування конфіденційності та оновіть драйвери веб-камери. Після цього відновіть стандартне розташування папки Camera Roll. Нарешті, ремонт або скинути програму, і в крайньому випадку перевстановіть його.
Востаннє оновлено 13 жовтня 2023 р
Стаття вище може містити партнерські посилання, які допомагають підтримувати Guiding Tech. Однак це не впливає на нашу редакційну чесність. Вміст залишається неупередженим і автентичним.

Написано
Абхішек дотримувався операційної системи Windows відтоді, як купив Lenovo G570. Незважаючи на те, що це очевидно, він любить писати про Windows та Android, дві найпоширеніші, але захоплюючі операційні системи, доступні людству. Коли він не пише допис, він любить пити OnePiece і все, що пропонує Netflix.