Топ-8 виправлень для помилки «Word не вдалося створити робочий файл» у Windows
Різне / / October 17, 2023
Використання Microsoft Word у Windows не завжди може бути безпроблемним. Інколи Microsoft Word може перешкоджати попередньому перегляду, відкриттю або збереженню документів, відображаючи повідомлення «Word не вдалося створити робочий файл». Перевірте тимчасову змінну середовища.’ на комп’ютері з Windows 10 або 11.
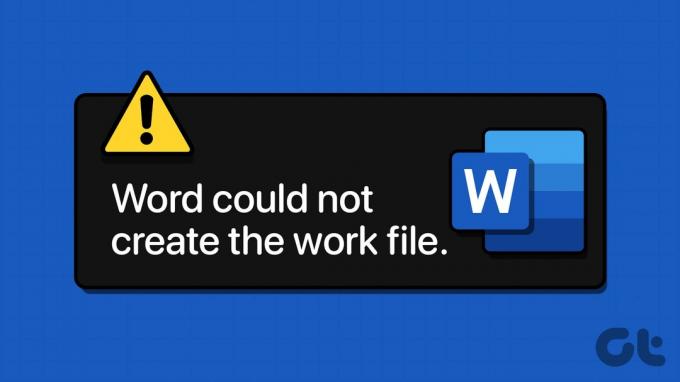
Це, здавалося б, загадкове повідомлення про помилку може з’являтися з різних причин, зокрема пошкоджені файли, проблеми з диском або проблеми зі змінними середовища. У цій статті ми обговоримо відповідні рішення для вирішення цієї помилки на вашому ПК.
1. Вимкніть панель попереднього перегляду
Якщо під час попереднього перегляду документів у Провіднику файлів ви отримуєте лише повідомлення про помилку «Word не вдалося створити робочий файл», ви можете тимчасово вимкнути панель попереднього перегляду. Натисніть клавішу Windows + комбінацію клавіш E, щоб відкрити Провідник. Клацніть меню «Перегляд», перейдіть до «Показати» та вимкніть параметр «Панель попереднього перегляду».

Звичайно, це лише тимчасове рішення, щоб запобігти появі повідомлення про помилку. Якщо ви хочете назавжди виправити основну проблему, продовжуйте виправлення, наведені нижче.
2. Запустіть SFC і інструмент перевірки диска
Пошкоджені системні файли або помилки диска можуть викликати такі помилки в Windows. Ви можете спробувати запуск вбудованої перевірки системних файлів (SFC) і інструменти перевірки диска, щоб побачити, чи це вирішує проблему.
Крок 1: Клацніть правою кнопкою миші значок «Пуск» і виберіть зі списку «Термінал (адміністратор)».

Крок 2: Виберіть Так, коли з’явиться підказка контролю облікових записів користувачів (UAC).

крок 3: У консолі введіть наведену нижче команду та натисніть Enter.
SFC /scannow

крок 4: Зачекайте, поки завершиться сканування SFC, а потім виконайте наведену нижче команду, щоб запустити утиліту перевірки диска.
chkdsk c: /r /scan /perf

Перезавантажте комп’ютер після виконання наведених вище команд і перевірте, чи Microsoft Word все ще відображає помилки.
3. Додайте змінну середовища
Змінна середовища %USERPROFILE% у Windows дозволяє таким програмам, як Microsoft Word, отримувати доступ до даних і налаштувань користувача. Якщо ця змінна середовища відсутня, можливо, Word не зможе створити робочий файл на вашому комп’ютері. Ось як ви можете це виправити.
Крок 1: Натисніть клавішу Windows + I, щоб відкрити програму «Налаштування». На вкладці «Система» прокрутіть вниз, щоб вибрати «Про програму».
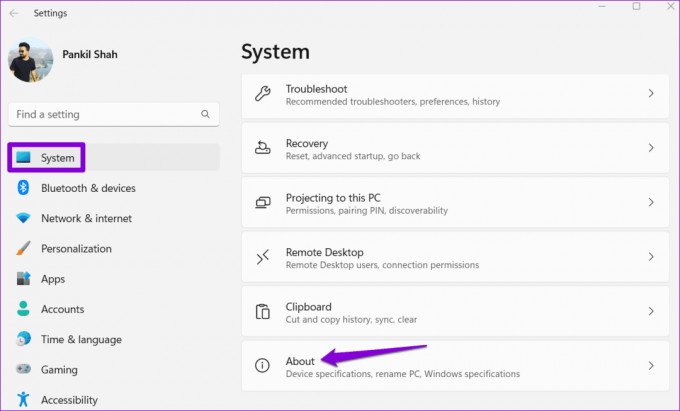
Крок 2: Натисніть «Додаткові параметри системи».
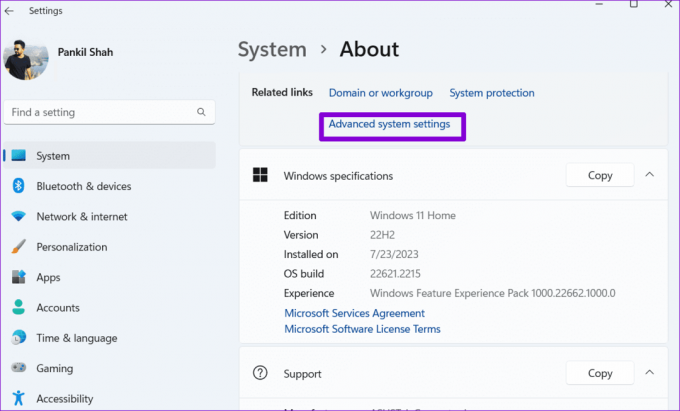
крок 3: Натисніть кнопку Змінні середовища. Потім у розділі Змінні користувача натисніть кнопку Створити.

крок 4: У полі Ім'я змінної введіть %профіль користувача%.
крок 5: У полі Значення змінної введіть C:\Користувачі\[Ваше ім'я користувача]. Потім натисніть OK.
Примітка: Замініть [YourUsername] у наведеній вище команді своїм справжнім іменем користувача.

Після цього перезавантажте ПК і перевірте, чи помилка все ще виникає.
4. Створіть папку тимчасових файлів Інтернету
Такі помилки також можуть виникати, якщо Microsoft Word не може створити тимчасові файли для документа, над яким ви працюєте. Щоб вирішити цю проблему, ви можете вручну створити папку тимчасових файлів Інтернету, виконавши такі дії:
Крок 1: Натисніть клавішу Windows + R, щоб відкрити діалогове вікно «Виконати». Вставте наступний шлях у текстове поле та натисніть Enter.
C:\Users\[YourUsername]\AppData\Local\Microsoft\Windows\INetCache
Примітка: Замініть [YourUsername] у наведеній вище команді своїм справжнім іменем користувача.
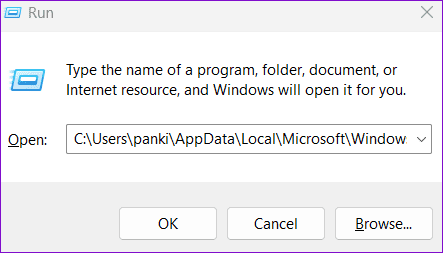
Крок 2: У вікні Провідника файлів натисніть сполучення клавіш Control+Shift+N, щоб створити нову папку. Назвіть це Зміст. Слово і натисніть Enter.

Після створення папки вище перезавантажте комп’ютер ще раз і знову використовуйте Microsoft Word.
5. Перевірте розташування за замовчуванням для тимчасових файлів Інтернету
Якщо помилка не зникає навіть після створення папки для тимчасових файлів Інтернету, вам потрібно буде перевірити встановлене розташування цих файлів. Ось як це зробити.
Крок 1: Натисніть клавішу Windows + R, щоб відкрити діалогове вікно «Виконати». Тип inetcpl.cpl у полі та натисніть Enter.
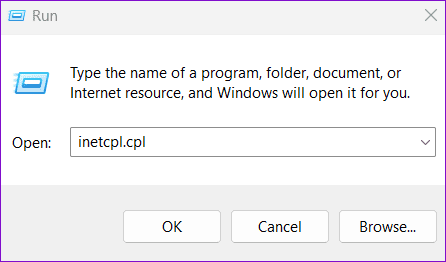
Крок 2: У вікні «Властивості Інтернету» натисніть «Параметри». Потім натисніть кнопку «Перемістити папку».

крок 3: У вікні «Огляд папки» перейдіть до такої папки:
C:\Users\[YourUsername]\AppData\Local\Microsoft\Windows

крок 4: У папці Windows виберіть INetCache і натисніть OK.
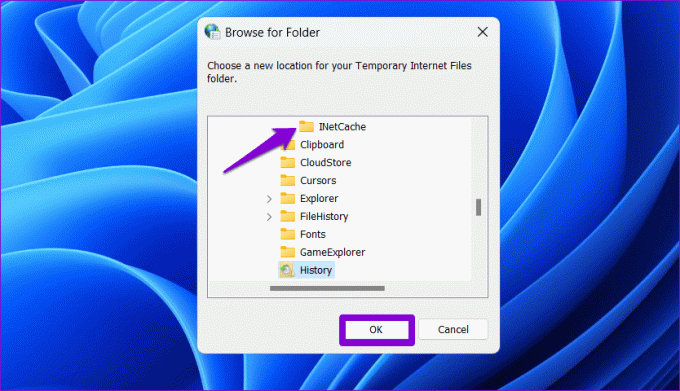
Після виконання вищевказаних дій помилка більше не з’являтиметься.
6. Перевірте розташування OneDrive
Чи отримуєте ви повідомлення про помилку «Word не вдалося створити робочий файл», коли збереження документа в OneDrive? Це може статися, якщо вказане розташування OneDrive недоступне. Ви можете спробувати зберегти документ Word в іншому місці та перевірити, чи це допоможе.
У Microsoft Word натисніть клавішу F12, щоб відкрити діалогове вікно «Зберегти як». Перейдіть до іншого місця в каталозі OneDrive і натисніть «Зберегти».
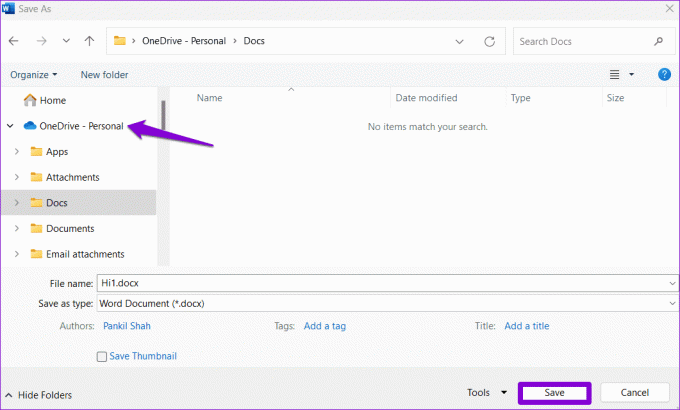
7. Відкрийте Word у безпечному режимі
Можливо, одна з ваших надбудов Word працює неправильно та викликає цю помилку. Ви можете використовувати Microsoft Word у безпечному режимі, щоб перевірити цю можливість. Для цього утримуйте клавішу Control і двічі клацніть ярлик Word. Потім виберіть Так для підтвердження.

Після того, як Word відкриється в безпечному режимі, спробуйте відкрити або зберегти свої документи та перевірте, чи з’являються помилки. Якщо ви цього не зробили, це означає, що одна з надбудов, яку ви вимкнули, спричинила проблему. Щоб знайти винуватця, вам доведеться вимкнути всі надбудови та повторно ввімкнути їх по черзі.
Крок 1: Відкрийте Microsoft Word і натисніть меню «Файл» у верхньому лівому куті.

Крок 2: Виберіть Параметри на лівій бічній панелі.

крок 3: На вкладці «Надбудови» виберіть «Надбудови COM» у розкривному меню «Керування» та натисніть кнопку «Перейти» поруч.
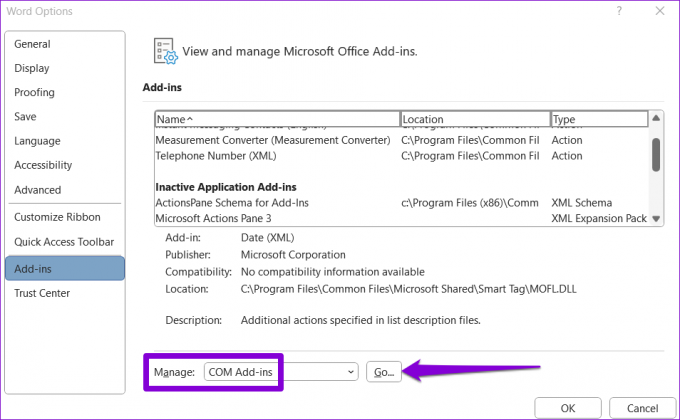
крок 4: Зніміть усі прапорці, щоб вимкнути надбудови, і натисніть OK.
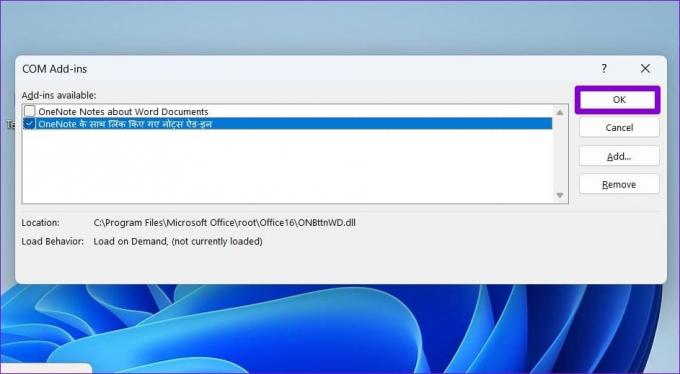
Перезапустіть Word і вмикайте надбудови одну за одною, доки помилка не з’явиться знову. Знайшовши проблемну надбудову, видаліть її.
8. Перереєструйте файли Word
Якщо нічого не працює, ви можете повторно зареєструвати файли Word у Windows. Це скине асоціації файлів і параметри реєстру для документів Word, вирішуючи будь-які проблеми. Натисніть клавішу Windows + R, щоб відкрити діалогове вікно «Виконати». Тип winword.exe /r і натисніть Enter.

Зачекайте, доки команда запуститься, і знову спробуйте використати Microsoft Word.
Вирішення Word Woes
Помилки на кшталт «Word не вдалося створити робочий файл» під час роботи або доступу до важливого документа можуть легко порушити вашу роботу. Сподіваємось, одне з наведених вище виправлень вирішило проблему. Якщо ні, ви можете розглянути за допомогою веб-версії Microsoft Word на деякий час.
Востаннє оновлено 11 вересня 2023 р
Стаття вище може містити партнерські посилання, які допомагають підтримувати Guiding Tech. Однак це не впливає на нашу редакційну чесність. Вміст залишається неупередженим і автентичним.

Написано
Панкіл – інженер-будівельник за фахом, який почав свій шлях як письменник на EOTO.tech. Нещодавно він приєднався до Guiding Tech як позаштатний автор, щоб висвітлювати інструкції, пояснення, посібники з купівлі, поради та підказки для Android, iOS, Windows і Web.



