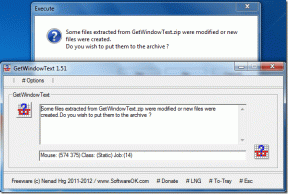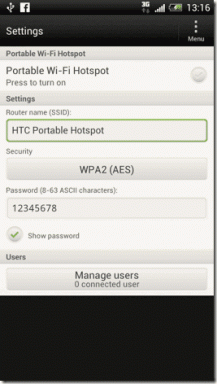Як безкоштовно встановити Windows 10 на Mac – TechCult
Різне / / October 18, 2023
Останнім часом спостерігається бурхлива тенденція, коли люди віддають перевагу комп’ютерам Mac перед комп’ютерами з Windows завдяки їх якості збірки, а також простішому інтерфейсу програм. Однак Windows бере перевагу, коли справа стосується економічності та персоналізації. Windows є хорошим варіантом, оскільки вона дозволяє користувачам налаштовувати численні параметри та отримувати доступ до широкого спектру недорогих або безкоштовних програм через сторонні джерела. Щоб допомогти вам поєднати найкраще з обох світів і надати вашому Mac Windows функціональність, ми тут, щоб провести вас через кроки, як безкоштовно встановити Windows 10 на Mac за допомогою Bootcamp!

Як безкоштовно встановити Windows 10 на Mac
Встановлення Windows на Mac за допомогою Bootcamp є одним із найпростіших способів. Це тому, що Bootcamp було створено лише для цієї мети та створено для більшості комп’ютерів Macintosh на базі Intel. Ось чому ви не можете використовувати цей метод на новіших Mac, які працюють на нових кремнієвих чіпах M1 і M2. Отже, давайте спочатку подивимося вимоги для налаштування Windows на Mac:
- Сумісний Mac: Переконайтеся, що у вас Mac на базі Intel, який підтримує Windows 10. Список сумісних моделей включає MacBook Pro (2012 і новіші), MacBook Air (2012 і новіші), MacBook (2015 і новіші). пізніше), iMac Pro (2017), iMac (2012 і пізніше), Mac mini (2012 і пізніше), Mac Mini Server (кінець 2012 року) і Mac Pro (пізніше) 2013).
- Вільне місце для зберігання: Щоб інсталювати Windows, переконайтеся, що на жорсткому диску Mac є принаймні 64 ГБ вільного місця.
- Оновлення MacOS: оновіть MacOS, щоб уникнути будь-яких проблем із сумісністю.
- Файл ISO Windows 10: отримати файл ISO Windows 10 із веб-сайт Microsoft.
Крок 1: Завантажити Файл ISO Windows 10
ISO-файл Windows — це образ диска з усіма інсталяційними файлами, потрібними для запуску Windows. Його можна завантажити з офіційного веб-сайту Windows.
1. Йти до Сторінка завантаження Microsoft Windows 10.
2. Прокрутіть вниз і натисніть Завантажити зараз під Створіть інсталяційний носій Windows 10.

3. Натисніть на завантажені файли та дайте заявку Дозвіл UAC.
4. Коли з’являться умови ліцензії, натисніть прийняти.

5. Виберіть Створіть інсталяційний носій (флеш-накопичувач USB, DVD або файл ISO) для іншого ПК і натисніть Далі.
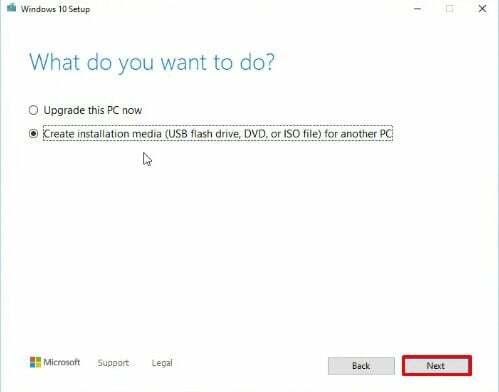
6. Виберіть файл ISO з меню та натисніть Далі.

7. Дозвольте комп’ютеру завантажити Windows 10. Потім натисніть на Далі.
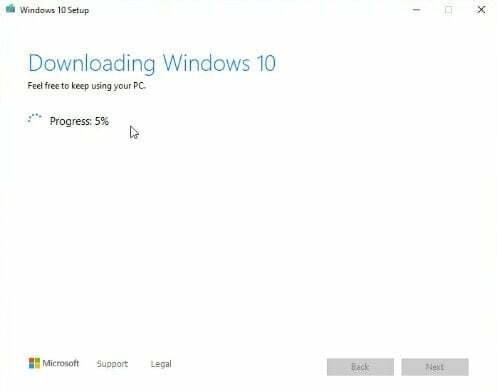
8. Тепер ви отримаєте можливість записати файл ISO на DVD. Замість цього клацніть шлях розташування та натисніть Закінчити.
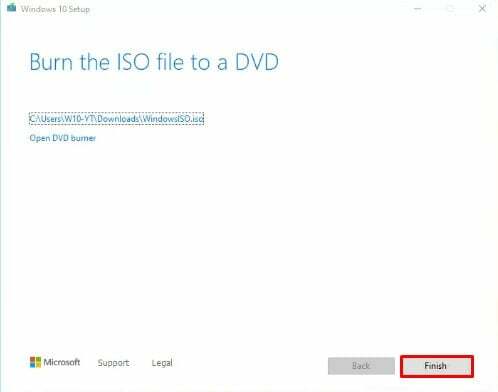
Читайте також:Як встановити macOS на ПК без Mac
Крок 2. Запустіть Boot Camp Assistant
Маючи під рукою ISO-файл Windows 10, настав час відкрити Boot Camp Assistant:
1. Натисніть на Шукач на вашому Dock.
2. Натисніть на Додатки на лівій панелі. Потім натисніть на Комунальні послуги.

3. Знайдіть Помічник Boot Camp і запустіть його.
Крок 3: розділіть жорсткий диск
Оскільки Windows і MacOS будуть розміщені на одному диску, тому диск потрібно розділити. Мінімальний простір, потрібний для Windows, становить приблизно 45 ГБ, і ви можете розширити цей розділ до будь-якої межі.
1. Натисніть Продовжити у програмі Boot Camp Assistant.
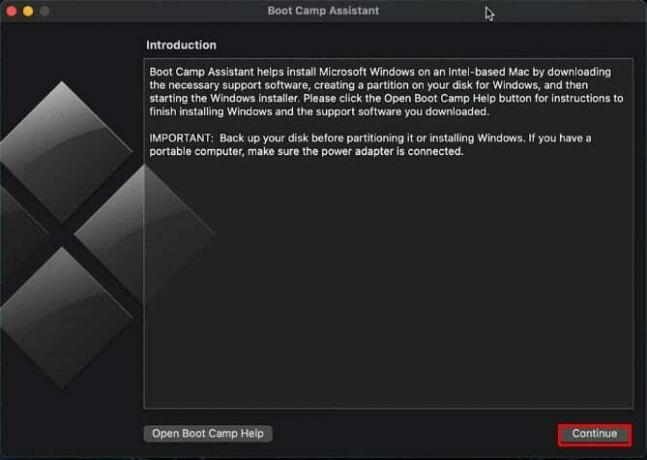
2. Програма автоматично виявить ISO-файл Windows 10, який ви завантажили. Виберіть той, який ви щойно створили, і натисніть встановити.
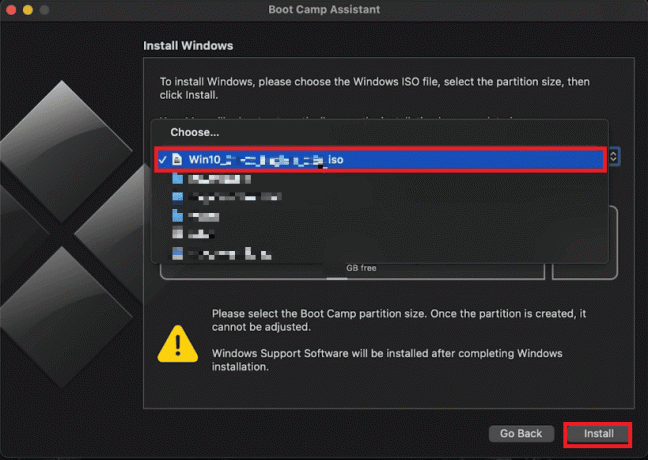
3. Налаштуйте розмір розділу Windows відповідно до ваших потреб, пам’ятаючи про мінімальні вимоги до пам’яті. За замовчуванням це 45 ГБ, і, відповідно до обмежень диска, ви можете розповсюдити його більше.
4. Натисніть встановити щоб розпочати процес. Під час цього кроку Boot Camp також завантажить програмне забезпечення підтримки Windows.
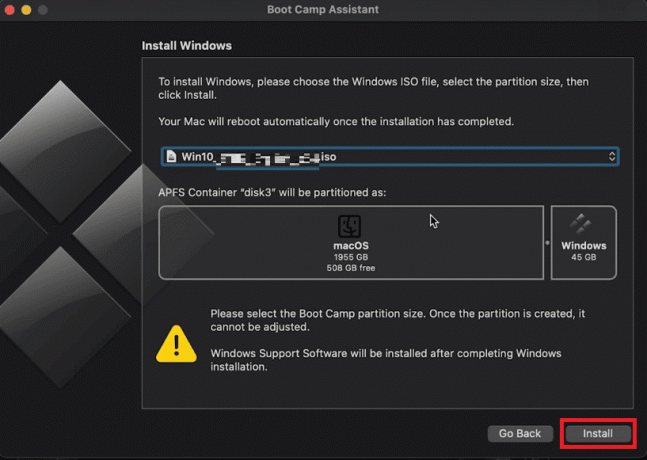
5. Коли буде запропоновано ввести пароль, введіть його та натисніть в порядку.
Ваш Mac перезавантажиться, і з’явиться вікно налаштування Windows 10.
Крок 4. Встановіть Windows
Коли помічник Boot Camp завершить свою роботу, ваш Mac перезавантажиться в інсталятор Windows. Тепер ви побачите класичний логотип Windows. Щоб безкоштовно встановити Windows 10 для Mac, виконайте наведені нижче дії.
1. Виберіть свій Бажана мова і натисніть Встановити зараз.
2. Введіть ваш ключ продукту або виберіть У мене немає ключа щоб ввести його пізніше.
3. Виберіть версію Windows 10 (Pro або Home).
4. Виберіть Custom: Встановити лише Windows.
5. Виберіть для встановлення розділ BOOTCAMP.
Дотримуйтеся вказівок на екрані, щоб завершити встановлення. Ваш Mac перезавантажиться кілька разів під час цього процесу.
Читайте також: Змініть MAC-адресу в Windows, Linux або Mac
Крок 5. Встановіть програмне забезпечення підтримки Windows
Після успішного встановлення Windows Boot Camp запропонує встановити програмне забезпечення підтримки Windows (драйвери) для апаратного забезпечення Mac. Це допоміжне програмне забезпечення необхідне для використання апаратного забезпечення Mac з ОС Windows.
1. Натисніть встановити і прийняти ліцензійну угоду.
2. Дотримуйтеся процесу встановлення до завершення.
Крок 6. Перемикайтеся між MacOS і Windows
Однією з найважливіших переваг використання Boot Camp є можливість легкого перемикання між macOS і Windows. Коли ви вперше запускаєте Windows, вам також буде запропоновано встановити Bootcamp на цьому розділі. Обов’язково зробіть це, оскільки це допоможе вам легко повернутися до macOS із Windows 10.
1. Натисніть на Показати приховані значки на панелі завдань Windows 10.
2. Знайдіть піктограму Boot Camp.
3. Виберіть Перезапустіть в OS X.
Інший спосіб - це Перезапустіть ваш Mac і натисніть Варіант протягом 5 секунд. З’явиться нове меню завантаження з опцією Windows і Mac. Звідти виберіть ОС, яку ви хочете використовувати.
Крок 7. Оновлюйте Windows 10
Подібно до того, як будь-який користувач Windows повинен постійно оновлювати свій комп’ютер, вам також доведеться час від часу оновлювати Windows. Регулярно оновлюючи Windows 10, ви матимете доступ до найновіших функцій і виправлень безпеки.
1. Натисніть на старт кнопку.
2. Виберіть Налаштування (значок шестірні).
3. Натисніть на Оновлення та безпека.
4. Виберіть Перевірити наявність оновлень і дотримуйтесь інструкцій на екрані.
І це все! Ви зможете безкоштовно встановити Windows 10 на Mac!
Читайте також:Як переглянути збережені паролі WiFi на Windows, macOS, iOS і Android
Масштаб нескінченних можливостей, які можуть стати реальністю після встановлення Windows на Mac, величезний. Ми сподіваємося, що ця стаття продовжиться як встановити Windows на Mac за допомогою Bootcamp для вас вийшло. Якщо у вас є запитання чи пропозиції, повідомте нас у полі для коментарів нижче.
Піт є старшим співробітником TechCult. Піт любить усе, що пов’язано з технологіями, а також у душі завзятий саморобник. Він має десятирічний досвід написання інструкцій, функцій і технологічних посібників в Інтернеті.