Як підключити Twitch до Discord: вичерпний посібник
Різне / / October 19, 2023
Twitch і Discord — чудові місця для спілкування з друзями та підписниками. Але чи не було б чудово, якби ви могли поєднати обидві платформи? Цей посібник покаже вам, як пов’язати Twitch із Discord.

Підключення вашого каналу Twitch до Discord може посилити вашу участь у спільноті та спростити процес обміну вмістом. Щоб все було просто та легко, ми детально описали всі кроки, які вам потрібно виконати. Давайте почнемо.
Як підключити канал Twitch до Discord
Кроки для підключення Discord до Twitch досить прості. Ви можете виконати наведені нижче кроки відповідно до свого пристрою.
Примітка: Щоб пов’язати Twitch Studio з Discord, виконайте наведені нижче дії.
На ПК
Крок 1: Відкрийте програму Discord або Інтернет і увійдіть у свій обліковий запис.
Крок 2: Клацніть піктограму Налаштування користувача.

крок 3: Виберіть Підключення.

крок 4: Виберіть Twitch.
Порада: Якщо ви не знайшли опції, виберіть стрілку, щоб розгорнути панель і знайти Twitch.
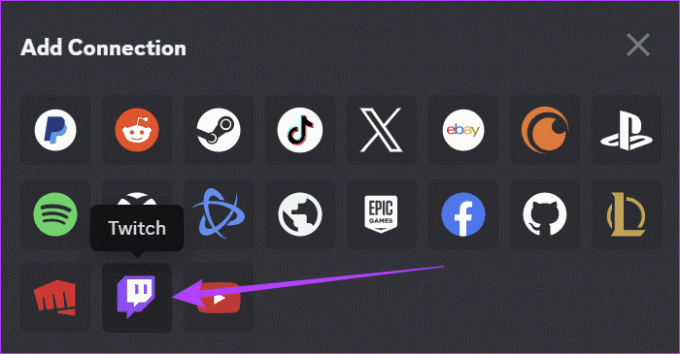
крок 4: Увійдіть у свій обліковий запис Twitch і виберіть «Авторизувати».
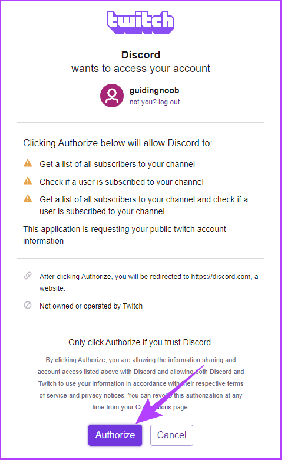
На мобільному телефоні
Крок 1: Відкрийте програму Discord і увійдіть у свій обліковий запис.
Крок 2: Торкніться свого профілю внизу та виберіть «Підключення».
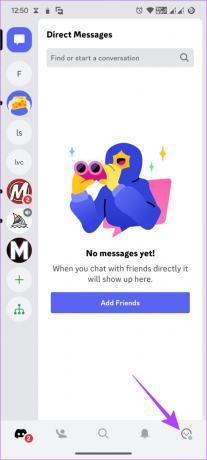

крок 3: Виберіть Додати.
крок 4: Виберіть Twitch.


крок 5: Увійдіть у свій обліковий запис.
крок 5: Натисніть Авторизувати.
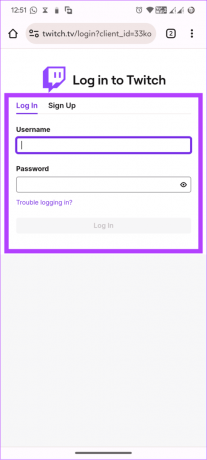

Як підключити Discord Audio до Twitch
Якщо ви зацікавлені в трансляції голосових чатів Discord, це також можливо. Хоча офіційного способу немає, все ж є обхідний шлях. Крім того, ви можете робити це лише на своєму комп’ютері під час написання цього посібника. Тепер вам спочатку потрібно підключити канал Twitch до Discord, а потім:
Крок 1: Установіть «Discord Streamkit Overlay for OBS» за посиланням нижче.
Завантажити Discord streamkit

Крок 2: Натисніть Авторизувати для підтвердження.

крок 3: Поверніться на ту саму сторінку та виберіть Голосовий віджет.
крок 4: Налаштуйте його відповідно до свого вибору та скопіюйте URL-адресу голосового віджета.

крок 5: Відкрийте програму OBS > натисніть кнопку з плюсом
Крок 6: Виберіть Браузер із параметрів.

Крок 7: Додайте назву в розділі «Створити новий» і натисніть «ОК».

Крок 8: Тепер вставте URL-адресу голосового віджета в текстове поле OBS URL.
Крок 9: Натисніть OK, щоб зберегти зміни.
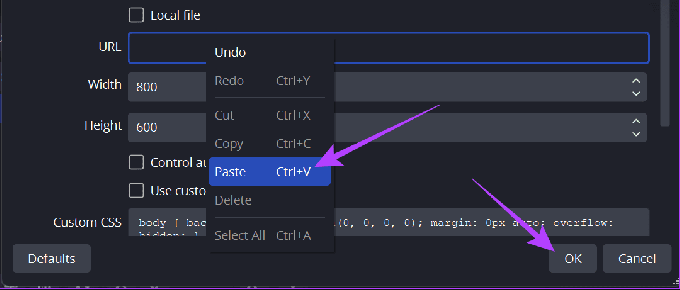
Однак ви досягли лише половини шляху, якщо не пов’язали свій канал Twitch з OBS. Нижче наведено кроки для зв’язування OBS і Twitch.
Крок 1: Відкрийте OBS Studio > натисніть «Налаштування» внизу праворуч.
Порада: Ви також можете перейти до «Файл» > «Параметри».

Крок 2: Виберіть Stream ліворуч і виберіть Twitch.
крок 3: Натисніть Підключити обліковий запис.

крок 4: Введіть свої облікові дані для входу в Twitch і натисніть «Застосувати», щоб підтвердити зміни.

Ви також можете додати свій чат сервера Discord до свого потоку Twitch. Кроки такі:
Крок 1: Установіть «Discord Streamkit Overlay for OBS» за посиланням нижче.
Завантажити Discord streamkit

Крок 2: Надайте необхідні дозволи та натисніть «Авторизувати».

крок 3: Виберіть Віджет чату та налаштуйте його відповідно до свого вибору.
крок 4: Скопіюйте URL-адресу віджета чату.

крок 5: Тепер відкрийте OBS > натисніть кнопку плюс.
Крок 6: Виберіть Браузер.

Крок 7: Додайте назву в розділі «Створити новий» і натисніть «ОК».

Крок 8: Тепер вставте URL-адресу віджета чату в текстове поле OBS URL.
Крок 9: Натисніть OK, щоб зберегти зміни.

Тепер зв’яжіть свій канал Twitch з OBS, виконавши наведені нижче дії.
Крок 1: Відкрийте OBS > натисніть Налаштування.
Порада: Ви також можете перейти до «Файл» > «Параметри».

Крок 2: Виберіть Stream ліворуч, а потім виберіть Twitch.
крок 3: Виберіть Підключити обліковий запис.

крок 4: Увійдіть за допомогою облікових даних Twitch.

Підключіть Twitch Emotes до Discord
Смайли Twitch або емоції — це зображення, схожі на смайли, створені для використання в прямих трансляціях і чатах Twitch. Ви можете перенести ці функції в Discord, коли зв’яжете Discord і Twitch. Ось кроки, які потрібно виконати:
На ПК
Крок 1: Відкрийте Discord > клацніть сервер правою кнопкою миші, щоб додати емоції Twitch, і виберіть «Параметри сервера».
Крок 2: Виберіть Ролі.

крок 3: Виберіть Дозволи за замовчуванням.

крок 4: Увімкніть «Використовувати зовнішні емодзі».

Тут установіть дозволи на те, хто може використовувати ці зовнішні емоції на вашому сервері.
На мобільному телефоні
Крок 1: Відкрийте Discord. Торкніться й утримуйте сервер > виберіть «Більше параметрів» і торкніться «Налаштування».


Крок 2: Прокрутіть униз > виберіть Ролі та торкніться @все.
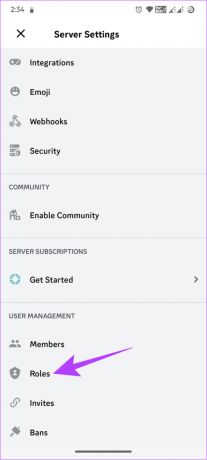

крок 3: Увімкніть «Використовувати зовнішні емодзі».

Як відключити Twitch від Discord
Не хочете об’єднувати спільноти з обох сторін? Прощатися важко, але не неможливо. Ось як можна від’єднати Twitch і Discord.
На ПК
Крок 1: Відкрийте Discord і натисніть «Налаштування».
Крок 2: Виберіть Connections і натисніть X над Twitch.

крок 3: Для підтвердження натисніть «Відключити».
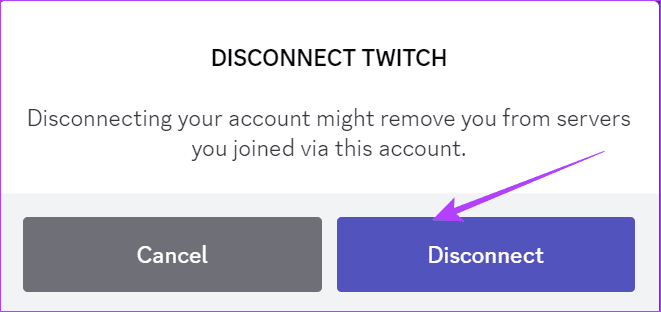
На мобільному телефоні
Крок 1: Відкрийте Discord, торкніться кнопки користувача в нижньому лівому куті та виберіть Connections.


Крок 2: Виберіть кнопку X біля імені користувача Twitch.
крок 3: Торкніться «Відключити», щоб підтвердити.


Хоча для стримерів на Twitch необов’язково мати спільноту Discord, наявність сервера Discord для вашої спільноти Twitch допоможе вам взаємодіяти з ними, навіть якщо ви не транслюєте. Сильна спільнота допоможе вам у подорожі до Twitch.
Так, користувачі Twitch можуть бачити чати в прямому ефірі та на сервері Discord.
Приєднайтеся до двох спільнот
І Discord, і Twitch — чудовий спосіб взаємодії з вашою спільнотою. Тепер, коли ви знаєте, як зв’язати Twitch із Discord, ви можете зв’язати обидві спільноти в одному місці. Якщо у вас все ще є запитання, повідомте нас у коментарях нижче.
Востаннє оновлено 17 жовтня 2023 р
Стаття вище може містити партнерські посилання, які допомагають підтримувати Guiding Tech. Однак це не впливає на нашу редакційну чесність. Вміст залишається неупередженим і автентичним.

Написано
Аноп є автором контенту з досвідом понад 3 роки. У GT він розповідає про Android, Windows, а також про екосистему Apple. Його роботи були представлені в багатьох публікаціях, включаючи iGeeksBlog, TechPP і 91 mobiles. Коли він не пише, його можна побачити в Twitter, де він ділиться останніми новинами з технологій, науки та багато іншого.

![Помилка 1962: операційна система не знайдена [ВИРІШЕНО]](/f/1c206a81bf590f69e6b104d742dc013f.png?width=288&height=384)

