Топ-7 виправлень для помилки «Не розпізнається як внутрішня або зовнішня команда» в Windows 10 або 11
Різне / / October 20, 2023
Windows пропонує досить дружній інтерфейс, коли вам доведеться возитися з більшістю налаштувань. Але не дай Бог, якщо вам доведеться виконувати такі чорні завдання, як очищення кешу DNS. Вам доведеться використовувати програму Terminal для інструментів командного рядка. Однак деякі користувачі стикаються з помилкою «Не розпізнається як внутрішня або зовнішня команда» на ПК з Windows 11 або 10 під час виконання команди.

Основними причинами цієї проблеми є відсутність прав адміністратора, відсутність програм, неправильне форматування шляху та команди та відсутність змінних середовища. Ми перерахуємо сім способів вирішення проблеми.
1. Запустіть командний рядок у режимі адміністратора
Для належної роботи деяких команд потрібне вікно командного рядка з підвищеними правами. Отже, закрийте та запустіть командний рядок у режимі адміністратора, а потім запустіть команду. Ось як:
Крок 1: Натисніть клавішу Windows, щоб відкрити меню «Пуск». Тип cmd у полі пошуку та натисніть сполучення клавіш Control + Shift + Enter, щоб відкрити вікно командного рядка з правами адміністратора.

Крок 2: Відкриється вікно контролю облікових записів користувачів. Натисніть кнопку Так, щоб відкрити командний рядок з правами адміністратора.

крок 3: Введіть команду правильно та натисніть Enter, щоб виконати її.
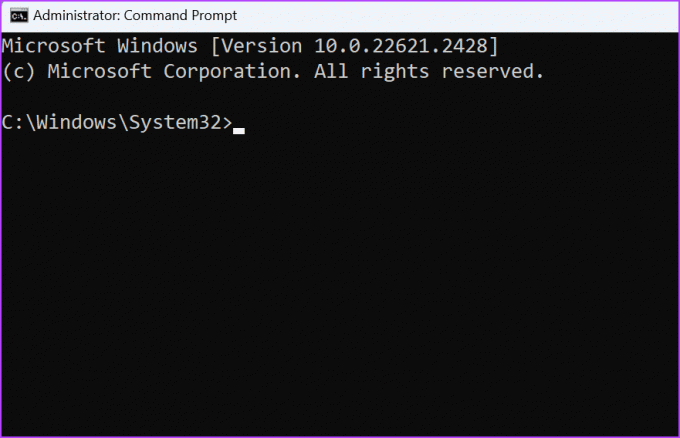
2. Перевірте, чи встановлено програму чи ні
Часто виникає помилка «не розпізнається як внутрішня або зовнішня команда, робоча програма або пакетний файл». також може виникнути через те, що команда, яку ви намагаєтесь запустити, належить програмі, яка не встановлена на вашому ПК.
У Windows ви можете заглянути в папку System32, якщо інструмент присутній чи ні. Ось як це зробити:
Крок 1: Натисніть комбінацію клавіш Windows + E, щоб відкрити програму Провідник файлів.
Крок 2: Перейдіть до адресного рядка вгорі та натисніть на нього. Тепер вставте наступний шлях і натисніть Enter, щоб перейти до папки System32.
C:\Windows\System32
крок 3: Натисніть рядок пошуку у верхньому правому куті. Введіть назву інструменту, до якого ви намагалися отримати доступ із командного рядка. Якщо він не з’являється в результатах пошуку, відсутній у вашому комп’ютері або недоступний для нього.

Для інших інструментів сторонніх розробників вам потрібно перевірити папку Program Files або інші місця, де ви встановили або розпакували програму, щоб підтвердити це.
3. Перейдіть на правильний диск і каталог
The Командний рядок може не розпізнавати команди якщо ви намагаєтеся отримати доступ до програми з неправильного каталогу. Командний рядок дозволяє отримати доступ до будь-якого системного інструменту з будь-якого каталогу. Але, якщо ви намагаєтеся отримати доступ до інструменту стороннього виробника, вам потрібно буде перейти до каталогу, де присутній інструмент, а потім виконати пов’язані з ним команди. Ось як:
Крок 1: Натисніть клавішу Windows, щоб відкрити меню «Пуск». Тип cmd у полі пошуку та натисніть Enter, щоб відкрити командний рядок.

Крок 2: Необхідно переключитися на дисковод, де знаходиться інструмент. Скажімо, ви намагаєтеся отримати доступ до Vivetool, який знаходиться в папці на диску D. Отже, спочатку перейдіть на диск D за допомогою цієї команди:
D: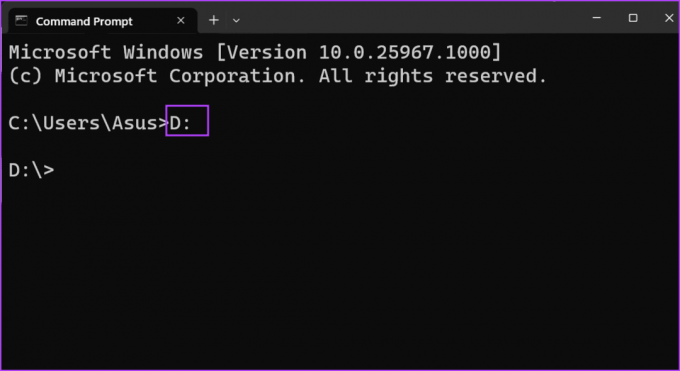
крок 3: Після того, як ви перебуваєте на потрібному диску, вам потрібно перейти до правильного розташування папки. Структура команд для цього:
Folder name\folder name\toolname.exeОтже, команда для доступу до інструменту, який присутній у підтеці:
Vivetool\vive\vivetool.exe
крок 4: Закрийте вікно командного рядка.
4. Візьміть команду в лапки
Якщо команда, яку ви намагаєтеся виконати, містить шлях із пробілами, ви можете отримати помилку «Команда не розпізнана». Проста причина полягає в тому, що командний рядок не розуміє, що ви навмисно залишили пробіл, і чи це справжнє ім’я папки чи файлу.
Щоб усунути цю проблему, ви можете інкапсулювати повний шлях і команду в подвійні лапки. Отже, формат команди виглядає так:
“Full path\tool.exe”Наприклад, якщо ми хочемо отримати доступ до Vivetool, розташованого у вкладеній папці під назвою «vive efr» на диску D, нашою командою буде:
“D:\Vivetool\vive efr\vivetool.exe”
5. Додайте змінну середовища
Якщо шлях до програми, до якої ви намагаєтеся отримати доступ, відсутній у змінних середовища, вам доведеться додати його вручну. Інакше ви постійно стикатиметеся з помилкою «не розпізнається як внутрішня або зовнішня команда». Ось як:
Крок 1: Натисніть комбінацію клавіш Windows + R, щоб відкрити діалогове вікно «Виконати». Введіть наступний шлях і натисніть Enter, щоб відкрити додаткові властивості системи:
%windir%\System32\SystemPropertiesAdvanced.exe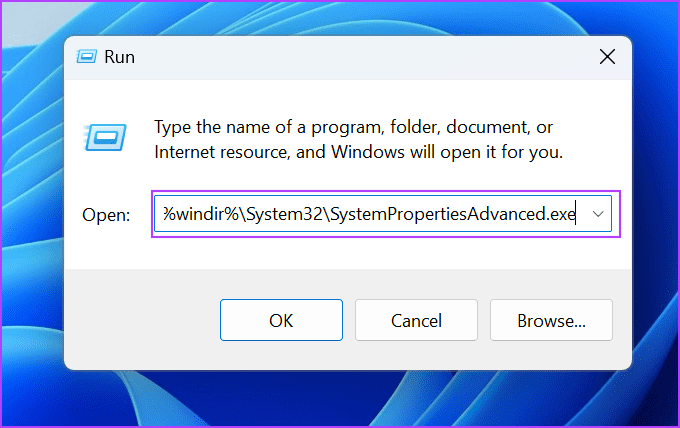
Крок 2: Клацніть опцію «Змінні середовища».

крок 3: Перейдіть до розділу «Системні змінні». Знайдіть значення Path і двічі клацніть на ньому.

крок 4: Натисніть кнопку Новий.

крок 5: Буде створено новий запис змінної середовища. Натисніть кнопку Огляд.

Крок 6: Перейдіть до каталогу, де присутня програма, яку ви хочете додати. Виберіть його та натисніть кнопку OK.

Крок 7: Натисніть на кнопку OK.

Крок 8: Натисніть OK, щоб закрити вікно Змінні середовища.

Крок 9: Тепер відкрийте командний рядок і спробуйте запустити програму або будь-яку пов’язану з нею команду.
Якщо у вас виникла проблема під час доступу до системних інструментів, вам потрібно змінити шлях. По-перше, повторіть перші чотири кроки цього методу, згаданого вище, і створіть новий запис змінної середовища.
Крок 1: Вставте наступний текст у новий запис:
%SystemRoot%\system32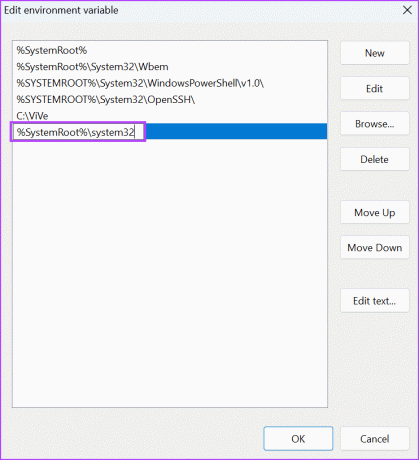
Крок 2: Натисніть кнопку OK, щоб застосувати зміни.
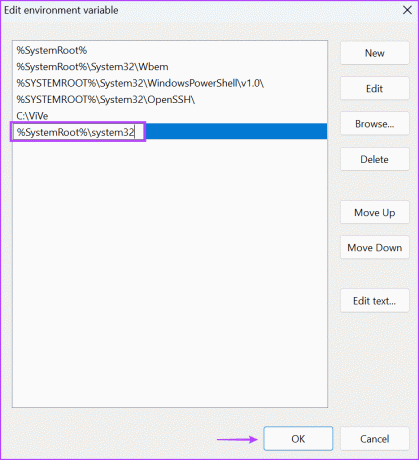
крок 3: Закрийте вікно Змінні середовища.
6. Запустіть сканування SFC і DISM
Windows поставляється з Перевірка системних файлів (SFC) і інструменти командного рядка Deployment Image Servicing and Management (DISM), які можуть допомогти вам відновити відсутні системні файли та відновити сховище компонентів Windows. Ви повинні запускати ці сканування одне за одним. Ось як:
Крок 1: Натисніть клавішу Windows, щоб відкрити меню «Пуск». Тип cmd у рядку пошуку та одночасно натисніть клавіші Control + Shift + Enter, щоб відкрити командний рядок із правами адміністратора.

Крок 2: Коли з’явиться вікно контролю облікових записів користувачів, натисніть кнопку «Так», щоб запустити командний рядок із правами адміністратора.

крок 3: Введіть наступну команду та натисніть Enter, щоб виконати її:
SFC /scannowкрок 4: Тип cls і натисніть Enter, щоб очистити вікно командного рядка.

крок 5: Введіть наступні команди та виконайте їх одну за одною:
DISM /Online /Cleanup-Image /CheckHealth
DISM /Online /Cleanup-Image /ScanHealth
DISM /Online /Cleanup-Image /RestoreHealth
Крок 6: Сканування займе багато часу. Після цього перезавантажте ПК.
7. Виконайте відновлення системи
Відновлення системи може стати порятунком, коли ваш ПК не працює, як раніше. Якщо у вас не виникло проблем під час виконання внутрішніх команд, ви можете використовувати Відновлення системи щоб повернутися до попереднього стану. Ось як:
Крок 1: Натисніть клавішу Windows, щоб відкрити меню «Пуск». Тип rstrui у рядку пошуку та натисніть Enter, щоб запустити відновлення системи.

Крок 2: Натисніть кнопку Далі.

крок 3: Виберіть точку відновлення зі списку. Дотримуйтеся вказівок на екрані, щоб застосувати точку відновлення на вашому ПК.

Ваш ПК перезавантажиться, щоб застосувати точку відновлення, і це займе деякий час.
Виконуйте команди без проблем
Це були сім методів виправлення помилки «Не розпізнається як внутрішня або зовнішня команда» у Windows 11 і 10. Спочатку перевірте команду на наявність помилок і запустіть командний рядок у режимі адміністратора. Після цього перейдіть у правильний каталог і візьміть команду в подвійні лапки. Нарешті, змініть змінні середовища та скористайтеся інструментами SFC і DISM, щоб вирішити проблему.
Востаннє оновлено 19 жовтня 2023 р
Стаття вище може містити партнерські посилання, які допомагають підтримувати Guiding Tech. Однак це не впливає на нашу редакційну чесність. Вміст залишається неупередженим і автентичним.

Написано
Абхішек дотримувався операційної системи Windows відтоді, як купив Lenovo G570. Незважаючи на те, що це очевидно, він любить писати про Windows та Android, дві найпоширеніші, але захоплюючі операційні системи, доступні людству. Коли він не пише допис, він любить пити OnePiece і все, що пропонує Netflix.



