4 найкращі способи додавання вставних зображень у Документи Google на мобільних пристроях і комп’ютерах
Різне / / October 24, 2023
Документи Google дозволяють вам керувати своїми документами та ділитися ними через Диск Google зі своїми контактами. Ви також можете редагувати та заповнювати PDF-файл у Google Docs без необхідності окремої програми. Ви також можете додати більше інформації та зробити їх привабливішими, додавши зображення до своїх документів.
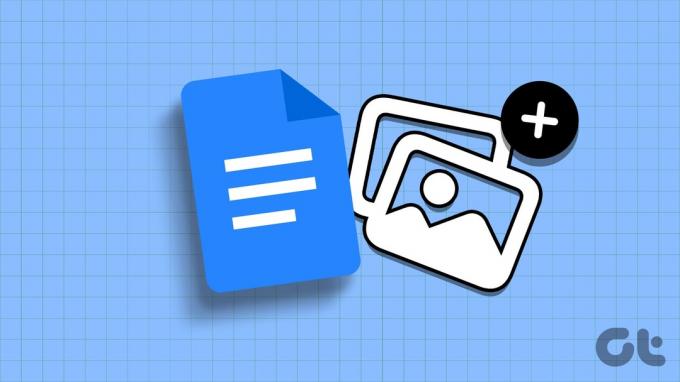
У цій публікації ми розповімо про кроки, щоб вставити зображення в Документи Google на вашому мобільному телефоні та комп’ютері. Ви можете додавати зображення до свого документа з Google Диска, Google Фото, URL-адреси веб-сторінки та камери/веб-камери телефону. Продовжуйте читати, щоб дізнатися більше.
1. Додайте фотографії з Camera Roll до Google Docs на мобільному телефоні та комп’ютері
Ви можете додавати фотографії в Документи Google із фотопленки свого iPhone або телефону Android. Ви також можете вставити зображення, клацнувши його на веб-камері комп’ютера Mac або Windows. Ми покажемо вам кроки як для мобільного, так і для комп’ютера.
Використання мобільного
Крок 1: Відкрийте Документи Google на своєму iPhone або Android.

Крок 2: Відкрийте документ, куди потрібно додати зображення.
крок 3: Торкніться значка Редагувати в нижньому правому куті.
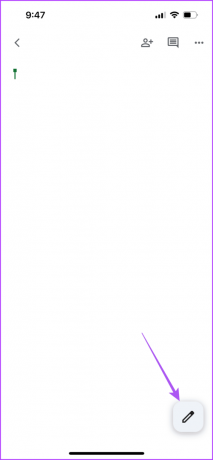
крок 4: Торкніться значка «Плюс» у верхньому правому куті та виберіть «Зображення» внизу.
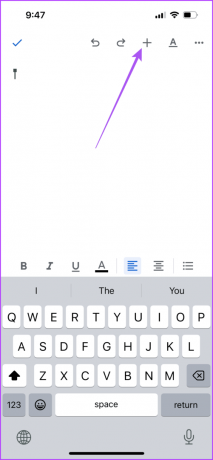
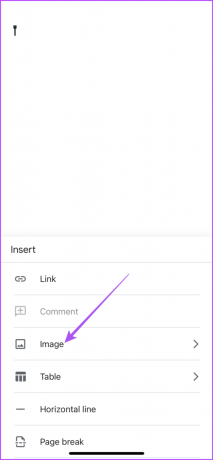
крок 5: Виберіть «З камери» або «З фотографій». Якщо ви вибрали «З камери», натисніть «ОК», щоб надати доступ до камери.
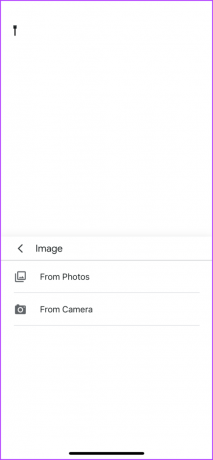

Клацніть зображення, яке потрібно вставити, і торкніться «Використати фотографію» в нижньому правому куті.

Використання робочого столу
Крок 1: Відкрийте веб-браузер на комп’ютері Mac або Windows і ввійдіть у систему docs.google.com.
Відвідайте Google Docs
Крок 2: Натисніть «Вставити» вгорі та виберіть «Зображення» в контекстному меню.

крок 3: Виберіть Камера.

крок 4: Надайте дозвіл на використання веб-камери комп’ютера Mac або Windows.
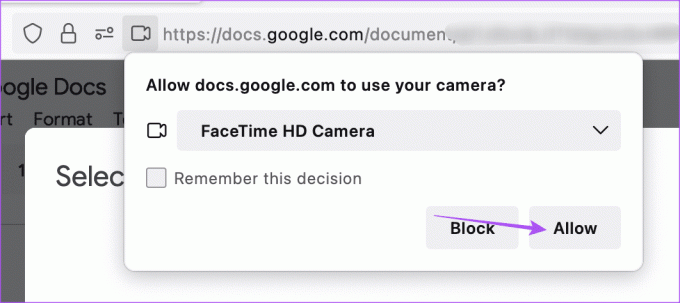
На екрані з’явиться вікно видошукача камери.
крок 5: Натисніть піктограму камери, щоб зробити зображення. Потім натисніть «Вставити», щоб використати його.

Ви можете клацнути до трьох зображень і вибрати те, яке хочете вставити.
Ви також можете додати підпис до зображення в Документах Google.
2. Додайте фотографії з Диска Google до Документів Google
Замість того, щоб завантажувати фотографії зі свого Google Drive, ви можете безпосередньо додати зображення зі свого облікового запису Google Drive у Google Docs. Просто переконайтеся, що ви ввійшли в той самий обліковий запис Google для Диска та Документів у веб-переглядачі.
Крок 1: Відкрийте Документи Google на комп’ютері Mac або Windows і ввійдіть у свій обліковий запис.
Документи Google
Крок2: Відкрийте документ, у який потрібно вставити зображення.
крок 3: Натисніть «Вставити» вгорі та виберіть «Зображення» в контекстному меню.

крок 4: У підменю виберіть Диск.
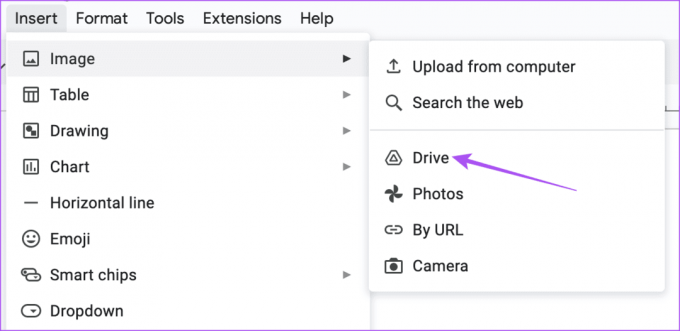
Праворуч від Google Документів з’явиться вікно Диска Google.
крок 5: Виберіть фотографію, яку потрібно вставити в документ.
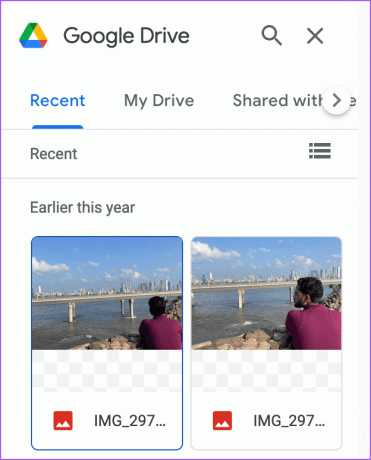
3. Додайте фотографії до Google Docs із Google Photos
Подібно до Google Диска, ви можете вставляти зображення в Google Документи з Google Фото. Ось як це зробити на комп’ютері Mac або Windows.
Крок 1: Відкрийте Документи Google на комп’ютері Mac або Windows і ввійдіть у свій обліковий запис.
Документи Google
Крок2: Відкрийте документ, куди потрібно вставити зображення.
крок 3: Натисніть «Вставити» вгорі та виберіть «Зображення».

крок 4: Виберіть опцію Google Photos.

крок 5: Коли праворуч з’явиться вікно Google Photos, клацніть фотографію, яку потрібно додати.
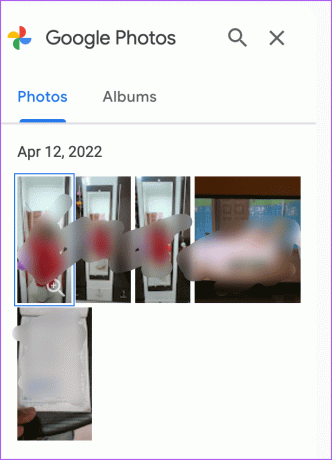
4. Додайте фотографії за допомогою URL-адреси зображення в Документах Google
Якщо ви бачите зображення в Інтернеті та хочете вставити його в Документи Google, ви також можете це зробити.
Крок 1: Відкрийте Документи Google на комп’ютері Mac або Windows і ввійдіть у свій обліковий запис.
Документи Google
Крок2: Відкрийте документ, куди потрібно вставити зображення.
крок 3: Натисніть «Вставити» вгорі та виберіть «Зображення».

крок 4: Натисніть «За URL-адресою» у списку параметрів.
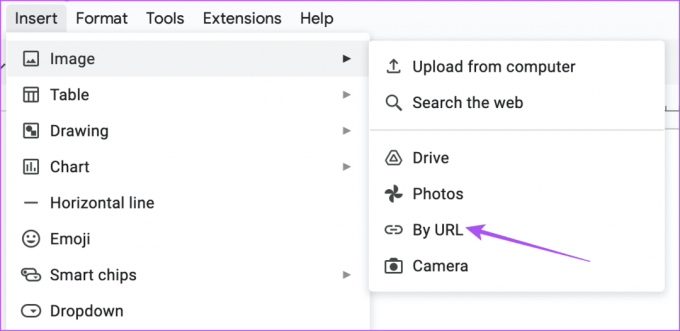
крок 5: Вставте URL-адресу зображення та натисніть «Вставити зображення».
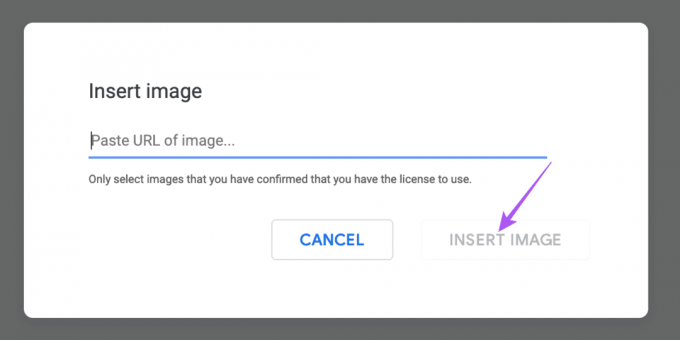
Вставте зображення в Google Docs
Додавання зображення до документа може допомогти доповнити вміст документа. Але можуть бути моменти, коли ви стикаєтесь із письменницьким блоком і не можете висловити свої думки словами. Щоб допомогти вам з ідеями, Google представив новий інструмент штучного інтелекту «Help Me Write» для Google Docs. Ви можете переглянути нашу публікацію, щоб дізнатися, як зареєструватися на та використовуйте інструмент штучного інтелекту «Help Me Write» у Google Docs.
Востаннє оновлено 31 серпня 2023 р
Стаття вище може містити партнерські посилання, які допомагають підтримувати Guiding Tech. Однак це не впливає на нашу редакційну чесність. Вміст залишається неупередженим і автентичним.

Написано
Пауруш пробує роботу з iOS і Mac, водночас знайомиться з Android і Windows. Перш ніж стати сценаристом, він знімав відео для таких брендів, як Mr. Phone і Digit, і деякий час працював копірайтером. У вільний час він задовольняє свою цікавість до потокових платформ і пристроїв, таких як Apple TV і Google TV. У вихідні дні він постійний кіноман, намагаючись скоротити свій нескінченний список перегляду, часто збільшуючи його.


