4 найкращі способи надіслати електронний лист Gmail як вкладений файл
Різне / / October 26, 2023
За допомогою електронної пошти ви можете легко звертатися до інформації або попередніх подробиць, якщо для всієї взаємодії підтримується єдиний потік електронних листів. Однак, якщо використовуються окремі потоки електронної пошти, це може бути важко, але можливо. Простим обхідним шляхом було б прикріпити стару електронну пошту до нової ланцюжка пошти, щоб полегшити посилання.

Якщо Gmail ваш вибраний сервіс електронної пошти, ви можете надіслати електронний лист Gmail як вкладений файл кількома способами. Нижче ми розглянемо кілька найкращих способів:
1. Надішліть електронний лист Gmail як вкладений файл за допомогою методу завантаження
Один із популярних, але неефективних методів надсилання електронної пошти як вкладеного файлу в Gmail передбачає завантаження електронної пошти. Щоб це зробити, виконайте наведені нижче дії.
Крок 1: Відкрийте Gmail у бажаному веб-браузері та увійдіть, використовуючи дані свого облікового запису Google.
Увійдіть до Gmail
Крок 2: Відкрийте електронний лист, який ви хочете надіслати як вкладення.

крок 3: У відкритому електронному листі клацніть значок «Додаткові параметри».
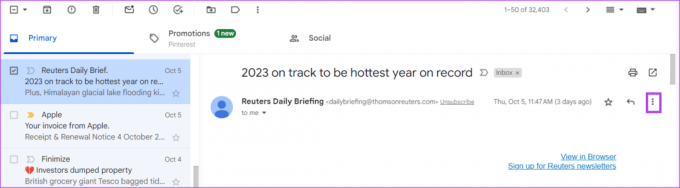
крок 4: Натисніть Завантажити повідомлення.
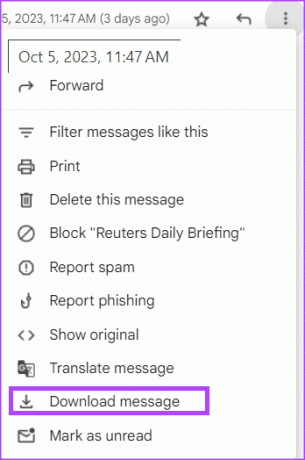
крок 5: Збережіть електронний лист як файл .EML на своєму ПК

Крок 6: Створіть новий електронний лист і натисніть значок вкладення.
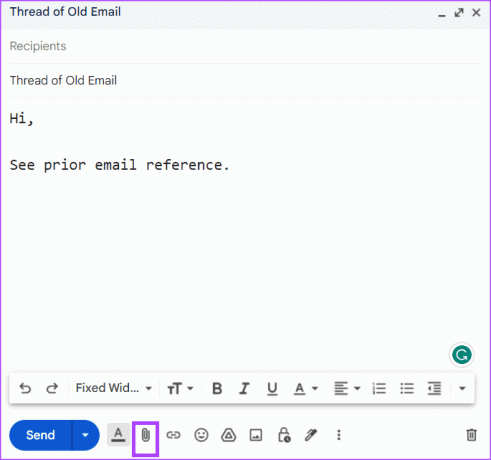
Крок 7: Перейдіть у бібліотеку файлів із файлом .EML і натисніть «Відкрити». Це міститиме файл .EML як вкладення в новому електронному листі
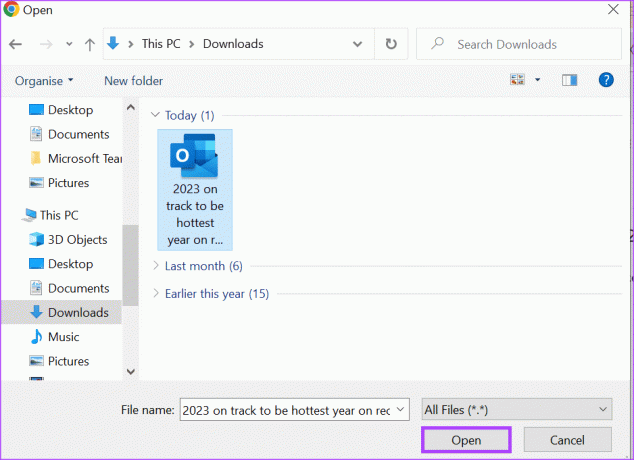
Крок 8: Натисніть Надіслати, щоб надіслати електронний лист.
Замість того, щоб завантажувати електронний лист на комп’ютер і повторно завантажувати його як вкладений файл, ви можете безпосередньо переслати електронний лист як вкладений файл.
2. Надішліть електронний лист Gmail як вкладений файл за допомогою методу перетягування
Цей метод є кращим, якщо у вас уже є ланцюжок електронних листів і ви хочете прикріпити попередній електронний лист. Ось як це зробити:
Крок 1: Відкрийте Gmail у бажаному веб-браузері та увійдіть, використовуючи дані свого облікового запису Google.
Увійдіть до Gmail
Крок 2: Створіть новий електронний лист. Переконайтеся, що ви підтримуєте міні-перегляд електронного листа.
крок 3: Перейдіть до електронної пошти в папці "Вхідні", яку ви хочете прикріпити, і натисніть на нього, щоб вибрати його.

крок 4: Перетягніть електронний лист у щойно створену скриньку електронної пошти. Це перетворить електронний лист на вкладення.
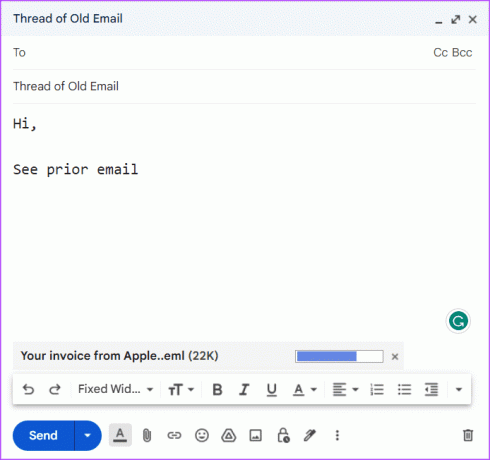
крок 5: Натисніть «Надіслати», щоб надіслати електронний лист як вкладення.
3. Надішліть електронний лист Gmail як вкладений файл за допомогою контекстного меню
У контекстному меню Gmail ви можете переслати електронний лист як вкладення. Буде створено новий електронний лист із вибраним електронним листом у вигляді вкладення. Ось як це зробити.
Крок 1: Відкрийте Gmail у бажаному веб-браузері та увійдіть, використовуючи дані свого облікового запису Google.
Увійдіть до Gmail
Крок 2: Клацніть правою кнопкою миші електронний лист, який ви хочете переслати, щоб переглянути контекстне меню.

крок 3: Виберіть Переслати як вкладення з показаних варіантів. Буде створено новий електронний лист із вибраним електронним листом у вигляді вкладення.
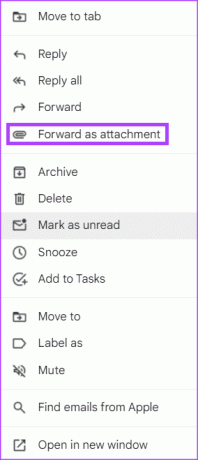
крок 4: Заповніть поле «Адреса», «Тема» та текст електронного листа.
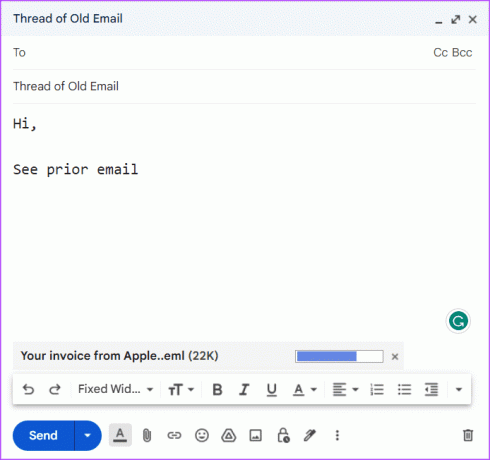
крок 5: Натисніть «Надіслати», щоб надіслати електронний лист як вкладення.
4. Надішліть електронний лист Gmail як вкладений файл за допомогою меню додаткових параметрів
Якщо ви хочете переслати більше одного електронного листа як вкладення в одному вихідному електронному листі, ви можете скористатися меню «Додаткові параметри». Ось як це зробити:
Крок 1: Відкрийте Gmail у бажаному веб-браузері та увійдіть, використовуючи дані свого облікового запису Google.
Увійдіть до Gmail
Крок 2: У папці «Вхідні» поставте прапорці біля електронних листів, які ви хочете переслати.

крок 3: На головній панелі Gmail натисніть піктограму «Додаткові параметри» вгорі.
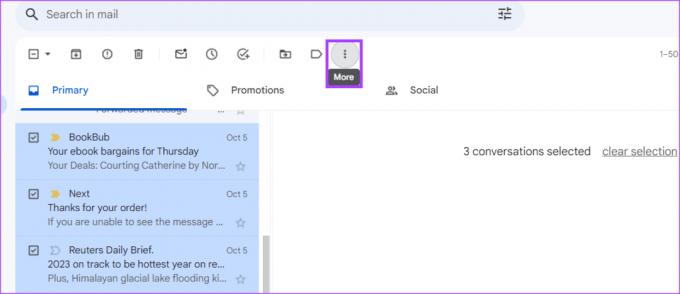
крок 4: Виберіть «Переслати як вкладення» з показаних варіантів. Буде створено новий електронний лист із вибраним електронним листом у вигляді вкладення.
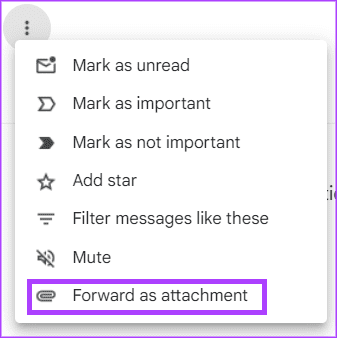
крок 5: Заповніть поле «Адреса», «Тема» та текст електронного листа.

Крок 6: Натисніть «Надіслати», щоб надіслати електронний лист як вкладення.
Відкликання електронної пошти в Gmail
Якщо після надсилання вкладених файлів електронної пошти ви виявите, що зробили помилку, ви можете відкликати електронний лист. Однак у Gmail є часове обмеження, протягом якого відправник має це зробити скасувати надсилання електронною поштою, при цьому найвищий ліміт часу становить 30 секунд.
Востаннє оновлено 25 жовтня 2023 р
Стаття вище може містити партнерські посилання, які допомагають підтримувати Guiding Tech. Однак це не впливає на нашу редакційну чесність. Вміст залишається неупередженим і автентичним.



