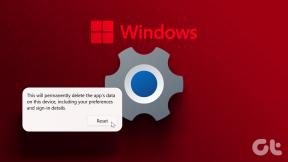Що таке зарезервований сховище в Windows 10 і чи варто його вимкнути
Різне / / November 29, 2021
Досить цікавим доповненням у Windows 10 версії 1903 є зарезервована пам’ять. Як випливає з назви, це певний обсяг пам’яті, виділений операційною системою для певного набору завдань. Тепер це викликає кілька проблем, наприклад, які завдання?

І головне, чи можна вимкнути зарезервований сховище? Або це взагалі можливо зробити? Це може здивувати якщо вас хрустять на зберігання або просто не подобається, що Windows 10 займає місце на диску без вашого дозволу.
Тож давайте зануримося й дізнаємося, що таке зарезервований сховище, і чи варто того, щоб вимкнути його.
Як це працює
Щоразу, коли ви виконуєте нову інсталяцію Windows 10 версії 1903, операційна система автоматично контролює принаймні 7 ГБ дискового простору. Інакше відомий як зарезервований сховище, він повністю зараховується до загальної кількості сховище, наявне у вашому основному системному розділі.
Однак Windows 10 не виконуватиме цей розподіл, якщо ви просто оновлюєте свій комп’ютер із попередньої збірки (1809 або раніше), хоча ви можете активувати резерв пам’яті вручну, якщо хочете (докладніше нижче).

Порада: Щоб перевірити точний розмір резерву пам’яті, введіть «Параметри сховища» в меню «Пуск», а потім натисніть Enter. Далі натисніть Показати більше категорій, а потім клацніть Система та зарезервовано.
Обгрунтування зарезервованого сховища досить просте — воно дозволяє виконувати процедуру плавніше під час встановлення як сукупних, так і оновлень функцій у майбутньому.
Наприклад, якщо на вашому пристрої закінчується обсяг пам’яті, оновлення все одно завантажуватимуться та встановлюватимуться належним чином, оскільки замість цього вони можуть просто використовувати зарезервований сховище. Іншими словами, вам не доведеться турбуватися про невдалі оновлення через брак пам’яті.
Також на Guiding Tech
Чи витрачено 7 ГБ пам’яті?
Але чи не означає зарезервований простір, що 7 ГБ пам’яті залишаються невикористаними більшу частину часу? Ну, не зовсім. Windows 10 також використовуватиме зарезервовану пам’ять для зберігання тимчасових файлів.
А коли нові сукупні оновлення та оновлення функцій доступні, Windows 10 буде автоматично позбутися від тимчасових файлів в межах резерву зберігання, щоб відкрити шлях для їх встановлення. В інший час так і буде використовуйте Storage Sense для керування застарілими файлами як засіб запобігання заповненню зарезервованого сховища.
Але чи не означає зарезервований простір, що 7 ГБ пам’яті залишаються невикористаними більшу частину часу? Ну, не зовсім.
Коротше кажучи, зарезервована пам’ять — це новий будинок для тимчасових файлів, створених операційною системою. А це означає, що вільний простір на основному розділі більше не використовуватиметься для цієї мети.
Надмірне зарезервване сховище
Часто ви можете помітити, що зарезервована пам’ять займає більше 7 Гб місця на основному розділі. Це відбувається, коли у вас увімкнено багато додаткових функцій або встановлені додаткові мови. Таким чином, збільшення резерву пам’яті допомагає підтримувати їх, коли нові оновлення з’являться на вашому комп’ютері в майбутньому.
Ви можете зменшити це надмірне споживання пам’яті, видаливши непотрібні додаткові функції та мови.
У меню Пуск введіть керувати додатковими функціями у меню «Пуск», щоб видалити додаткові функції, а потім натисніть Enter.

На екрані Додаткові функції, що з’явиться, виберіть усі небажані функції, які потрібно видалити, а потім натисніть Видалити.
Порада: Ви завжди можете повторно встановити додаткові функції, натиснувши параметр Додати функцію на тому ж екрані.
Щоб видалити небажані мови, введіть мовні налаштування у меню Пуск, а потім натисніть Enter. Виберіть мову, яку потрібно видалити, а потім натисніть Видалити.

Порада: Щоб повторно додати мову, скористайтеся опцією Додати бажану мову на тому ж екрані.
Також на Guiding Tech
Вимкнення зарезервованого сховища
Якщо у вас закінчується пам’ять, ви можете легко вимкнути зарезервований сховище налаштувати системний реєстр. Однак приріст простору може бути мінімальним, оскільки Windows 10 почне використовувати вільний простір для створення тимчасових файлів через відсутність резерву пам’яті.
Це означає, що ви можете не побачити повних 7 ГБ звільненої пам’яті. Крім того, нові сукупні оновлення та оновлення функцій також можуть не встановлюватися, якщо у вас недостатньо вільного місця для використання. Пам’ятайте про це, перш ніж йти далі.
Крок 1: Натисніть комбінацію клавіш Windows+R, щоб відкрити вікно Виконати. Далі введіть regedit. Потім натисніть OK, щоб відкрити редактор реєстру.

Крок 2: Скопіюйте та вставте такий шлях в адресний рядок у верхній частині вікна:
HKEY_LOCAL_MACHINE\SOFTWARE\Microsoft\Windows\CurrentVersion\ReserveManager

Після цього натисніть Enter, а потім переконайтеся, що на лівій панелі вибрано папку з позначкою ReserveManager.
Крок 3: Двічі клацніть розділ реєстру з позначкою ShippedWithReserves у правій частині вікна редактора реєстру. У спливаючому вікні введіть значення 0, а потім натисніть кнопку OK.

Перезавантажте комп’ютер. Windows 10 внесе відповідні зміни під час процедури перезавантаження. Ви більше не побачите розділ «Зарезервована пам’ять» у розділі «Система та зарезервовані» налаштувань сховища.
Увімкнення зарезервованого сховища
Якщо ви оновили з попередньої збірки, ви не побачите зарезервованого сховища в списку на панелі налаштувань сховища. Однак ви можете ввімкнути цю функцію, але Windows 10 не зробить повне резервування 7 ГБ до наступного великого оновлення функції. Те ж саме стосується, якщо ви вимкнули зарезервований сховище та хочете його знову ввімкнути.
Примітка: Наступні кроки припускають, що ви оновили Windows 10 з попередньої збірки, що, ймовірно, означає, що вам доведеться створити відповідний розділ реєстру з нуля, щоб увімкнути зарезервований сховище. Якщо ви просто хочете знову ввімкнути зарезервований сховище після його вимкнення раніше, пропустіть кроки 3 і 4.
Крок 1: Натисніть комбінацію клавіш Windows+R, щоб відкрити вікно Виконати. Тип regedit а потім натисніть OK, щоб відкрити редактор реєстру.

Крок 2: Скопіюйте та вставте такий шлях в адресний рядок у верхній частині вікна:
HKEY_LOCAL_MACHINE\SOFTWARE\Microsoft\Windows\CurrentVersion\ReserveManager

Натисніть Enter, а потім переконайтеся, що на лівій панелі вибрано папку з позначкою ReserveManager.
Крок 3: Клацніть правою кнопкою миші вільну область у правій частині вікна редактора реєстру. Наведіть курсор на пункт Створити, а потім виберіть значення DWORD (32-розрядне).

Крок 4: Назвіть щойно створений розділ реєстру як ShippedWithReserves.

Крок 5: Двічі клацніть щойно створений ключ ShippedWithReserves. Встановіть значення 1, а потім натисніть кнопку OK.

Перезавантажте комп’ютер. Хоча зарезервований сховище зараз активний, ви не побачите результуючого резервування пам’яті до наступного великого оновлення функції.
Також на Guiding Tech
Насправді не має значення
Зарезервований сховище Windows 10 насправді є добре продуманою реалізацією, тим більше, що оновлення тепер можуть відбуватися без будь-яких проблем зі зберіганням, щоб все зіпсувати. однак, настільні комп'ютери з SSD які мають менше місця для початку, можуть особливо постраждати через додаткове сховище, виділене операційною системою.
Але враховуючи, що Windows 10 не витрачає зарезервований сховище, насправді не так однозначно, чи ви потенційно звільните значний обсяг місця, відключивши його. Тому, якщо ви дійсно не шукаєте деяке сховище, насправді немає причин відключати його.
Далі: Windows Sandbox — ще одна цікава реалізація, яка була випущена як частина оновлення від травня 1903 року. Якщо ви виявите, що його немає, ось як його ввімкнути.