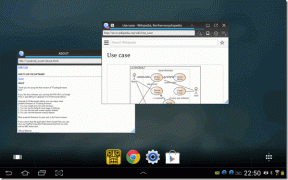Як використовувати перевірку даних у Google Таблицях
Різне / / October 27, 2023
Google Sheets є одним із популярних безкоштовні програми для роботи з електронними таблицями. Його веб-природа дозволяє легко співпрацювати над електронною таблицею з кількома користувачами. Однак спільна робота кількох користувачів над електронною таблицею може призвести до проблем із введенням даних і форматуванням. Один із способів керування введеннями в електронну таблицю — використання правил перевірки даних, щоб обмежити інформацію, яку можна вводити в комірку.

За допомогою перевірки даних ви також можете надати інструкції щодо того, що вводити в клітинку. У той же час він також може надавати іншим попередження або повідомлення про помилку, коли вони надають неправильні дані в клітинці. Ось як використовувати перевірку даних у Google Таблицях.
Як налаштувати правило перевірки даних у Google Таблицях
За допомогою перевірки даних ви можете обмежити тип введення даних у клітинку. Наприклад, ви можете обмежити комірку лише числом, датою, дробом тощо. Ви також можете створити розкривний список за допомогою перевірки даних. Ось як це зробити:
Крок 1: Відкрийте таблиці Google у бажаному веб-переглядачі.
Відкрийте Google Таблиці
Крок 2: Створіть нову книгу та введіть свій набір даних або відкрийте наявну книгу з набором даних.
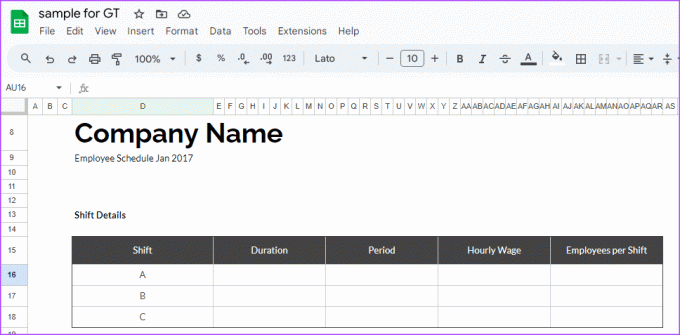
крок 3: В електронній таблиці виберіть клітинки, щоб додати правила перевірки даних.

крок 4: Натисніть меню Дані вгорі.

крок 5: Виберіть «Перевірка даних», щоб відкрити бічну панель у правій частині аркуша.

Крок 6: На бічній панелі натисніть кнопку Додати правило.
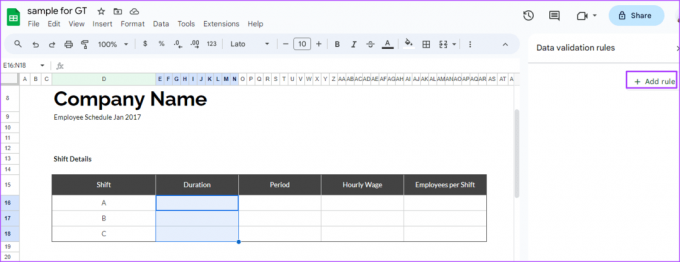
Крок 7: У полі «Застосувати до діапазону» підтвердьте діапазон клітинок, до якого потрібно застосувати правило перевірки даних.

Крок 8: Клацніть спадне меню під полем Критерії та виберіть бажані критерії обмеження даних із такої групи:
- спадний список
- текст
- Дата
- Більше, менше, дорівнює або посередині
- Прапорець
- Спеціальна формула
- Жодного
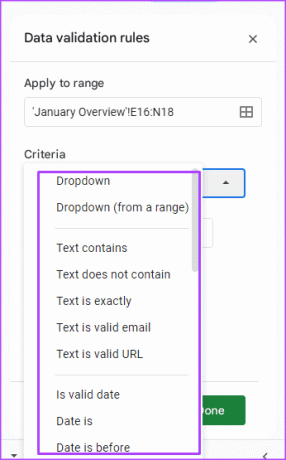
Крок 9: Введіть значення або формулу для порівняння критеріїв.

Крок 10: Натисніть Готово, щоб зберегти зміни.
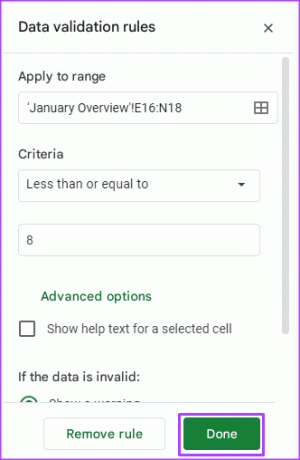
Як додати вхідні повідомлення для перевірки даних у Google Таблицях

Коли ви налаштовуєте правило перевірки даних, ви можете включити вхідне повідомлення. Ви також можете включити вхідне повідомлення після налаштування правила перевірки даних. Вхідні повідомлення інформують користувачів про тип введення, очікуваного в комірці. Ось як додати повідомлення для введення в Google Таблиці:
Крок 1: В електронній таблиці виберіть клітинку, у яку потрібно додати вхідне повідомлення.

Крок 2: На стрічці Google Таблиць натисніть вкладку Дані.

крок 3: Виберіть «Перевірка даних», щоб відкрити бічну панель у правій частині аркуша. Якщо у вас уже є правило перевірки даних на аркуші, ви побачите його в списку на бічній панелі.

крок 4: Виберіть існуюче правило перевірки даних, якщо ви хочете додати вхідне повідомлення.

крок 5: Натисніть Додаткові параметри.
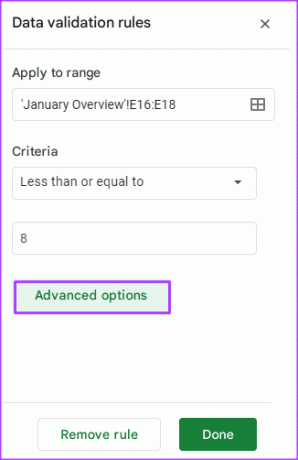
Крок 6: Поставте прапорець біля пункту «Показати довідковий текст для вибраної клітинки».

Крок 7: Введіть текст, який потрібно відобразити біля клітинки.
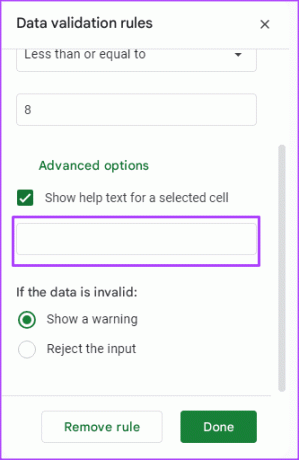
Крок 8: У полі «Якщо дані недійсні» виберіть «Показати попередження».
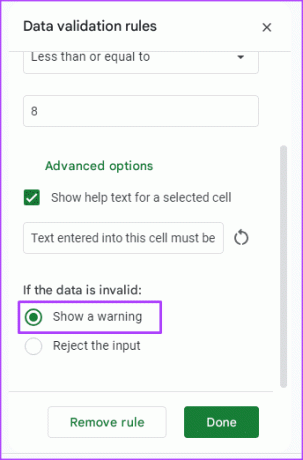
Крок 9: Натисніть Готово, щоб зберегти зміни.
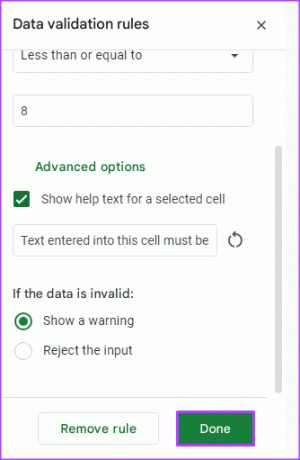
Як відхилити введення даних за допомогою перевірки даних у Google Таблицях
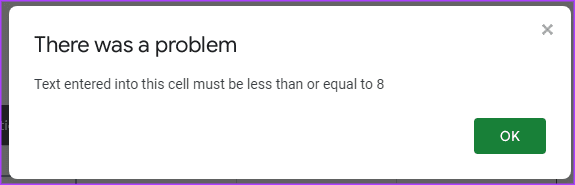
Ви можете налаштувати правило перевірки даних, щоб відхиляти неправильні введення в клітинку. Ось як це зробити:
Крок 1: У електронній таблиці Google виберіть комірку, у яку потрібно обмежити введення даних.

Крок 2: Натисніть меню Дані вгорі.

крок 3: Виберіть «Перевірка даних», щоб відкрити бічну панель у правій частині аркуша. Якщо у вас уже є правило перевірки даних на аркуші, ви повинні побачити його в списку на бічній панелі.

крок 4: Виберіть існуюче правило перевірки даних, якщо ви хочете додати до нього вхідне повідомлення.

крок 5: Натисніть Додаткові параметри.
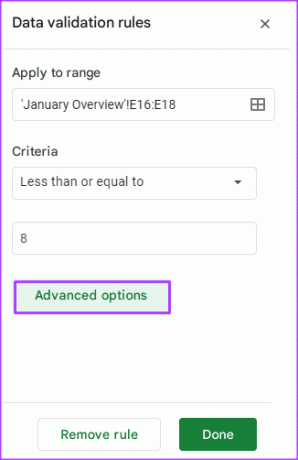
Крок 6: Поставте прапорець біля пункту «Показати довідковий текст для вибраної клітинки».

Крок 7: Введіть текст, який потрібно відобразити біля клітинки.
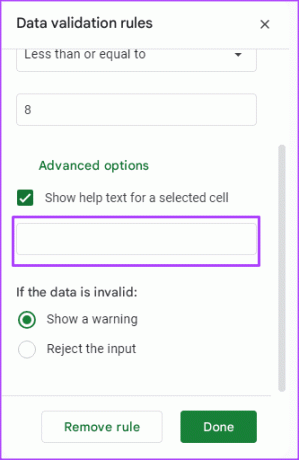
Крок 8: У полі «Якщо дані недійсні» виберіть Відхилити введення.
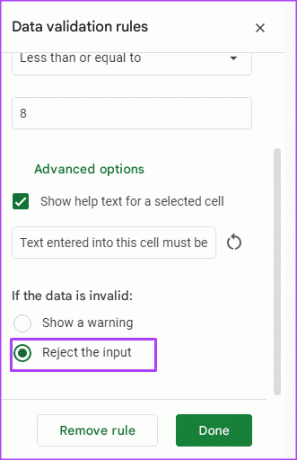
Крок 9: Натисніть Готово, щоб зберегти зміни.
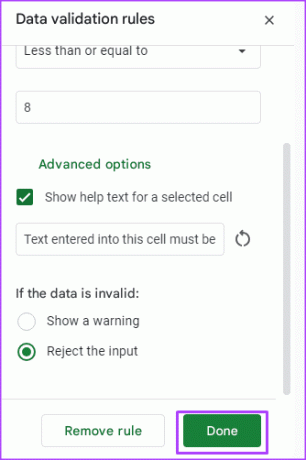
Як видалити правила перевірки даних у Google Таблицях
Ось як ви можете видалити правило перевірки даних із клітинки в Google Таблицях:
Крок 1: В електронній таблиці Google виберіть клітинку, з якої потрібно видалити правила перевірки даних.

Крок 2: Натисніть меню Дані вгорі.

крок 3: Виберіть «Перевірка даних», щоб відкрити бічну панель у правій частині аркуша. Якщо у вас уже є правило перевірки даних на аркуші, ви побачите його в списку на бічній панелі.

крок 4: Наведіть курсор на правило перевірки даних, щоб відкрити значок видалення.
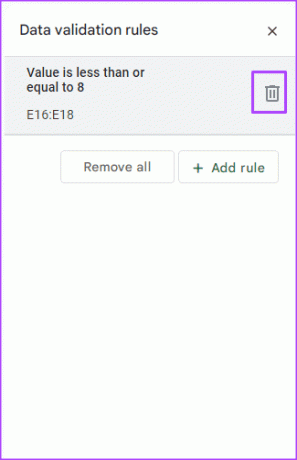
крок 5: Натисніть піктограму «Видалити», щоб видалити правило перевірки. Ви також можете натиснути кнопку «Видалити все», якщо хочете видалити всі правила перевірки даних у електронній таблиці.
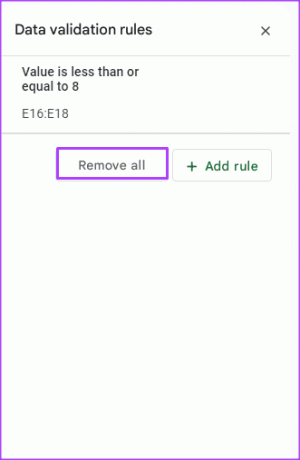
Блокування клітинок у Google Таблицях
Застосування правил перевірки даних до Google Таблиць – це лише один із способів керування введенням даних. Однак, якщо ви хочете запобігти зміні даних, ви можете заблокувати певні комірки в трудовій книжці.
Востаннє оновлено 25 жовтня 2023 р
Стаття вище може містити партнерські посилання, які допомагають підтримувати Guiding Tech. Однак це не впливає на нашу редакційну чесність. Вміст залишається неупередженим і автентичним.