4 способи показати робочий стіл на Mac
Різне / / November 06, 2023
Легко перейти до a робочий стіл на ПК з Windows. Проте, якщо ви нещодавно перейшли з ПК з Windows на MacBook і цікавитеся: «Як перейти на робочий стіл на Mac», ми тут, щоб допомогти. MacBook також має прості, але приховані способи показати робочий стіл. Наприклад, ви можете натиснути шпалери, скористатися жестом трекпада або налаштувати Hot Corner. Давайте перевіримо всі ці методи, щоб показати робочий стіл на Mac.
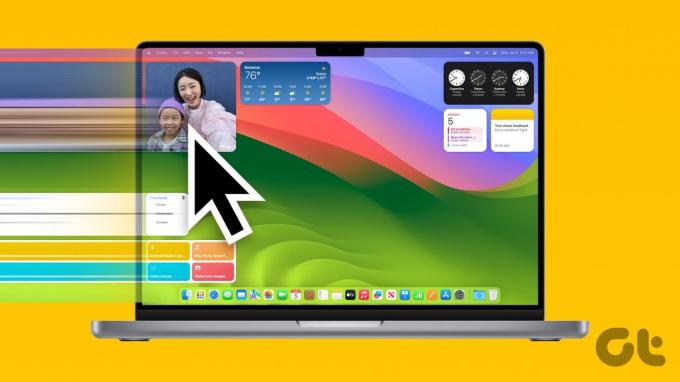
Щоб відобразити робочий стіл на Mac, усі відкриті вікна будуть приховані. Опинившись на робочому столі, ви можете переглядати та взаємодіяти з ним Віджети MacBook, швидко відкривати файли та програми або переглядати та змінювати шпалери.
1. Натиснувши «Шпалери».
с macOS Sonoma, Apple представила простий спосіб переходу на робочий стіл. Все, що вам потрібно зробити, це натиснути будь-яку частину вашого Шпалери MacBook щоб показати робочий стіл. Ще раз клацніть шпалери, щоб приховати робочий стіл і відкрити відкриті програми.
Цей метод перевірено на macOS Sonoma та чудово працює з будь-якої програми, а також у Stage Manager.

Якщо при натисканні на шпалери робочий стіл не відкривається, перейдіть до Системних параметрів > Робочий стіл і док-станція. Знайдіть опцію «Натисніть шпалери, щоб відкрити робочий стіл». Натисніть «Тільки в Stage Manager» поруч і виберіть «Завжди».

Порада: Дізнайтеся, як змінити шпалери на вашому MacBook.
2. Використовуйте комбінацію клавіш macOS, щоб показати робочий стіл
Якщо вам більше подобається Гарячі клавіши, macOS має два ярлики для відображення робочого столу. Натисніть Fn + F11 або просто F11, щоб відкрити робочий стіл. Або скористайтеся комбінацією клавіш Command + F3 (Mission Control), щоб перейти на робочий стіл вашого MacBook.

Якщо ярлик macOS для відображення робочого столу не працює, перейдіть до Системних налаштувань > Клавіатура > Комбінації клавіш. Натисніть «Контроль місії» на бічній панелі та переконайтеся, що відмічено «Показати робочий стіл». Також переконайтеся, що поруч із ним написано F11 для комбінації клавіш «Показати робочий стіл».

Порада: Використовуйте комбінації клавіш Command + M, щоб згорнути вікна, і Command + H, щоб приховати вікна на MacBook.
3. Переглядайте робочий стіл на Mac за допомогою жестів трекпада
Якщо вам подобається використовувати жести, є жест трекпада для перегляду робочого столу на Mac. Щоб скористатися жестом «Показати робочий стіл», покладіть руку на трекпад і проведіть або відведіть три пальці від великого пальця (жест зменшення масштабу за допомогою трьох пальців і великого пальця). Щоб приховати робочий стіл, скористайтеся жестом зведення трьох і великого пальців, тобто наблизите три пальці до великого.

Жест увімкнено за замовчуванням, але якщо жест трекпада не працює, перейдіть до Налаштування системи > Трекпад. Клацніть вкладку «Більше жестів» угорі та ввімкніть перемикач «Показати робочий стіл».

Порада: Дізнайтеся, як змінити напрямок прокручування на MacBook.
4. Від кутів
Гарячі куточки — це спеціальна функція в MacBook, яка дозволяє призначати певні функції, як-от керування місією, панель запуску, швидку нотатку, екранну заставку тощо, для чотирьох кутів екрана. Ви можете запустити функцію, призначену для кута, перемістивши курсор у цей кут.
Щоб налаштувати та показати робочий стіл як один із гарячих куточків на MacBook, виконайте такі дії:
Крок 1: відкрийте налаштування системи на вашому MacBook.
Крок 2: перейдіть до Desktop & Dock і натисніть кнопку Hot Corners внизу.

крок 3: Клацніть на розкривному списку поруч із кутом і виберіть «Робочий стіл», а потім кнопку «Готово».

Це воно. Тепер перемістіть курсор або вказівник у кут, якому ви призначили дію «Робочий стіл», щоб показати робочий стіл на вашому Mac.
Порада: Дізнайтеся, як використовуйте гарячі кути на своєму iPhone
Бонус: як виправити піктограми програм або файли, які не відображаються на робочому столі чи Stage Manager
Ти можеш не бачити елементів робочого столу як значки програм і жорсткі диски в Stage Manager за замовчуванням. Але якщо ви також не бачите їх на своєму звичайному робочому столі, ви повинні ввімкнути параметр «Показати елементи», як показано нижче.
Крок 1: перейдіть до системних налаштувань і натисніть «Робочий стіл і док-станція».
Крок 2: Перейдіть до розділу Desktop & Stage Manager і встановіть прапорець On Desktop, щоб відображати елементи на робочому столі.
Якщо ви також хочете показати їх у Stage Manager, установіть прапорець «У Stage Manager».
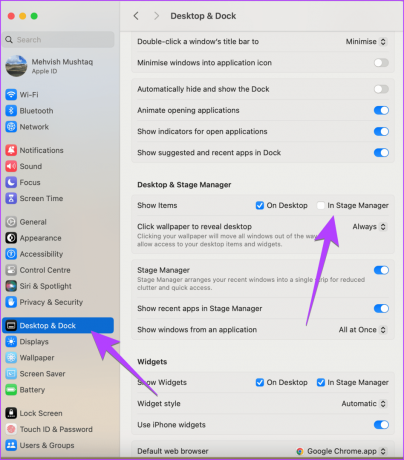
Порада: Знати як виправити проблему Stage Manager, яка не працює на Mac
Знайте свій MacBook
Це були прості способи показати робочий стіл на MacBook. Перш ніж піти, дізнайтеся де мій комп'ютер на MacBook. Крім того, дізнайтеся, як редагувати знімки екрана на Mac.
Востаннє оновлено 30 жовтня 2023 р
Стаття вище може містити партнерські посилання, які допомагають підтримувати Guiding Tech. Однак це не впливає на нашу редакційну чесність. Вміст залишається неупередженим і автентичним.

Написано
Мехвіш Муштак за освітою інженер-комп’ютерник. Її любов до Android і гаджетів змусила її розробити першу програму Android для Кашміру. Відома як Діал Кашмір, за це вона отримала престижну нагороду Нарі Шакті від президента Індії. Вона пише про технології понад 6 років, і її улюблені теми включають практичні посібники, пояснення, поради та підказки для Android, iOS/iPadOS, соціальних мереж і веб-програм. Ви також можете знайти її публікації на MakeTechEasier, TechWiser і NerdsChalk.



