Як перевірити чийсь календар у Teams
Різне / / November 06, 2023
Microsoft Teams — це потужна платформа для співпраці, яка спрощує спілкування та командну роботу. Одна з його цінних особливостей полягає в тому, що ви можете переглядати чийсь календар, що дозволяє планувати та ефективно координувати події. У цій статті ми розглянемо, як перевірити чийсь календар у Teams. Перш ніж ми заглибимося в кроки, давайте зрозуміємо, чому ви можете це зробити.

Перегляд чийогось календаря в Teams може бути корисним з кількох причин. Однією з важливих причин є те, що ви можете перевірити їхню доступність і запланувати зустрічі взаємно зручний час, уникнення конфліктів і краща координація, особливо під час віддаленої роботи або з дому. Однак перед початком використання цього методу необхідно виконати кілька передумов.
Що потрібно знати, перш ніж перевіряти розклади зустрічей інших
Перед тим, як ви зможете переглядати чийсь календар у Teams, потрібно виконати деякі передумови:
- Ви повинні мати необхідні дозволи для перегляду календаря іншої особи. Зазвичай це передбачає їх схвалення або доступ, наданий через адміністративні налаштування.
- Переконайтеся, що Teams і Outlook інтегровано, оскільки інформація календаря часто синхронізується між цими двома програмами Microsoft 365.
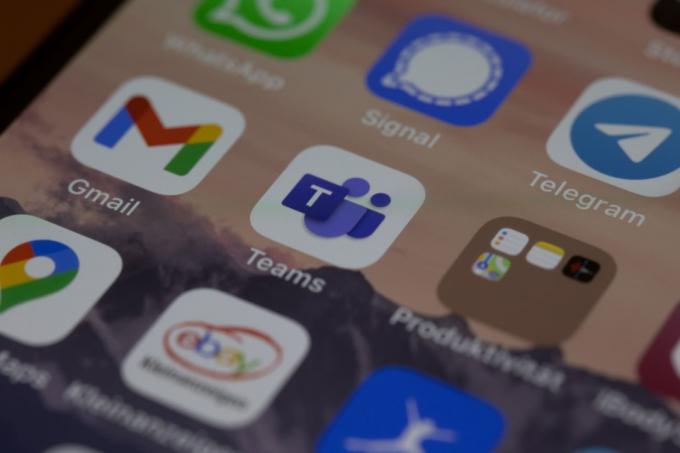
З огляду на ці передумови, давайте продовжимо читати статтю, щоб дізнатися, як ефективно переглядати чийсь календар у Teams, забезпечуючи плавне планування та співпрацю.
Читайте також: Як встановити час очікування статусу в Microsoft Teams
Як переглянути чийсь календар у Microsoft Teams
Отримати чийсь календар у Teams не так просто, як ви думаєте. Однак є кілька способів перевірити це. Почнемо з найпростішого.
Спосіб 1: використання рідних параметрів команд
У цьому методі ми будемо використовувати власну опцію для перевірки календарів інших людей у Teams. Виконайте наведені нижче дії.
Примітка: ви можете бачити лише доступність членів вашої команди у встановлений час зустрічі та переглядати розклад людей у вашій організації.
Крок 1: відкрийте настільну програму Microsoft Teams або запустіть її в Інтернеті з вибраного браузера на Windows або Mac.
Примітка: Для демонстрації ми використовуємо настільну програму Teams (Windows). Однак ви можете стежити, якщо ви перебуваєте в Інтернеті або в програмі Mac.

Крок 2: перейдіть до опції «Календар» на бічній панелі.

Крок 3: натисніть кнопку Нова зустріч у верхньому правому куті.

Крок 4: у вікні «Нова зустріч» клацніть «Помічник із планування» поруч із вкладкою «Деталі».
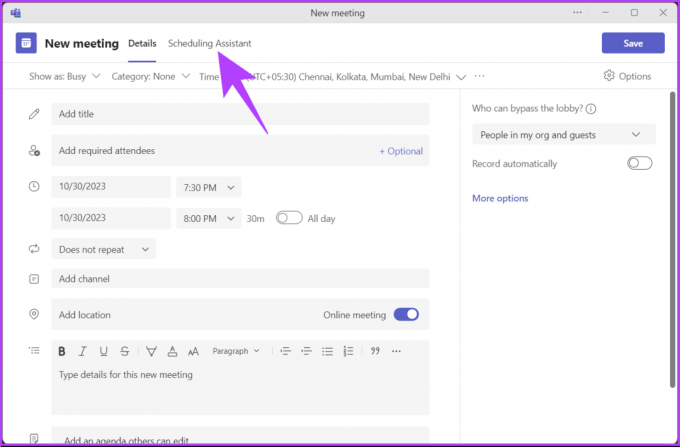
Крок 5: у розділі «Помічник із планування» перевірте доступність вашого колеги, додавши його до списку необхідних учасників. Для цього натисніть «Додати необхідних учасників».

Крок 6: Тепер введіть ім’я вашого колеги в текстове поле та виберіть його ім’я зі спадних пропозицій.
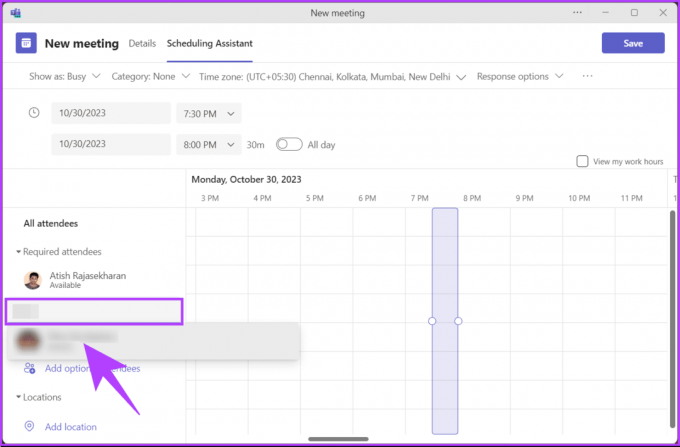
Коли ви додаєте своїх учасників (від вашої організації), ви побачите, що їхня доступність позначена зеленим тегом Доступні; якщо ні, ви побачите тег Недоступний. Використовуючи фіолетовий прямокутник, ви можете налаштувати час зустрічі відповідно до доступності кожного.
Таким чином ви можете побачити, чи учасники, яких ви хочете запросити, доступні для наради, незалежно від того, чи надали вони вам доступ до своїх календарів. Якщо ви хочете дізнатися інший спосіб, перегляньте наступний метод.
Спосіб 2. Використання Outlook
Ви можете перевірити розклад свого колеги за допомогою перегляду календаря в Outlook. Кроки відносно прості, і їх легко виконати.
Крок 1: відкрийте настільну програму Outlook або запустіть її в Інтернеті з вибраного браузера на Windows або Mac.
Примітка: для демонстрації ми використовуємо веб-програму Teams. Однак ви можете стежити, якщо ви використовуєте програму для настільного комп’ютера.
Запустіть Outlook
Крок 2: виберіть опцію Календар на бічній панелі.

Крок 3: натисніть кнопку Нова подія у верхньому лівому куті.
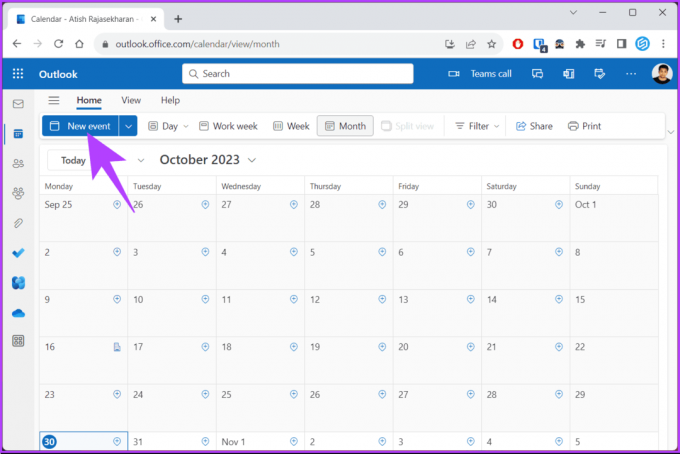
Ви побачите спливаюче вікно Нова подія.
Крок 4: у спливаючому режимі в текстовому полі «Запросити учасників» введіть ім’я або адресу електронної пошти своїх колег, яких ви хочете запросити.
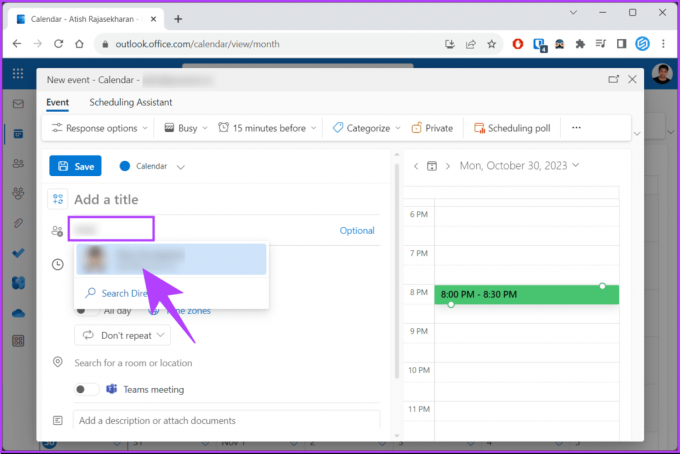
Крок 5: коли ви додасте своїх колег, ви побачите, чи доступні вони в поданні календаря. Якщо вони доступні, ви побачите зелений тег Доступно; інакше ви побачите тег Недоступний.

Тут ви можете знайти найкращий час для зустрічі або скористатися пропонованим часом, який автоматично перевірить доступність ваших учасників. Якщо ви встановили розклад зустрічей і хочете створити зустріч у Teams, продовжуйте читати.
Читайте також: Як змінити звук сповіщень Microsoft Teams
Як створити або відредагувати зустріч у Microsoft Teams
Ми припускаємо, що ви вже перевірили наявність запрошених і призначили час для зустрічі. Для демонстрації ми використовуємо настільну програму Teams (Windows). Однак ви можете стежити, якщо ви перебуваєте в Інтернеті або в програмі Mac.
Крок 1: відкрийте настільну програму Microsoft Teams або запустіть її в Інтернеті з вибраного браузера на Windows або Mac.

Крок 2: перейдіть до опції «Календар» на бічній панелі.

Крок 3: натисніть кнопку Нова зустріч у верхньому правому куті.

Крок 4: у вікні «Нова нарада» введіть необхідні відомості, наприклад назву наради, необхідних учасників, дату й час наради тощо.
Крок 5: Після того, як ви введете деталі зустрічі, натисніть «Помічник із планування» поруч із вкладкою «Деталі».

Крок 6: у розділі «Помічник із планування» перевірте доступність вашого колеги відповідно до розкладу наради. Якщо вони доступні, ви побачите зелений тег «Доступний», а якщо ні, ви побачите тег «Недоступний» під їх іменем.
Примітка: ви можете змінити час зустрічі залежно від доступності кожного за допомогою фіолетового прямокутника.

Крок 7: Коли все буде готово, натисніть кнопку «Надіслати» у верхньому правому куті вікна.

Ось у вас це. Ви успішно створили зустріч у Microsoft Teams. Якщо ви хочете відредагувати або внести зміни до наради, все, що вам потрібно зробити, це клацнути на нараді в поданні календаря в Teams і внести необхідні зміни.
Якщо у вас виникли запитання, які ми не висвітлили в цій статті, перегляньте розділ поширених запитань нижче.
Поширені запитання щодо перевірки чийогось календаря в Teams
Ні, на момент написання цієї статті перегляд чийогось календаря в Teams недоступний на всіх пристроях. Проте Microsoft, схоже, працює над функцією групового календаря, яка дозволить вам переглядати чийсь календар і ділитися ним.
Ні, немає прямого способу встановити параметри конфіденційності для окремих подій календаря в Teams. Однак є деякі обхідні шляхи, як-от позначення подій календаря як приватних у Outlook. Ви також можете надати спільний доступ до свого календаря певним людям і надати їм різні рівні дозволів.
Переглянути та запланувати
Тепер, коли ви знаєте, як перевірити чийсь календар у Teams, ви можете легко планувати зустрічі, координувати командні проекти, уникати конфліктів або сприяти віддаленій роботі. Ви також можете прочитати про способи експорту історії чату Microsoft Teams.



