Мікрофон Discord не працює? 10 способів виправити це!
Різне / / November 28, 2021
Впровадження Discord стало благословенням для геймерів, і з кожним днем все більше з них продовжують відмовлятися від інших платформ голосового чату. Додаток, випущений у 2015 році, черпає натхнення з популярних платформ обміну повідомленнями та VoIP, таких як Slack & Skype, і щомісяця приваблює понад 100 мільйонів активних користувачів. За 5 років свого існування Discord додав велику кількість функцій і перетворився від ігрової платформи до універсального комунікаційного клієнта.
останнім часом Дискорд користувачі відчували певні проблеми зі спілкуванням з іншими в їхньому співтоваристві через помилку мікрофона в клієнті для настільного комп’ютера. Ця проблема «мікрофон не працює» виявилася досить незрозумілою, і розробники не змогли надати єдине рішення, яке, здається, працювало б для всіх користувачів. Крім того, «мікрофон не працює» є лише проблемою, наявною в настільному додатку, ви не зіткнетеся з проблемами, пов’язаними з мікрофоном, під час використання веб-сайту discord. Ймовірними причинами проблеми є неправильно налаштовані голосові налаштування Discord, застарілі звукові драйвери, Discord не має доступу до мікрофона або несправна гарнітура.
Не в змозі зв’язатися з вашим загоном убивства PUBG або Fortnite може бути досить неприємним і позбавити вас добре заробленого обіду з курки, тому нижче ми пояснили 10 різних методів вирішення всіх проблем, пов’язаних з мікрофоном Discord.

Джерело зображення: Дискорд
Зміст
- Виправити, що мікрофон Discord не працює в Windows 10
- Спосіб 1. Вийдіть і знову ввійдіть
- Спосіб 2: Відкрийте Discord як адміністратор
- Спосіб 3: Виберіть Пристрій введення
- Спосіб 4. Змініть чутливість входу
- Спосіб 5. Скидання налаштувань голосу
- Спосіб 6. Змініть режим введення на Push To Talk
- Спосіб 7: Вимкніть якість обслуговування високого пріоритету пакетів
- Спосіб 8: Вимкніть ексклюзивний режим
- Спосіб 9. Змініть налаштування конфіденційності
- Спосіб 10: Оновіть аудіодрайвери
Виправити, що мікрофон Discord не працює в Windows 10
Discord дозволяє користувачам налаштовувати різні параметри голосу, такі як зміна пристроїв введення та виведення, регулювання гучності входу та виходу, скасування луні та зменшення шуму тощо. Якщо ці налаштування не налаштовано належним чином, програма discord перестане сприймати будь-який вхід у мікрофон гарнітури. Крім того, кілька налаштувань Windows можуть взагалі заборонити Discord використовувати мікрофон. Дотримуючись наведених нижче методів один за одним, ми гарантуємо, що Discord має всі необхідні дозволи та правильно налаштований мікрофон.
Як завжди, перш ніж ми перейдемо до більш складних рішень, перезавантажте ПК і програму Discord, щоб перевірити, чи це працює. Також переконайтеся, що гарнітура, яку ви використовуєте, сама по собі не зламана. Підключіть до системи іншу гарнітуру та перевірте, чи Discord сприймає ваше аудіо зараз чи підключає існуючого на іншу систему (або навіть мобільний пристрій) і перевіряє, чи є мікрофон насправді функціональний.
Якщо ваша гарнітура A-Ok і вічне рішення «перезавантажити комп’ютер» не спрацювало, значить, щось не так з налаштуваннями голосу. Ви можете почати впроваджувати наведені нижче рішення, доки проблему з мікрофоном не буде вирішено.
Спосіб 1. Вийдіть і знову ввійдіть
Подібно до перезавантаження комп’ютера, просто вийшовши з облікового запису та знову ввійшовши в нього, можна вирішити проблеми з різним вмістом у Windows 10. Повідомляється, що цей чудовий трюк вирішив проблеми, пов’язані з мікрофоном Discord, але лише на тимчасовий період. Тож якщо ви шукаєте швидкого вирішення проблеми, вийдіть із системи та знову ввійдіть у свій обліковий запис і спробуйте інші методи (які назавжди виправлять ваш мікрофон), коли у вас буде трохи більше часу.
1. Щоб вийти зі свого облікового запису Discord, спочатку натисніть на Налаштування користувача (значок зубчатого колеса) у нижньому лівому куті вікна програми.

2. Ви знайдете варіант Вийти в кінці списку навігації зліва.

3. Підтвердьте свою дію, натиснувши Вийти знову.
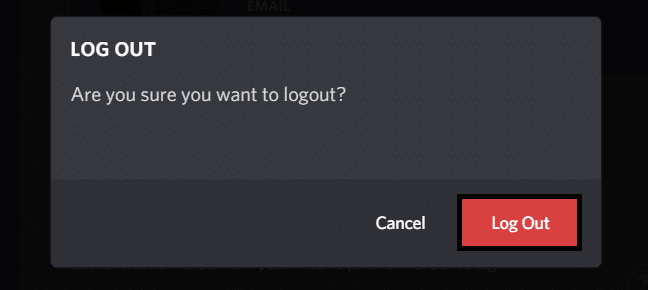
4. Перш ніж ми знову увійдемо в систему, клацніть правою кнопкою миші Значок Discord у системному треї (знайдено, натиснувши стрілку Показати приховані значки) і виберіть Вийдіть із Discord.
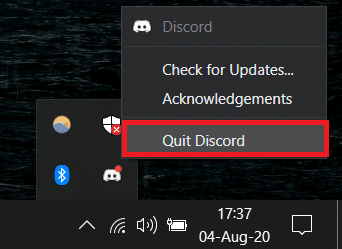
5. Зачекайте пару хвилин, перш ніж перезапустити Discord, або тим часом перезавантажте комп’ютер.
Відкрийте Discord, введіть облікові дані свого облікового запису та натисніть Enter, щоб увійти. (Ви також можете увійти, відсканувавши QR-код із програми Discord на своєму телефоні)
Спосіб 2: Відкрийте Discord як адміністратор
Настільний додаток Discord вимагає кількох додаткових привілеїв для надсилання даних (вашого голосу) членам вашої спільноти через Інтернет. Запуск програми від імені адміністратора надасть їй усі необхідні дозволи. Просто клацніть правою кнопкою миші на значку ярлика Discord і виберіть Запустити від імені адміністратора з контекстного меню. Якщо це справді вирішить ваші проблеми, пов’язані з мікрофоном, ви можете налаштувати Discord, щоб він завжди запускався від імені адміністратора, виконавши наведені нижче дії.
1. Клацніть правою кнопкою миші знову на значку ярлика на робочому столі Discord і виберіть Властивості цього разу.

2. Перейдіть до Сумісність вкладка і поставте прапорець біля пункту Запуск цієї програми від імені адміністратора. Натисніть на Застосувати щоб зберегти цю зміну.
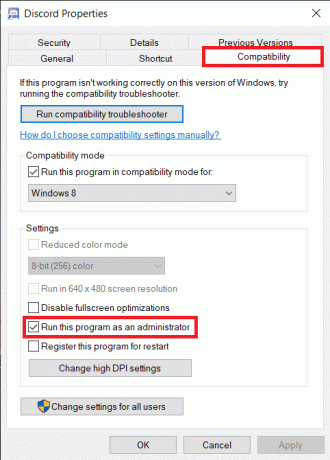
Спосіб 3: Виберіть Пристрій введення
Discord може заплутатися, якщо є кілька доступних мікрофонів, і в кінцевому підсумку вибере неправильний. Наприклад, Discord зазвичай розпізнає вбудований мікрофон у ноутбуках (зокрема ігрових) як мікрофон за замовчуванням і вибирає його як пристрій введення. Однак драйвери, необхідні для роботи вбудованого мікрофона з a Програма VoIP (Discord) часто відсутні в ноутбуках. Крім того, більшість вбудованих мікрофонів бліді в порівнянні з мікрофонами на гарнітурах. Discord дозволяє користувачеві вручну вибрати правильний пристрій введення (якщо він не за замовчуванням).
1. Відкрийте програму Discord і натисніть Налаштування користувача.
2. Перейдіть на Голос і відео Сторінка налаштувань.
3. На правій панелі розгорніть спадне меню під ПРИСТРІЙ ВВОДУ і виберіть відповідний пристрій.

4. Максимум вхідний обсяг перетягнувши повзунок в крайній правий бік.
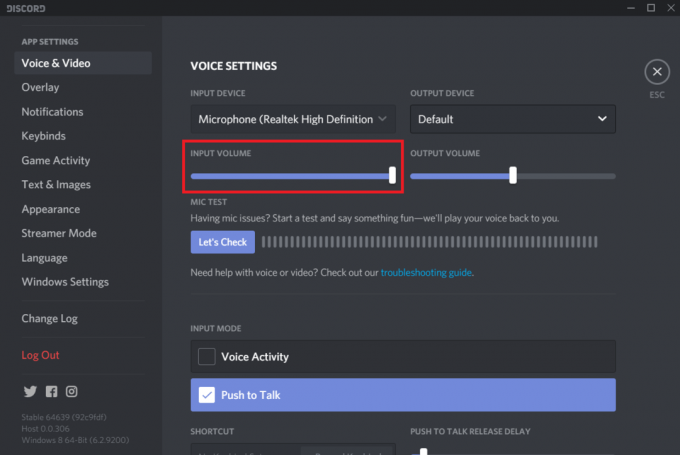
5. Тепер натисніть на Давайте перевіримо натисніть кнопку під розділом MIC TEST і скажіть щось прямо в мікрофон. Discord відтворить ваш вхід, щоб ви могли перевірити. Якщо мікрофон почав функціонувати, смуга поруч із кнопкою Let’s Check буде блимати зеленим щоразу, коли ви щось говорите.

6. Якщо ви не знаєте, який мікрофон вибрати під час налаштування пристрою введення, клацніть правою кнопкою миші на значку динаміка на панелі завдань і виберіть Відкрийте налаштування звуку (або пристрої запису). Прокрутіть униз на правій панелі та натисніть на Панель управління звуком. Тепер говорите в мікрофон і перевірте, який пристрій світиться.
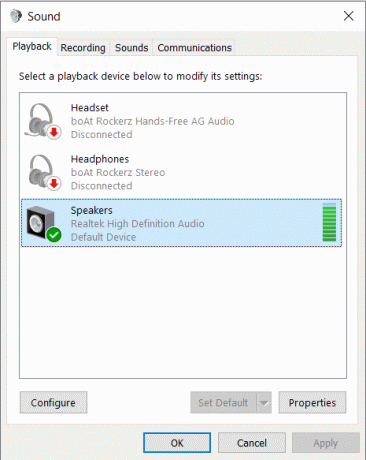
Читайте також:Немає звуку на ПК з Windows 10
Спосіб 4. Змініть чутливість входу
За замовчуванням Discord автоматично вловлює всі звуки вище заданого рівня децибел, проте програма також має значення a Режим «Натисни і говори»., а якщо ввімкнено, ваш мікрофон буде активовано лише після натискання певної кнопки. Таким чином, ви можете не спілкуватися зі своїми друзями, якщо «Натисни і говори» було випадково ввімкнено або якщо чутливість вхідного сигналу налаштована неправильно.
1. Поверніться до Голос і відео Налаштування Discord.
2. Переконайтеся, що для режиму введення встановлено значення Голосова активність і увімкніть Автоматично, щоб визначити вхідну чутливість (якщо функція вимкнена). Тепер скажіть щось прямо в мікрофон і перевірте, чи горить (світить зеленим) нижній рядок.
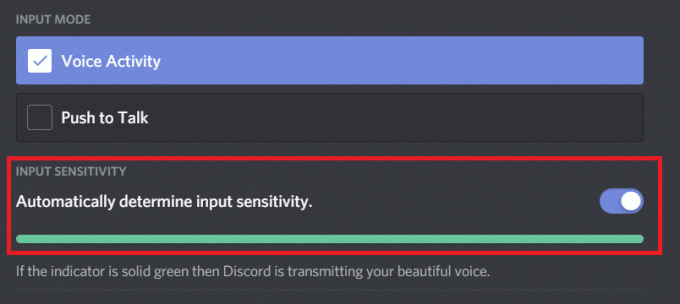
Проте вони функція автоматичного визначення чутливості вхідного сигналу, як відомо, досить помилкова і може не сприймати належним чином будь-які голосові введення. Якщо це стосується вас, вимкніть цю функцію та вручну налаштуйте повзунок чутливості. Зазвичай найкраще встановити повзунок десь посередині, але відрегулюйте повзунок відповідно до ваших уподобань і доки ви не будете задоволені чутливістю мікрофона.
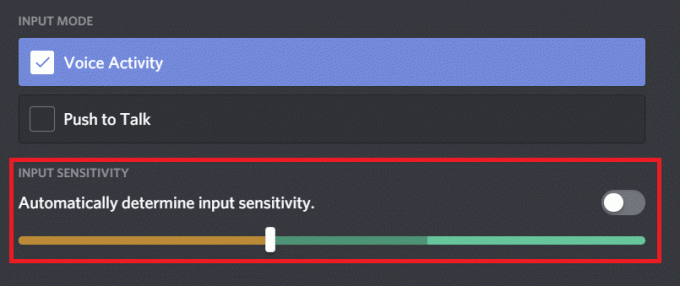
Спосіб 5. Скидання налаштувань голосу
Якщо нічого іншого не працює, ви завжди можете скинути налаштування голосу Discord до стану за замовчуванням. Як повідомляється, скидання налаштувань голосу вирішило всі проблеми, пов’язані з мікрофоном, для більшості користувачів і буде найкращим варіантом, якщо ви змінили гарнітуру.
1. Від’єднайте гарнітуру та запустіть Discord. відчинено Налаштування голосу та відео і прокрутіть до кінця, щоб знайти Скинути налаштування голосу варіант.

2. Натисніть на нього, а потім у спливаючому вікні натисніть Гаразд щоб підтвердити дію.
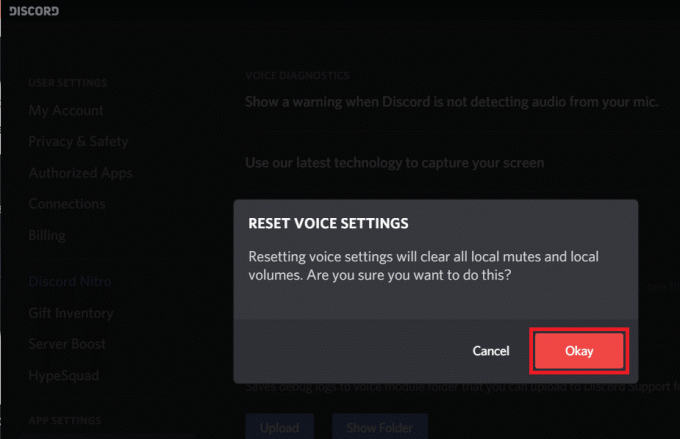
3. Закрийте програму, підключіть нову гарнітуру та перезапустіть Discord. Мікрофон тепер не створить вам жодних проблем.
Спосіб 6. Змініть режим введення на Push To Talk
Як згадувалося раніше, Discord має режим Push to Talk, і ця функція стане в нагоді, якщо вам не потрібен мікрофон. постійно вловлювати всі навколишні шуми (сім'я або друзі, що розмовляють у фоновому режимі, активні телевізори тощо). Якщо Discord продовжує не виявляти ваш мікрофонний вхід, подумайте про перехід на «Натисни і говори».
1. Виберіть Натисніть щоб говорити як режим введення на сторінці налаштувань голосу та відео.
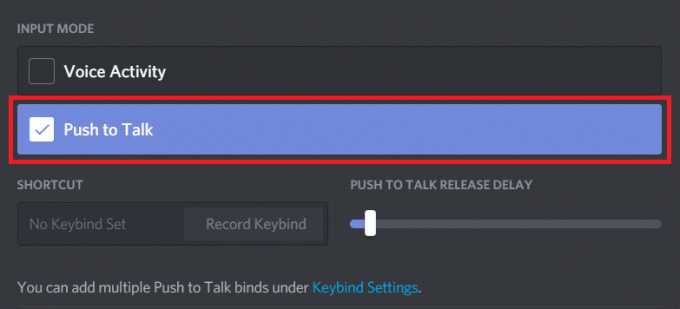
2. Тепер вам потрібно буде встановити клавішу, яка при натисканні активуватиме мікрофон. Для цього натисніть на Запис Keybind (під Ярликом) і натисніть клавішу, коли програма почне запис.

3. Пограйте з повзунком затримки відпускання «Натисни і говори», доки не буде досягнуто бажаної затримки клавіші (The Затримка клавіатури – це час, за який Discord деактивує мікрофон після того, як ви відпустите кнопку «Натисни і говори». ключ).
Спосіб 7: Вимкніть якість обслуговування високого пріоритету пакетів
Як ви, можливо, знаєте, Discord — це програма VoIP, тобто вона використовує ваше інтернет-з’єднання для передачі голосових даних. Настільна програма Discord містить налаштування якості обслуговування, яке можна ввімкнути для визначення пріоритету даних, що передаються Discord, над іншими програмами. Хоча цей параметр QoS може призвести до конфлікту з іншими компонентами системи та повної невдачі в передачі даних.
Вимкнути якість обслуговування високий пріоритет пакетів у налаштуваннях голосу та відео та перевірте, чи можете ви це зробити виправити проблему з непрацюючим мікрофоном Discord.
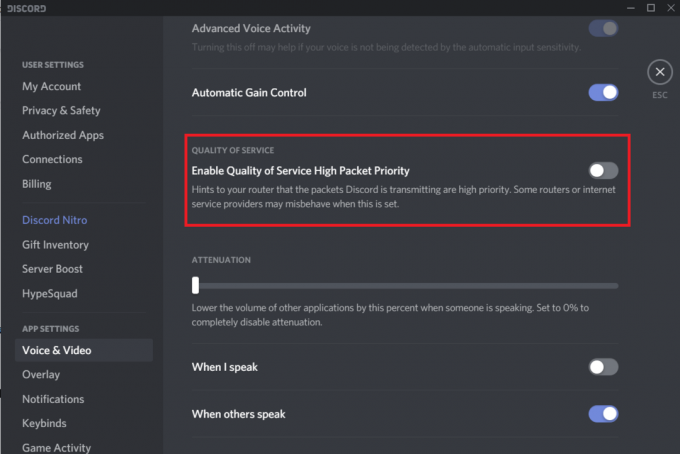
Спосіб 8: Вимкніть ексклюзивний режим
Переходячи до налаштувань Windows, які можуть спричинити непрацездатність мікрофона Discord, у нас спочатку є ексклюзивний режим, що дозволяє програмам сторонніх розробників отримати повний контроль над аудіопристроєм. Якщо інша програма має виключний контроль над вашим мікрофоном, Discord не зможе виявити жоден з ваших аудіовходів. Вимкніть лише цей режим і перевірте, чи проблема не зникає.
1. Клацніть правою кнопкою миші на значку динаміка та виберіть Відкрийте налаштування звуку.

У наступному вікні натисніть на Панель управління звуком.

2. В Запис виберіть свій мікрофон (або гарнітуру) і натисніть кнопку Властивості кнопку.
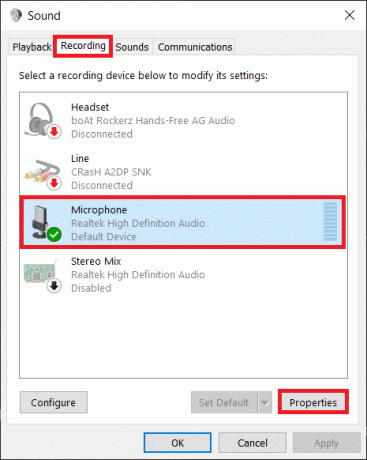
3. Перейдіть до Розширений вкладка і вимкнути Дозволити програмам отримувати виключний контроль над цим пристроєм знявши прапорець поруч.
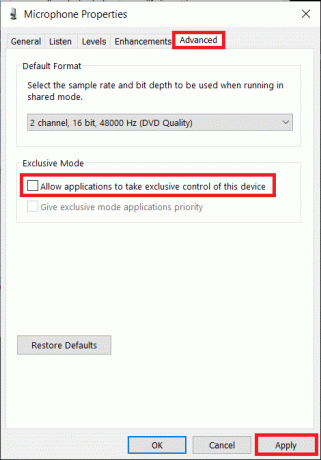
Крок 4: Натисніть на Застосувати щоб зберегти зміни, а потім увімкніть В порядку щоб вийти.
Спосіб 9. Змініть налаштування конфіденційності
Також можливо, що недавнє оновлення Windows може скасувати доступ до мікрофона (та іншого обладнання) до всіх програм сторонніх розробників. Тому перейдіть до налаштувань конфіденційності та переконайтеся, що Discord може використовувати мікрофон.
1. Запустіть Windows Налаштування натисканням Клавіша Windows + I на клавіатурі. Після відкриття натисніть на Конфіденційність.

2. У навігаційному меню ліворуч натисніть на мікрофон (у розділі Дозволи програми).
3. Тепер на правій панелі увімкніть Дозволити програмам отримувати доступ до вашого мікрофона варіант.

4. Прокрутіть вниз і також увімкніть Дозволити настільним програмам отримувати доступ до вашого мікрофона.

Тепер перевірте, чи можете ви виправити, що мікрофон Discord не працює в Windows 10 проблема чи ні. Якщо ні, перейдіть до наступного методу.
Спосіб 10: Оновіть аудіодрайвери
Поряд із скасуванням доступу оновлення Windows часто роблять драйвери обладнання пошкодженими або несумісними. Якщо пошкоджені драйвери справді спричиняють неправильну роботу мікрофона Discord, просто встановіть останні доступні драйвери для вашого мікрофона/гарнітури за допомогою DriverBooster або завантажте їх вручну з Інтернету.
1. Натисніть Клавіша Windows + R щоб запустити командне поле Виконати, введіть devmgmt.msc, і натисніть Enter, щоб відкрити Диспетчер пристроїв.

2. Розгорнути Звукові, відео та ігрові контролери і клацніть правою кнопкою миші на проблемному мікрофоні—Виберіть Видаліть пристрій.

3. Клацніть правою кнопкою миші знову і цього разу виберіть Оновити драйвер.
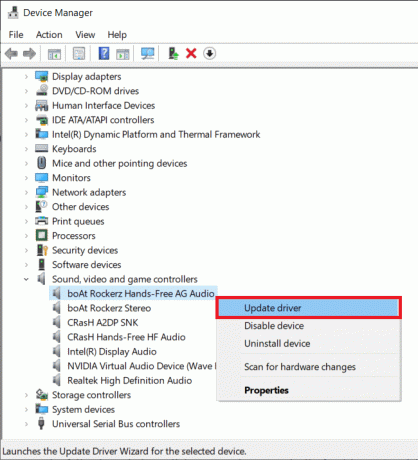
4. У наступному вікні натисніть на Автоматичний пошук драйверів. (або відвідайте офіційний сайт виробника пристрою та завантажте останній набір драйверів. Після завантаження натисніть на файл і дотримуйтесь підказок на екрані, щоб встановити нові драйвери)

5. Перезавантажте комп’ютер і перевірте, чи вирішено проблему з мікрофоном.
Рекомендовано:
- 2 способи скасувати підписку YouTube Premium
- Виправте поширені проблеми з принтером у Windows 10
- Виправити помилку Fallout New Vegas з пам’яттю
Крім перерахованих вище рішень, ви можете спробувати перевстановіть Discord або зверніться до служби підтримки для подальшої допомоги у цьому питанні.
Сподіваємося, що ця стаття була корисною і ви змогли виправити проблему з непрацюючим мікрофоном Discord. Крім того, не соромтеся зв’язатися з нами, якщо у вас виникнуть труднощі, дотримуючись наведених вище посібників.
