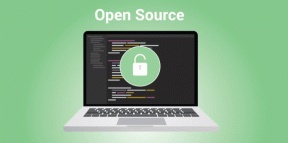Топ-9 виправлень помилки «Щось пішло не за планом» у Windows 11
Різне / / November 07, 2023
Встановлення найновіших оновлень Windows 11 є одним із найкращих способів забезпечити безпеку та працездатність вашої системи. Однак інсталяція оновлень Windows не завжди може пройти гладко. Одним із прикладів є коли Збій оновлення Windows 11 під час встановлення, і ви отримуєте повідомлення про помилку «Щось пішло не так, як планувалося».

Оновлення Windows може не працювати з різних причин, жодне рішення не підійде для всіх. Нижче ми ділимося всіма можливими рішеннями, які дозволяють без проблем інсталювати оновлення Windows.
1. Запустіть засіб усунення несправностей Windows Update
Коли у вас виникли проблеми з оновленнями Windows, перше, що вам слід зробити, це запустити вбудований засіб усунення несправностей. Цей інструмент може сканувати вашу систему на наявність поширених проблем і автоматично їх виправляти.
Крок 1: Натисніть клавішу Windows + I, щоб відкрити програму «Налаштування». На вкладці «Система» натисніть «Усунення несправностей».
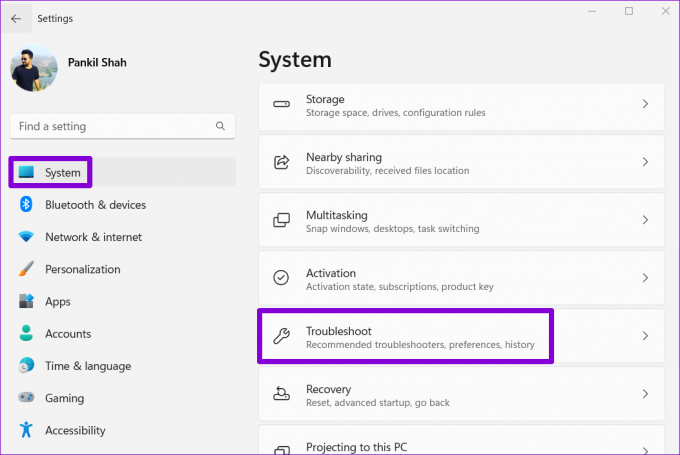
Крок 2: Натисніть Інші засоби усунення несправностей.

крок 3: Натисніть кнопку «Виконати» поруч із Windows Update.
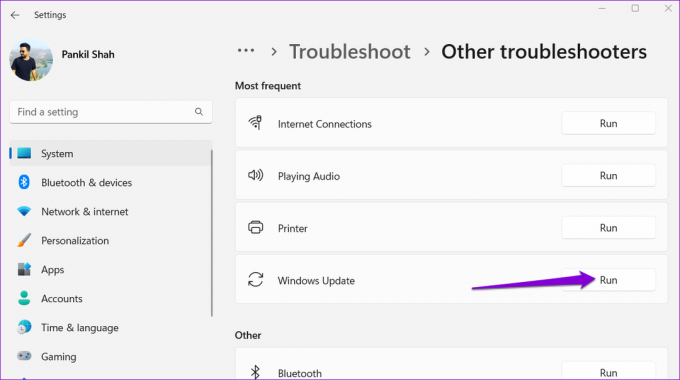
Зачекайте, поки засіб усунення несправностей знайде та вирішить усі проблеми. Після цього спробуйте знову встановити оновлення.
2. Встановіть правильний ідентифікатор для системного розділу
Кілька повідомили користувачі в дописі спільноти Microsoft виправлення цієї проблеми шляхом виправлення ідентифікатора системного розділу. Ви також можете спробувати.
Крок 1: Клацніть правою кнопкою миші на піктограмі «Пуск» і виберіть «Термінал (адміністратор)» у меню досвідченого користувача.

Крок 2: Виберіть Так, коли з’явиться підказка контролю облікових записів користувачів (UAC).

крок 3: У консолі введіть наступні команди та натисніть Enter після кожної. Потім запишіть номер диска, на який ви встановили Windows, з першого стовпця.
diskpart
list disk
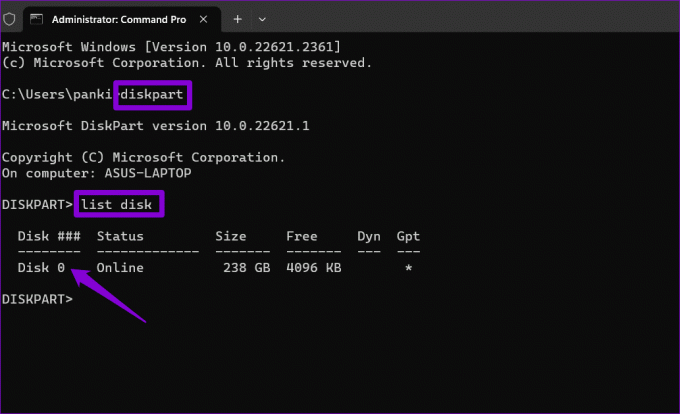
крок 4: Введіть наступну команду та натисніть Enter, щоб вибрати основний диск.
select disk N
Замініть N у наведеній вище команді числом, зазначеним у попередньому кроці.

крок 5: Виконайте таку команду, щоб переглянути розділи диска.
list partition
Крок 6: Знайдіть розділ, у стовпці типу якого написано «Система», і запишіть пов’язаний із ним номер із першого стовпця.
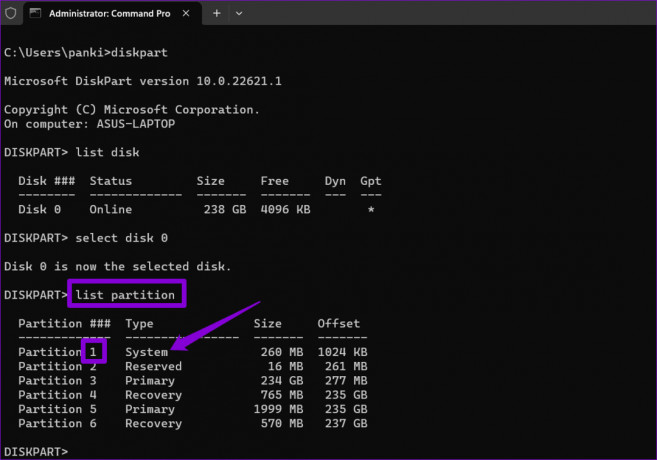
Крок 7: Виконайте таку команду, щоб вибрати системний розділ:
select partition X
Замініть X у наведеній вище команді номером розділу, зазначеним раніше.
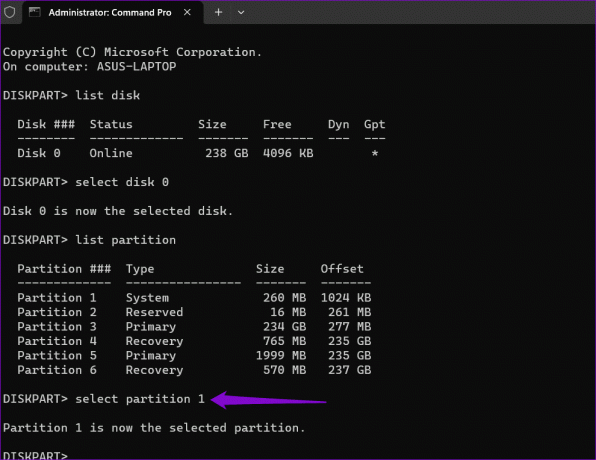
Крок 8: Виконайте наведену нижче команду, щоб призначити правильний ідентифікатор вашому системному розділу.
SET ID=c12a7328-f81f-11d2-ba4b-00a0c93ec93b
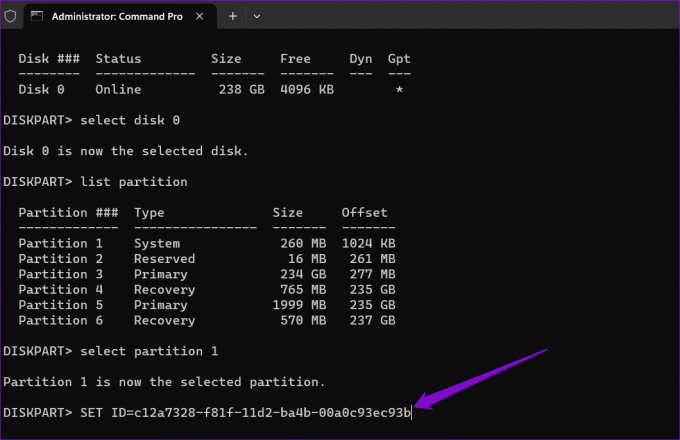
Після цього перезавантажте ПК і перевірте, чи може Windows інсталювати оновлення.
3. Очистіть папку SoftwareDistribution
The завантажені файли оновлення у папці SoftwareDistribution, можливо, став недоступним, тому інсталяція не відбулася за планом на вашому ПК з Windows 11. Щоб виправити це, вам потрібно буде очистити папку SoftwareDistrubiton і завантажити оновлення знову.
Крок 1: Натисніть піктограму Windows Search на панелі завдань, введіть послуги у рядку пошуку та натисніть Enter.

Крок 2: Знайдіть службу Windows Update. Клацніть його правою кнопкою миші та виберіть Зупинити.

крок 3: Повторіть попередній крок, щоб вимкнути ще три служби – криптографічні служби, фонову інтелектуальну службу передачі та служби інсталятора Windows.
крок 4: Натисніть клавішу Windows + R, щоб відкрити діалогове вікно «Виконати». Вставте наступний шлях у поле Відкрити та натисніть Enter:
C:\Windows\SoftwareDistribution

крок 5: Виберіть усі файли в папці SoftwareDistribution і натисніть значок кошика вгорі, щоб видалити їх.

Крок 6: Поверніться до вікна «Служби». Клацніть правою кнопкою миші службу Windows Update і виберіть Пуск. Так само запустіть служби криптографії, фонову інтелектуальну службу передачі та служби інсталятора Windows.
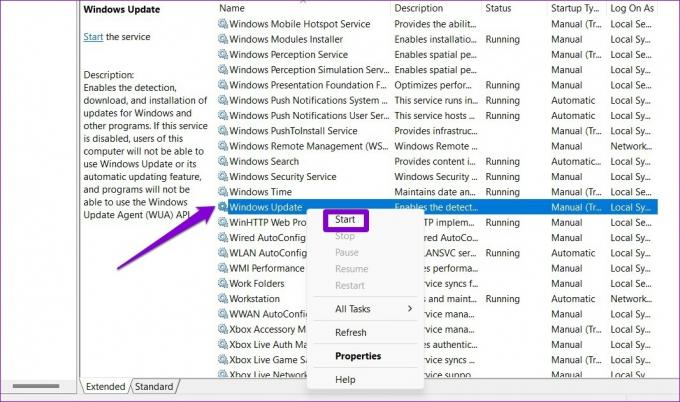
Після виконання наведених вище дій знову завантажте оновлення та встановіть його.
4. Скинути папку Catroot2
Інша річ, яку ви можете зробити, щоб вирішити проблеми з оновленнями Windows, це скинути папку Catroot2, яка зберігає підписи для пакетів Windows Update і допомагає в їх установці.
Крок 1: Натисніть піктограму пошуку Windows на панелі завдань, введіть Windows powershell у полі пошуку та виберіть Запуск від імені адміністратора.

Крок 2: Виберіть Так, коли з’явиться підказка контролю облікових записів користувачів (UAC).

крок 3: Виконайте наступні команди одну за одною та натискайте Enter після кожної команди:
net stop wuauserv
net stop cryptSvc
net stop bits
net stop msiserver
ren C:\Windows\System32\catroot2 catroot2.old
net start wuauserv
net start cryptSvc
net start bits
net start msiserver

Після того, як ви виконаєте наведені вище кроки, ваш ПК з Windows 11 не повинен застрягти на «Щось пішло не так, як планувалося». Не потрібно хвилюватися – скасування змін».
5. Запустіть сканування SFC і DISM
Пошкоджені або відсутні системні файли також можуть спричинити помилку встановлення оновлення Windows. Якщо це так, запуск SFC (System File Checker) і сканування DISM (Deployment Image Servicing and Management) мають допомогти.
Крок 1: Натисніть клавішу Windows + комбінацію клавіш S, щоб відкрити меню пошуку Windows. Тип термінал у полі пошуку клацніть правою кнопкою миші перший результат і виберіть Запуск від імені адміністратора.

Крок 2: Коли з’явиться підказка контролю облікових записів користувачів (UAC), виберіть Так.

крок 3: У консолі введіть наступну команду та натисніть Enter:
SFC /scannow

крок 4: Виконайте наступні команди окремо та натисніть Enter після кожної, щоб запустити сканування DISM.
DISM /Online /Cleanup-Image /CheckHealth
DISM /Online /Cleanup-Image /ScanHealth
DISM /Online /Cleanup-Image /RestoreHealth
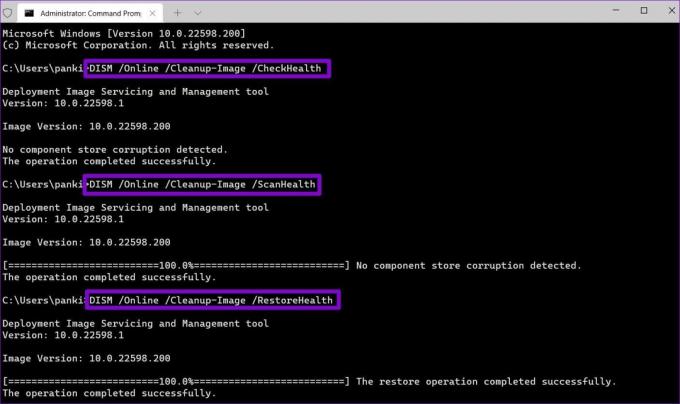
Після завершення сканування перезавантажте комп’ютер і перевірте, чи проблема не зникла.
6. Звільніть місце для зберігання
Ще одна причина, чому оновлення Windows можуть застрягати на екрані «Щось пішло не так, як планувалося», полягає в тому, що на комп’ютері мало місця для зберігання. У такому випадку подумайте про переміщення деяких великих файлів у хмару або видалення тимчасових файлів швидко звільнити місце для зберігання. Після цього ви не повинні зіткнутися з будь-якими помилками.
7. Видаліть антивірусну програму стороннього виробника
Якщо видалення антивірусних програм виявилося неефективним, проблема може бути спричинена сторонніми програмами чи службами. Ви можете спробувати завантажити Windows у стані чистого завантаження, а потім знову спробувати інсталювати оновлення.
Крок 1: Натисніть клавішу Windows + R, щоб відкрити діалогове вікно «Виконати». Тип appwiz.cpl у вікні пошуку та натисніть Enter.

Крок 2: У вікні «Програми та компоненти» виберіть антивірусну програму та натисніть опцію «Видалити». Потім дотримуйтеся вказівок на екрані, щоб завершити видалення програми.

8. Встановіть оновлення Windows у режимі чистого завантаження
Якщо видалення антивірусних програм виявилося неефективним, проблема може бути спричинена сторонніми програмами чи службами. Ви можете спробувати завантажити Windows у стані чистого завантаження та встановити оновлення, щоб перевірити, чи воно працює.
Крок 1: Натисніть клавішу Windows + R, щоб відкрити діалогове вікно «Виконати», введіть msconfig у вікні пошуку та натисніть Enter.

Крок 2: Поставте прапорець «Приховати всі служби Microsoft» і натисніть кнопку «Вимкнути всі».

крок 3: Перейдіть на вкладку «Запуск» і натисніть «Відкрити диспетчер завдань».

крок 4: Виберіть додаток або програму стороннього розробника та натисніть кнопку «Вимкнути» вгорі. Повторіть цей крок, щоб вимкнути всі додатки та програми сторонніх розробників.

Перезавантажте ПК, щоб увійти в стан чистого завантаження, а потім спробуйте інсталювати оновлення як зазвичай.
9. Завантажте пакет оновлень і встановіть його вручну
Якщо ви все ще бачите екран «Щось пішло не так, як планувалося», ви можете завантажити пакет оновлення з онлайн-каталогу Microsoft Update і встановити його вручну. Ось як.
Крок 1: Натисніть клавішу Windows + I, щоб відкрити програму «Налаштування». Виберіть Windows Update на лівій бічній панелі. Зверніть увагу на номер бази знань оновлення, яке ви хочете завантажити, наприклад KB5015814.
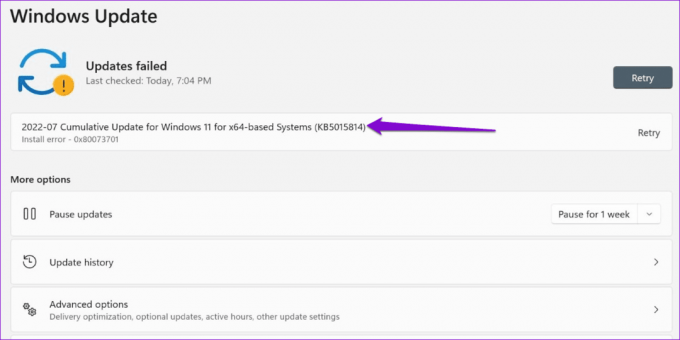
Крок 2: Відкрийте веб-сайт Microsoft Update Catalog у своєму браузері. Введіть номер КБ у полі пошуку та натисніть Enter.
Відвідайте каталог Microsoft Update

крок 3: Завантажте відповідний пакет оновлень, призначений для вашої системи.
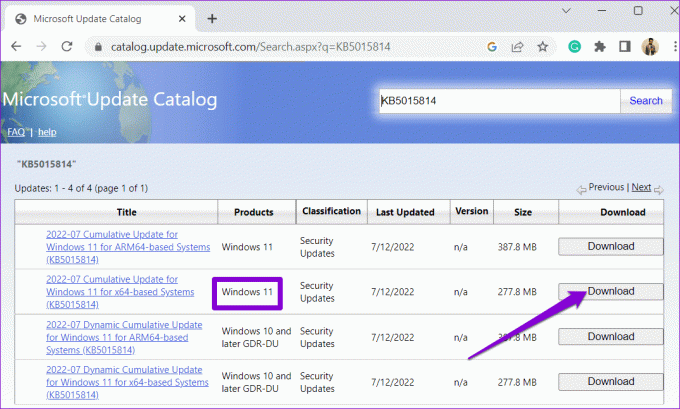
крок 4: Двічі клацніть завантажений файл MSU і дотримуйтеся вказівок на екрані, щоб установити оновлення.
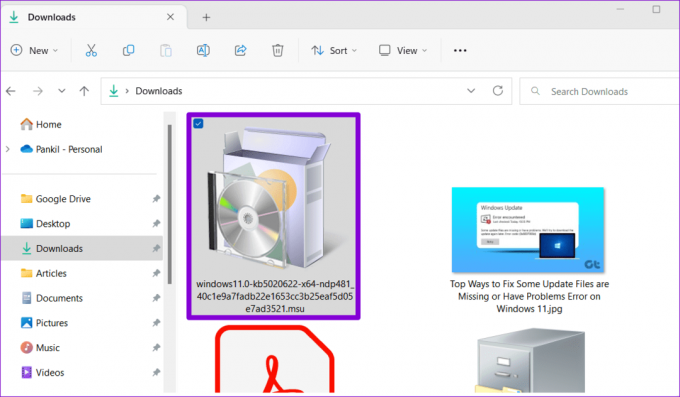
Оновлюйте Windows
Помилки на кшталт «Щось пішло не так, як планувалося» у Windows 11 не повинні перешкоджати вам користуватися найновішими функціями та вдосконаленнями безпеки. Застосуйте наведені поради, щоб вирішити основну проблему та відновити роботу оновлень Windows 11.
Востаннє оновлено 4 жовтня 2023 р
Стаття вище може містити партнерські посилання, які допомагають підтримувати Guiding Tech. Однак це не впливає на нашу редакційну чесність. Вміст залишається неупередженим і автентичним.

Написано
Панкіл – інженер-будівельник, який став незалежним письменником із Ахмедабаду, Індія. З моменту свого приходу в Guiding Tech у 2021 році він занурюється у світ інструкцій і посібників з усунення несправностей на Android, iOS, Windows і в Інтернеті в Guiding Tech. Коли дозволяє час, він також пише на MakeUseOf і Techwiser. Окрім своєї нової любові до механічних клавіатур, він є фанатом дисциплінованого кроку та продовжує планувати свої міжнародні подорожі зі своєю дружиною.