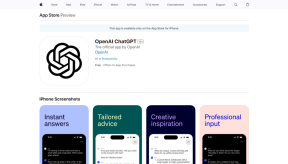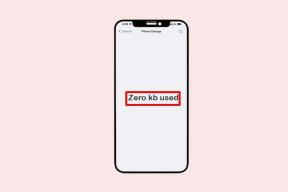Посібник зі зміни розташування папки Google Диска в Windows 10
Різне / / November 29, 2021
Google Drive є одним із найпопулярніших постачальників послуг хмарного сховища. Більшість із нас уже мати обліковий запис Gmail, що надає нам автоматичний доступ до Google Диска, серед інших програм і служб Google. Більшість користувачів не звертають увагу на розташування папки Google Drive під час встановлення. Що робити, якщо ви захочете змінити розташування папки Google Диска пізніше?

Користувачі Google Drive зазвичай вибирають диск за замовчуванням під час процесу встановлення, яким є диск C у Windows. Там же за замовчуванням встановлена ОС Windows. Це не дуже гарна ідея, оскільки це створює єдину точку збою на вашому системному диску як для файлів системного рівня, так і для важливих документів, які ви зберігаєте на Диску.
Давайте подивимося, чому вам варто змінити розташування папки Google Drive і як це зробити.
Також на Guiding Tech
Навіщо змінювати розташування папки Google Диска
Як зазначалося раніше, місцем за замовчуванням для встановлення всіх програм і програмного забезпечення на комп’ютері з Windows є диск C, незалежно від того, чи це сама ОС або будь-які сторонні програми, які ви можете встановити окремо. Так було завжди, але є кілька причин переглянути розташування папки Google Drive.
Скажімо, системні файли пошкоджені, що призведе до ситуації, коли вам доведеться відформатувати диск C і перевстановити ОС Windows. Вам доведеться перевстановити всі програми, які ви встановили на цьому диску, включаючи Диск Google. А потім вам потрібно буде повторно завантажити та синхронізувати всі ці дані, які можуть складати ГБ (гігабайти), якщо не терабайти (терабайти). Додайте повільне підключення до Інтернету, і ви побачите потенційний головний біль.

Причинами пошкодження можуть бути помилки, зловмисне програмне забезпечення, віруси, усунення несправностей, а іноді навіть оновлення Windows. Як правило, непогано зберігати системні файли рівня ОС, файли користувача та програми сторонніх розробників окремо на різних дисках.
Зворотний варіант також можливий, коли помилка в одній із сторонніх програм може змусити вас відформатувати диск. Знову ж таки, що призводить до жахливої ситуації.
Сучасні настільні комп'ютери та ноутбуки сьогодні мають принаймні один SSD або HDD. SSD мають більшу швидкість читання/запису, але й дорожчі. Ось чому користувачі вибирають комбінацію того й іншого, коли вони використовують SSD меншої ємності для встановлення Windows і покращують щоденну продуктивність, а жорсткий диск більшої ємності для файлів, що рідко використовуються. Оскільки доступ до цих файлів здійснюється нечасто або вони не потрібні, швидкість не має великого значення. Ще одна причина, чому ви хочете змінити розташування папки Google Drive і перемістити її на жорсткий диск.

Ми розглянули, як переміщення папки Google Drive на окремий диск може бути корисним у майбутньому. Ви можете встановити окремий диск або розділити наявний перед переміщенням, якщо ви ще не створили розділ або потрібен новий.
Також на Guiding Tech
Як змінити розташування папки Google Диска
Дії прості і не повинні займати більше кількох хвилин.
Крок 1: Клацніть правою кнопкою миші піктограму клієнта Google Drive в системному треї на панелі завдань і натисніть кнопку меню з трьома крапками. Там виберіть Налаштування.

Крок 2: На вкладці «Налаштування» натисніть кнопку «Відключити обліковий запис», щоб видалити свій Google (Gmail ID) із програми «Диск», установленої в Windows. Щоб підтвердити своє рішення, у спливаючому вікні знову натисніть «Відключити».

Крок 3: Поверніться до налаштувань Диска Google із системного трея, як і раніше, і цього разу ви побачите опцію для входу. Введіть дані для входу в обліковий запис Google і підтвердьте через 2FA, якщо ви налаштували це для завершення процесу входу.

Крок 4: Після входу вам буде запропоновано вибрати папки, резервні копії яких потрібно створити. Виберіть папки відповідно до ваших потреб. Натисніть Далі.

Крок 5: На наступному екрані натисніть Змінити біля шляху розташування папки, щоб змінити розташування папки Google Диска за замовчуванням на комп’ютері Windows на те, яке ви віддаєте перевагу. Ви можете вибрати наявну папку або створити нову, наприклад Мій диск.

Крок 6: Тепер шлях розташування папки має відображатися у вікнах налаштувань. Підтвердьте його правильність і натисніть кнопку Пуск, щоб почати процес синхронізації.

Також на Guiding Tech
Нова домашня адреса
Усі файли та папки Google Диска зберігається на Google Диску слід плавно переміститися до нової папки Google Диска. Оскільки всі дані зберігаються в хмарі, немає ризику їх втратити. Ви можете видалити старі дані, які лежать на останньому диску, якщо вони все ще там.
Ось крутий трюк. Чому б не перемістити важливі файли та папки на зовнішній жорсткий диск? Таким чином, тепер у вас є резервна копія, яку ви можете зберігати в автономному режимі для екстренного доступу та збереження.
Далі: Втомилися чекати, поки Google Диск заархівує ваші файли? Знайте, як завантажувати кілька файлів із Диска, не заархівуючи їх.