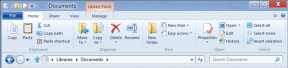Як змінити аудіовихід у Windows за допомогою гарячої клавіші
Різне / / November 09, 2023
Windows 11 має різноманітні функції, що полегшує роботу керувати аудіо та контролювати його пристрої виведення. Однак перемикання аудіовиходів у Windows 11 іноді може бути клопотом. Це особливо вірно, якщо ви часто переходите між пристроями, такими як навушники, колонки або зовнішні монітори. Чи не було б зручно, якби ви могли змінити аудіовиходи в Windows за допомогою гарячої клавіші?

У цій статті ми покажемо вам, як змінити аудіовихід у Windows за допомогою гарячої клавіші. Ми розглянемо два методи досягнення цього. По-перше, використовуючи a вбудований ярлик Windows, а по-друге, за допомогою стороннього програмного забезпечення. Отже, давайте до цього.
Спосіб 1: перемикання звукових виходів у Windows 11
За замовчуванням, якщо ви хочете змінити вихідний аудіопристрій у Windows, вам потрібно спочатку клацнути лівою кнопкою миші на піктограмі динаміка в системній області, а потім клацнути Параметри звуку. Це відобразить список підключених пристроїв, що дозволить вам перемикатися між ними.

У новіших версіях Windows 11 Microsoft додала комбінацію клавіш, щоб спростити роботу. Просто натисніть клавіші «Ctrl + Win + V» на клавіатурі. Це повинно безпосередньо відкрити панель виведення звуку. Потім ви можете вручну вибрати потрібний аудіовихід.
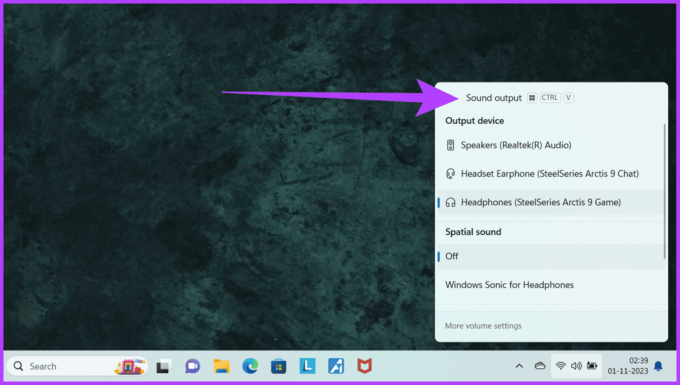
Варто зазначити, що ця функція може не працювати, якщо ви за допомогою іншої команди з таким же скороченням, наприклад, с PowerToys. Таким чином, рекомендується переконатися, що жодна інша команда не зіставлена з цією комбінацією клавіш.
Спосіб 2: змініть аудіовихід у Windows за допомогою SoundSwitch
Незважаючи на те, що це гарний спосіб відкрити панель налаштувань звуку, наведений вище спосіб все одно потребує перемикання між пристроями виведення звуку вручну. Крім того, він доступний лише в новіших версіях Windows 11.
Якщо вам потрібна більша гнучкість і можливості налаштування, стороннє програмне забезпечення, наприклад SoundSwitch, може прийти на допомогу. SoundSwitch — це легка програма, яка дозволяє змінювати пристрій відтворення аудіо за умовчанням за допомогою визначених користувачем гарячих клавіш. Ось як ним користуватися.
Крок 1: Завантажте та встановіть SoundSwitch на свій ПК з Windows.
Завантажте SoundSwitch
Крок 2: наприкінці сторінки встановлення поставте прапорець «Запустити SoundSwitch». Крім того, ви також можете запустити його вручну з меню «Пуск».

Крок 3: після запуску SoundSwitch налаштуйте пристрої відтворення. Просто виберіть пристрої, між якими ви хочете перемикатися.

Крок 4: Тепер призначте спеціальну гарячу клавішу. Переконайтеся, що внизу встановлено прапорець «Гарячі клавіші ввімкнено». Ви можете використовувати гарячу клавішу за замовчуванням «Alt + Control + F11» або будь-яку іншу.

Крок 5: Після завершення натисніть «Закрити», щоб вийти.

Крок 6: Це воно. Тепер одночасно натисніть клавіші «Alt + Control + F11», щоб швидко переключитися на вихідний аудіопристрій.
У верхньому лівому куті екрана з’явиться відповідне сповіщення.

Робіть більше з SoundSwitch
Крім швидкого перемикання пристроїв виведення звуку, ви можете робити багато інших речей за допомогою SoundSwitch. Для цього клацніть правою кнопкою миші піктограму SoundSwitch на панелі завдань і виберіть «Параметри».
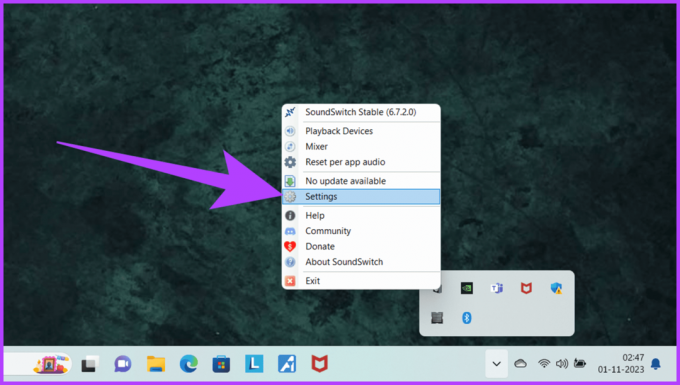
- Тепер перейдіть на вкладку «Запис». Тут також налаштуйте спеціальну гарячу клавішу для перемикання пристроїв введення аудіо. Крім того, ви також можете налаштувати спеціальну гарячу клавішу для швидкого вимикання мікрофона.

- Крім того, SoundSwitch також дозволяє перемикатися на певний вихідний та/або пристрій введення під час запуску програми. Для цього перейдіть на вкладку Профілі та натисніть Додати.
Тепер виберіть пристрій відтворення та зв’язку. Ви можете визначити, як ініціювати профіль, використовуючи шлях програми, і назвати спеціальний профіль. Після завершення натисніть «Зберегти». Ваш аудіовихід автоматично змінюватиметься для певних програм.

- Нарешті, переконайтеся, що SoundSwitch запускається автоматично під час завантаження ПК з Windows. Для цього перейдіть на вкладку «Параметри» та встановіть прапорець «Автоматично стояти з Windows».

Легко перемикайте аудіовихід
Змінення аудіовиходів у Windows 11 не повинно бути складним. За допомогою вбудованого ярлика Ctrl + Win + V у вас під рукою буде швидке рішення. Однак для більш зручного налаштування SoundSwitch пропонує розширені параметри.
Дотримуючись кроків, згаданих вище, ви можете покращити якість звуку та оптимізувати свій робочий процес у Windows 11.
Востаннє оновлено 7 листопада 2023 р
Стаття вище може містити партнерські посилання, які допомагають підтримувати Guiding Tech. Однак це не впливає на нашу редакційну чесність. Вміст залишається неупередженим і автентичним.

Написано
Інженер-комп’ютерник за ступенем, Варун має 7+ років досвіду роботи в сфері технологій. Після роботи в Beebom і MrPhone Варун охоплює різні аспекти технологій у Guiding Tech. Тут він робить внесок у Team GT, допомагаючи читачам робити кращі покупки, а також розуміючи значення кожної функції. У вільний час ви можете побачити, як він ділиться своїми чудовими фотографічними навичками разом зі своїми тузами у Valorant через Twitter.