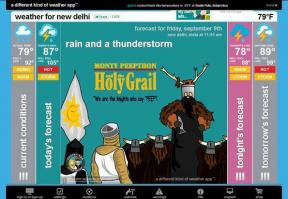Як використовувати текстові дії інструмента Snipping Tool у Windows 11
Різне / / November 11, 2023
Завдяки Snipping Tool ще ніколи не було так легко отримувати невелику чи конкретну інформацію з екрану та ділитися нею з іншими. А з появою інструмента Snipping Text Actions ця програма отримала вкрай необхідне оновлення. Продовжуйте читати, щоб дізнатися більше.

Як випливає з назви, функція Snipping Tool Text Actions допомагає вам робити більше з текстом на знімку екрана. Але що це за функція? А що робити, якщо текстові дії недоступні на вашому пристрої Windows 11? Давай дізнаємось.
Що таке текстові дії в інструменті фрагментації
Функція OCR (оптичне розпізнавання символів), Text Actions в інструменті Snipping Tool допомагає копіювати або редагувати текст із будь-якого вибраного знімка екрана чи зображення.
Це дозволить вам приховати конфіденційну інформацію, відредагувавши текст або скопіювавши величезні фрагменти тексту за допомогою функції копіювання тексту без сторонніх програм. Після цього це зображення можна зберегти та використовувати відповідно до вимог.
Як отримати текстові дії
Щоб отримати доступ до функції «Дії з текстом», ваша програма Snipping Tool має працювати з версією 11.2308.33.0 або новішою. Отже, відкрийте Microsoft Store і перевірте, чи потребує оновлення. Ось як це зробити.
Крок 1: Перейдіть до Пошуку та введіть Microsoft Store. Потім відкрийте програму з результатів пошуку.
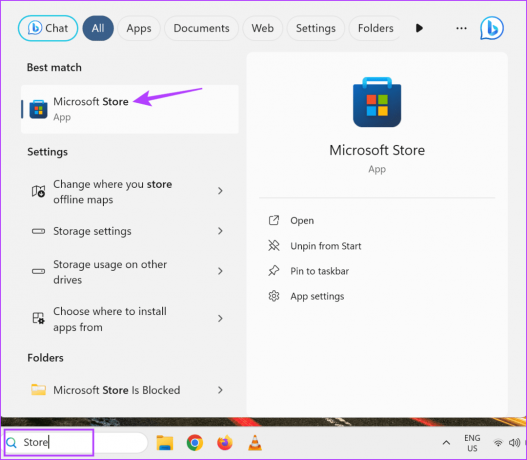
Крок 2: У рядку пошуку введіть Інструмент вирізання і відкрийте програму.
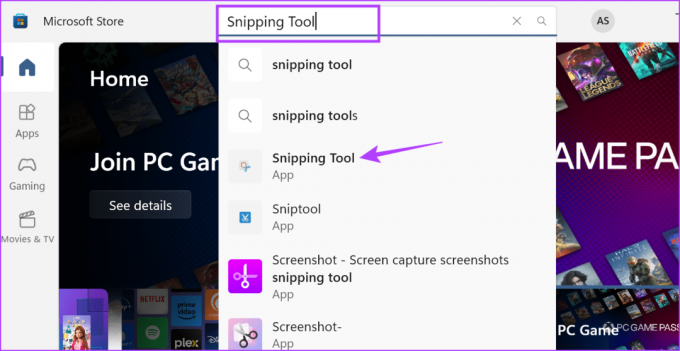
крок 3: Тут натисніть Оновити, якщо доступно.

Зачекайте, доки програма Snipping Tool завершить оновлення. Потім знову відкрийте програму та перевірте, чи можете ви отримати доступ до функції текстових дій у Snipping Tool.
Як використовувати функцію текстових дій в інструменті Snipping Tool
Тепер давайте розглянемо, як ви можете використовувати його, щоб скопіювати текст або приховати конфіденційну інформацію на знімку екрана за допомогою функцій Копіювати текст і Швидке редагування. Переконайтеся, що у вас є зроблено скріншот і відкрийте вікно Snipping Tool, перш ніж продовжити. Ось крок за кроком.
я Щоб скопіювати текст
Крок 1: Натисніть кнопку «Дії з текстом» на панелі інструментів.

Крок 2: Після аналізу зображення виберіть текст, який потрібно скопіювати із зображення.
крок 3: Потім клацніть текст правою кнопкою миші та виберіть Копіювати текст.
Це допоможе вам скопіювати виділений текст. Тепер ви можете вставити цей текст за межами програми Snipping Tool.
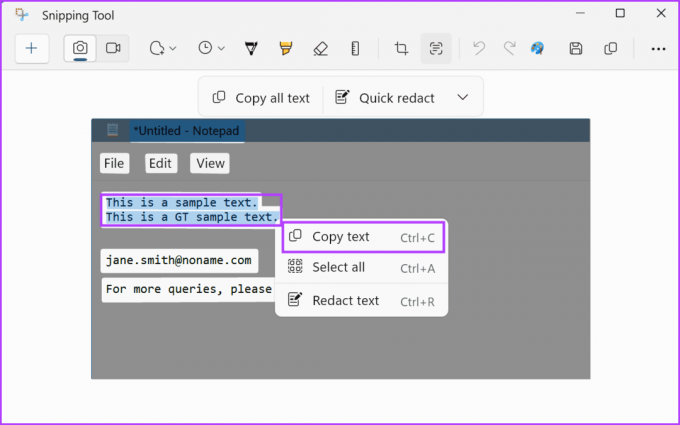
крок 4: Або, якщо ви хочете скопіювати весь текст, видимий на екрані, натисніть «Копіювати весь текст» у параметрах меню.
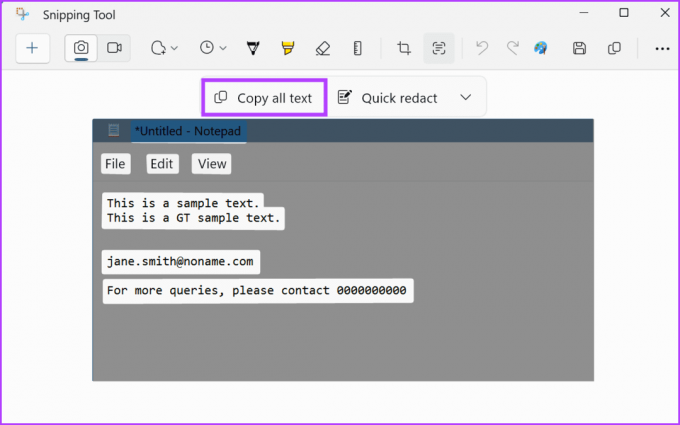
Буде скопійовано весь текст, зібраний програмою Snipping Tool. Ви можете вставити цей текст куди завгодно. Якщо ви все одно бажаєте зберегти це зображення, ви повинні зробити це вручну, оскільки програма Snipping Tool не зберігає знімки екрана автоматично.
II. Редагувати текст
Примітка: Наразі ви можете редагувати лише текст, який містить номер телефону чи електронну адресу. Для цього програма Snipping Tool автоматично визначить відповідний текст на зображенні.
Крок 1: Коли відповідне зображення буде відкрито в інструменті Snipping Tool, клацніть піктограму Text Actions на панелі меню.

Крок 2: Тут клацніть піктограму зі стрілкою вниз поруч із опцією швидкого редагування.
крок 3: Тепер виберіть інформацію, яку ви хочете відредагувати на зображенні.
Примітка: Інструмент Snipping Tool відредагує текст лише на основі цих двох параметрів. Вибір тексту вручну на це не вплине.

крок 4: Зробивши вибір, натисніть Швидке редагування.
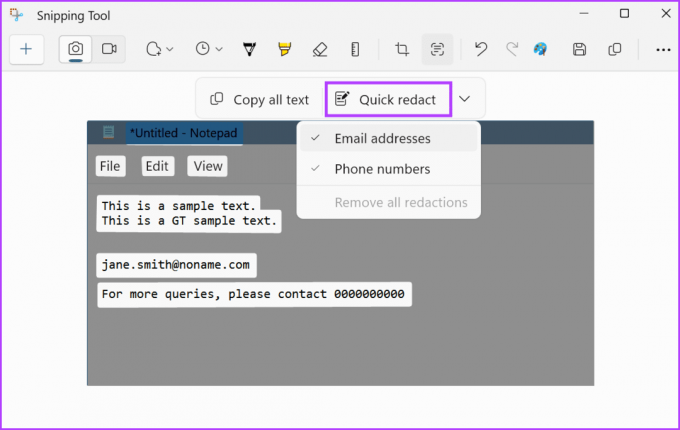
Це негайно відредагує вибрану інформацію на зображенні. Оскільки ця функція відносно нова, можуть бути випадки, коли неповну інформацію буде видалено. У цьому випадку ви можете приховати залишки тексту за допомогою опції кулькової ручки.
Якщо ви помилково відредагували номер телефону чи електронну адресу, ви також можете видалити редагування. Хоча це видалить усі редагування в документі. Виконайте наведені нижче кроки, якщо хочете спробувати.
крок 5: Перейдіть до швидкого редагування та натисніть значок стрілки.
Крок 6: Тут натисніть «Видалити всі редагування».

Це видалить усі редагування зображення. Тепер виберіть інформацію, яку ви хочете приховати, і скористайтеся опцією редагування, щоб приховати її від зображення. Після цього не забудьте зберегти або поділитися зображенням, перш ніж закрити вікно.
Що робити, якщо в інструменті Snipping Tool не працюють дії з текстом
Оскільки функція текстових дій у Snipping Tool є новою, у вас можуть виникнути проблеми з її роботою з першого разу. Однак цю проблему можна вирішити за допомогою кількох кроків із усунення несправностей. Продовжуйте читати, щоб дізнатися більше.
1. Перевірте, чи програма оновлена
Як згадувалося вище, для доступу до цієї функції потрібно запустити Snipping Tool версії 11.2308.33.0 або новішої. Це означає, що ваш додаток має бути оновленим. Якщо ви не впевнені, виконайте наведені вище дії та перевірте, чи очікується оновлення. Якщо так, завершіть інсталяцію оновлення перед повторною перевіркою.
Якщо вашу програму нещодавно оновлено або її не закривали деякий час, радимо перезапустити програму Snipping Tool. Це призведе до того, що всі функції програми закриються та завантажаться знову, виправляючи будь-які тимчасові проблеми, спричинені нещодавнім оновленням або іншими помилками системи. Ось як це зробити.
Крок 1: Перейдіть на панель завдань і клацніть правою кнопкою миші будь-яке порожнє місце.
Крок 2: Натисніть «Диспетчер завдань».
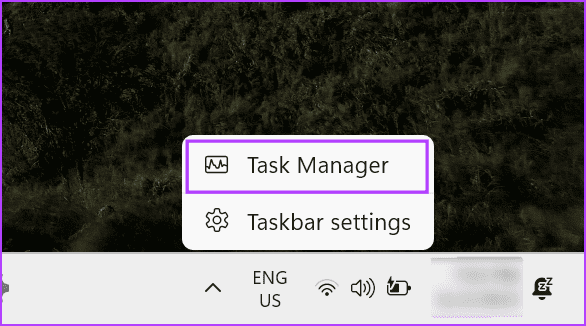
крок 3: У списку програм натисніть Snipping Tool.
крок 4: Потім натисніть Завершити завдання.
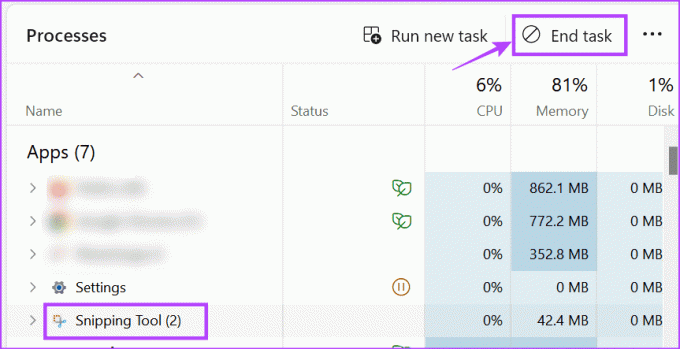
Тепер знову відкрийте програму Snipping Tool і перевірте, чи доступна функція текстових дій.
3. Перезапустіть Windows 11
Подібно до перезапуску програми Snipping Tool, ви також можете перезавантажте весь ПК з Windows 11 щоб перезапустити всі функції системи. Зробіть це, якщо ви вже оновили Snipping Tool до згаданої вище версії, але текстові дії все ще недоступні. Ось як.
Крок 1: Перейдіть на панель завдань і натисніть «Пуск».

Крок 2: Тут натисніть кнопку живлення.
крок 3: Натисніть Перезапустити.
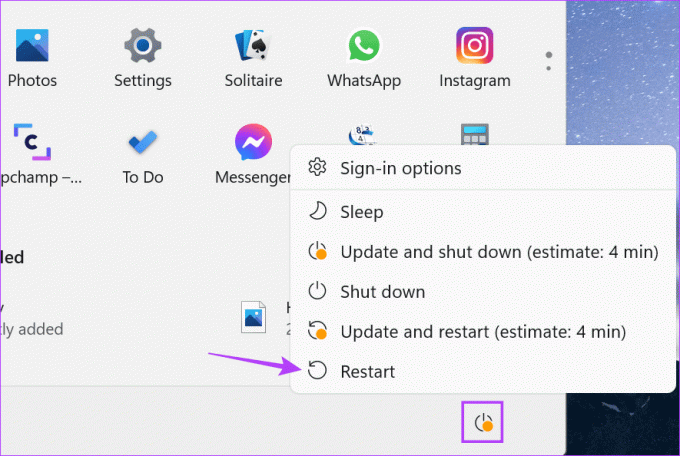
Після завершення перезавантаження ПК знову відкрийте програму Snipping Tool і перевірте, чи можете ви отримати доступ до функції текстових дій.
4. Зачекайте, доки функція стане доступною
Якщо ви спробували всі описані вище способи або не можете знайти оновлення для Snipping Tool версії 11.2308.33.0, зачекайте.
Оскільки ця функція ще розгортається, вона може бути недоступною у вашому регіоні. Тому слідкуйте за будь-якими оновленнями, які Microsoft може випустити найближчим часом. Потім перевірте примітки до випуску, щоб дізнатися про версію, перш ніж повторити спробу.
Хоча текстові дії інструмента Snipping Tool менш вичерпні, ніж хотілося б, це початок. Сподіваємося, що Microsoft удосконалить цю функцію, щоб представити більше функціональних можливостей або покращити існуючі, наприклад мати більше можливостей під час редагування тексту на зроблених знімках екрана.
Востаннє оновлено 8 листопада 2023 р
Стаття вище може містити партнерські посилання, які допомагають підтримувати Guiding Tech. Однак це не впливає на нашу редакційну чесність. Вміст залишається неупередженим і автентичним.

Написано
Письменник у душі, Анкіта любить досліджувати та писати про технології, особливо пристрої Android, Apple і Windows. У той час як вона починала як сценарист і копірайтер, її гострий інтерес до цифрового світу тягнув її до цього технології, а з GT вона знайшла свою пристрасть у написанні та спрощенні світу технологій інші. У будь-який день ви можете застати її прикутою до ноутбука, дотримуючись дедлайнів, пишучи сценарії та дивлячись шоу (будь-якою мовою!).