Виправити Windows 10 не завантажується з USB
Різне / / November 28, 2021
Завантаження Windows 10 із завантажувального USB-накопичувача є хорошим варіантом, особливо якщо ваш ноутбук не підтримує CD або DVD-приводи. Це також стане в нагоді, якщо ОС Windows аварійно завершує роботу і вам потрібно перевстановити Windows 10 на комп’ютері. Проте багато користувачів скаржилися Windows 10 не завантажується з USB.
Прочитайте далі, щоб дізнатися більше про те, як завантажитися з USB Windows 10, і перевірте методи, які ви можете використовувати, якщо ви не можете завантажитися з USB Windows 10.

Зміст
- Як виправити Windows 10 не завантажується з USB
- Спосіб 1. Змініть файлову систему USB на FAT32
- Спосіб 2. Переконайтеся, що USB завантажується
- Спосіб 3. Перевірте, чи підтримується завантаження з USB
- Спосіб 4. Змініть пріоритет завантаження в налаштуваннях завантаження
- Спосіб 5. Увімкніть застаріле завантаження та вимкніть безпечне завантаження
Як виправити Windows 10 не завантажується з USB
У цьому посібнику ми пояснили, як завантажити Windows 10 з USB п’ятьма простими способами для вашої зручності.
Спосіб 1. Змініть файлову систему USB на FAT32
Одна з причин Вашого ПК не завантажується з USB це конфлікт між форматами файлів. Якщо ваш комп’ютер використовує a UEFI системи та USB використовує an Файлова система NTFS, ви, швидше за все, зіткнетеся з тим, що ПК не завантажиться через USB. Щоб уникнути такого конфлікту, вам потрібно буде змінити файлову систему USB з NFTS на FAT32. Для цього виконайте наведені нижче дії.
1. Вилка USB на комп’ютер Windows після його ввімкнення.
2. Далі запустіть Провідник файлів.
3. Потім клацніть правою кнопкою миші на USB диск, а потім виберіть Формат як показано.

4. Тепер виберіть FAT32 зі списку.

5. Поставте прапорець біля Швидкий формат.
5. Нарешті, натисніть на Почніть щоб почати процес форматування USB.
Після форматування USB у FAT32 вам потрібно реалізувати наступний метод створення інсталяційного носія на відформатованому USB.
Спосіб 2. Переконайтеся, що USB завантажується
Windows 10 не завантажиться з USB, якщо ви створили USB-флеш-накопичувач неправильно. Натомість вам потрібно використовувати правильні інструменти для створення інсталяційного носія на USB для встановлення Windows 10.
Примітка: USB, який ви використовуєте, має бути порожнім із принаймні 8 ГБ вільного місця.
Виконайте наведені нижче дії, якщо ви ще не створили інсталяційний носій:
1. Завантажте інструмент для створення медіа з офіційний веб-сайт Microsoft натиснувши на Завантажте інструмент зараз, як показано нижче. 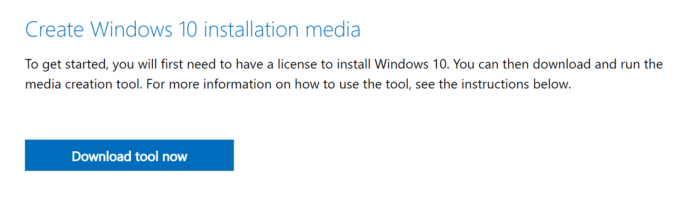
2. Після завантаження файлу натисніть на завантажений файл.
3. Потім натисніть на Біжи щоб запустити інструмент створення медіафайлів. Не забувайте Згоден до умов ліцензії.
4. Далі виберіть, щоб Створіть інсталяційний носій для іншого ПК. Потім натисніть на Далі.

5. Тепер виберіть версіяWindows 10 ви хочете завантажити.

6. Виберіть a USB флешка як медіа, який ви хочете завантажити, і натисніть на нього Далі.

7. Вам потрібно буде вручну вибрати USB-накопичувач, який ви хочете використовувати на пристрої «Виберіть USB-флешку» екран.

8. Інструмент створення медіа почне завантажувати Windows 10 і залежно від швидкості вашого Інтернету; Завантаження інструменту може зайняти до години.

Після завершення ваш завантажувальний USB-флеш-накопичувач буде готовий. Щоб отримати докладніші кроки, прочитайте цей посібник: Як створити інсталяційний носій Windows 10 за допомогою засобу створення медіа
Спосіб 3. Перевірте, чи підтримується завантаження з USB
Більшість сучасних комп’ютерів мають функцію, яка підтримує завантаження з USB-накопичувача. Щоб перевірити, чи підтримує ваш комп’ютер завантаження через USB, потрібно перевірити комп’ютер BIOS налаштування.
1.Увімкніть комп’ютер.
2. Під час завантаження комп’ютера натисніть і утримуйте кнопку Ключ BIOS поки ПК не увійде в меню BIOS.
Примітка: Стандартні клавіші для входу в BIOS є F2 і Видалити, але вони можуть відрізнятися залежно від виробника бренду та моделі пристрою. Обов’язково перевірте інструкцію, яка постачається разом із комп’ютером, або відвідайте веб-сайт виробника. Ось список деяких марок ПК та ключі BIOS для них:
- Asus - F2
- Dell - F2 або F12
- HP – F10
- Настільні комп’ютери Lenovo – F1
- Ноутбуки Lenovo - F2/Fn + F2
- Samsung – F2
3. Йти до Параметри завантаження і натисніть Введіть.
4. Потім перейдіть до Пріоритет завантаження і натисніть Введіть.
5. Перевірте, чи вказано тут опцію завантаження з USB.

Якщо ні, значить, ваш комп’ютер не підтримує завантаження з USB-накопичувача. Щоб встановити Windows 10 на комп’ютер, вам знадобиться CD/DVD.
Спосіб 4. Змініть пріоритет завантаження в налаштуваннях завантаження
Альтернативою виправленню неможливості завантаження Windows 10 з USB є зміна пріоритету завантаження на USB-накопичувач у налаштуваннях BIOS.
1. Увімкніть комп’ютер, а потім увійдіть BIOS як пояснюється в Спосіб 3.
2. Йти до Параметри завантаження або подібну назву, а потім натисніть Введіть.
3. Тепер перейдіть до Пріоритет завантаження.
4. Виберіть USB їздити як Перший завантажувальний пристрій.

5. Збережіть зміни і перезавантажте комп’ютер для завантаження з USB.
Читайте також:ВИРІШЕНО: Помилка немає доступного завантажувального пристрою в Windows 7/8/10
Спосіб 5. Увімкніть застаріле завантаження та вимкніть безпечне завантаження
Якщо у вас є комп’ютер, який використовує EFI/UEFI, вам доведеться ввімкнути Legacy Boot, а потім знову спробувати завантажитися з USB. Виконайте наведені нижче дії, щоб увімкнути застаріле завантаження та вимкнути безпечне завантаження:
1. Ввімкнути ваш комп'ютер. Потім дотримуйтесь інструкцій Спосіб 3 заходити BIOS.
2. Залежно від моделі вашого комп’ютера, BIOS перелічить різні назви параметрів для налаштувань Legacy Boot.
Примітка: Деякі знайомі назви, які вказують на застарілі параметри завантаження, — це застаріла підтримка, контроль завантажуваних пристроїв, застарілий CSM, режим завантаження, параметр завантаження, фільтр параметрів завантаження та CSM.
3. Як тільки ви знайдете Застарілі налаштування завантаження опцію, увімкніть її.

4. Тепер шукайте варіант під назвою Безпечне завантаження під Параметри завантаження.
5. Вимкніть його за допомогою (плюс) + або (мінус) – ключі.

6. Нарешті, натисніть F10 до зберегти налаштування.
Пам’ятайте, що цей ключ також може відрізнятися залежно від моделі та виробника вашого ноутбука/комп’ютера.
Рекомендовано:
- Як увімкнути застарілий розширений параметр завантаження в Windows 10
- Виправити помилку «Немає аудіовивідного пристрою».
- Виправлена папка продовжує повертатися до режиму лише для читання в Windows 10
- Як увімкнути або вимкнути обліковий запис адміністратора в Windows 10
Сподіваємося, що цей посібник був корисним і ви змогли виправити Windows 10 не завантажується з USB проблема. Крім того, якщо у вас є запитання чи пропозиції щодо цієї статті, не соромтеся залишати їх у розділі коментарів.



