4 найкращі способи вимкнути звук у відео на Mac
Різне / / November 19, 2023
Бувають випадки, коли ви закінчуєте записувати відео зі звуковими збоями. Якщо ви хочете вимкнути аудіо або замінити його іншою привабливою звуковою доріжкою, скористайтеся кількома програмними рішеннями на Mac. Користувачі Mac можуть вимкнути аудіо у відео за допомогою програвача QuickTime за замовчуванням і iMovie або скористатися програмами сторонніх розробників, щоб завершити роботу.

Ваше відео без звуку бездушне. Однак непотрібний або пошкоджений шум також може зіпсувати ваше ідеальне відео. Перш ніж опублікувати їх у соціальних мережах або поділитися ними з друзями та родиною, виконайте наведені нижче дії, щоб видалити аудіо з відео на Mac. Ми почнемо з програм за замовчуванням і перейдемо до платних і безкоштовних програм для вимкнення звуку у відео.
1. Видалення аудіо з відео за допомогою QuickTime
QuickTime — відеопрогравач за замовчуванням на Mac. Однак це не обмежується відтворенням відеофайлів. Програма QuickTime містить кілька базових функцій редагування відео. Щоб видалити аудіо з відео, виконайте наведені нижче дії.
Крок 1: Запустіть Finder на своєму Mac, знайдіть відеофайл і відтворіть його в QuickTime.
Крок 2: Натисніть Редагувати вгорі. Виберіть «Видалити аудіо».

крок 3: QuickTime видаляє звукову доріжку з вашого відео. Натисніть «Файл» угорі та виберіть «Зберегти».

крок 4: Перейменуйте свій відеофайл і збережіть його у відповідному місці на вашому Mac.

Порада: Ви також можете перейти до Редагувати та вибрати Видалити відео, щоб зберегти лише аудіофайл на Mac.
Як і очікувалося, Параметри редагування відео в QuickTime для Mac обмежені. Якщо ви хочете замінити аудіодоріжку на іншу або лише видалити фоновий шум, вам потрібно використовувати програми сторонніх розробників.
2. Вимкнення звуку у відео за допомогою iMovie
iMovie — це безкоштовна програма для редагування відео на Mac. Якщо ви новачок і не хочете платити за дорогі програми, такі як Final Cut Pro, виберіть iMovie. Щоб внести зміни, виконайте наведені нижче дії.
Крок 1: Запустіть iMovie на Mac. Клацніть «Імпорт медіа», щоб додати відеофайл із комп’ютера Mac.
Крок 2: iMovie може запитувати дозвіл на доступ до файлів пристрою. Натисніть OK.
крок 3: Клацніть відео правою кнопкою миші та виберіть «Від’єднати аудіо».

крок 4: Ви також можете ознайомитися з іншими функціями редагування відео, такими як корекція кольору, стабілізація відео, застосувати фільтр, збільшити швидкість відео та додати більше кадрів із заголовками та фоном.
крок 5: Натисніть «Поділитися» та виберіть «Експортувати файл».

Крок 6: Перевірте роздільність і якість відео та натисніть «Далі».

Якщо ви новачок у редагуванні відео, ми настійно рекомендуємо витратити деякий час на iMovie, щоб створити модні кліпи. Ви також можете додати аудіо до відео за допомогою iMovie.
3. Використовуйте Adobe Express для вимкнення звуку відео на Mac
Adobe Express — це інструмент графічного дизайну від програмного гіганта для створення модних відео. Ви можете використовувати його, щоб вимкнути відео на Mac.
Крок 1: Відвідайте Adobe Express в Інтернеті та ввійдіть, використовуючи дані свого облікового запису Adobe.
Відвідайте Adobe Express
Крок 2: Виберіть «Медіа» на бічній панелі та натисніть «Відео» вгорі. Виберіть «Завантажити з пристрою».

крок 3: Виберіть відео з Mac і завантажте його в Adobe Express.

крок 4: Натисніть Вимкнути звук під повзунком гучності. Натисніть Завантажити.

крок 5: Налаштуйте роздільну здатність відео та завантажте відео з вимкненим звуком на свій пристрій.

Відвідайте Adobe Express
Ви також можете перейти на вкладку «Аудіо» та додати фонову доріжку до свого відео. Adobe Express можна безкоштовно використовувати в Інтернеті. Однак для деяких преміум-функцій потрібна активна підписка. Якщо вам подобається пропозиція Adobe, не забудьте розпочати підписку.
4. Програвач VLC для вимкнення звуку у відео
VLC — це потужний відеопрогравач на Mac. Він доступний на всіх основних настільних і мобільних платформах. Хоча VLC в основному використовується для відтворення відео, ви також можете використовувати його для вимкнення звуку. Виконайте наведені нижче дії.
Крок 1: Перейдіть до відповідної папки в Finder. Клацніть відео правою кнопкою миші та відкрийте його у VLC.
Крок 2: Виберіть «Файл» угорі та клацніть «Конвертувати/потік».

крок 3: Виберіть Налаштувати.

крок 4: Перейдіть до меню Аудіокодек.
крок 5: Зніміть аудіо. Натисніть Застосувати.
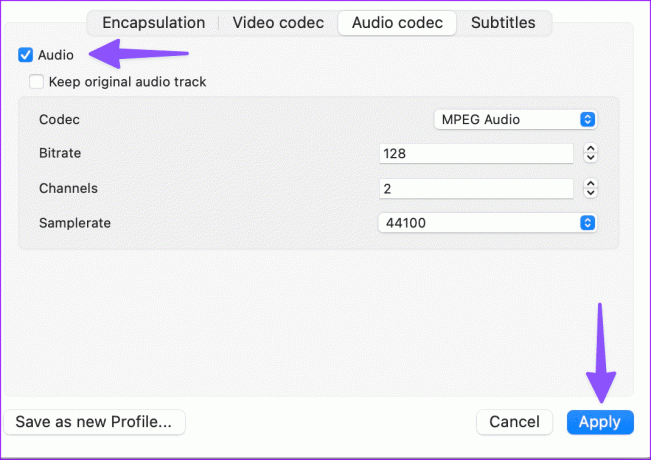
Крок 6: Виберіть «Зберегти як файл».
Крок 7: Виберіть місце виведення. Натисніть Огляд.
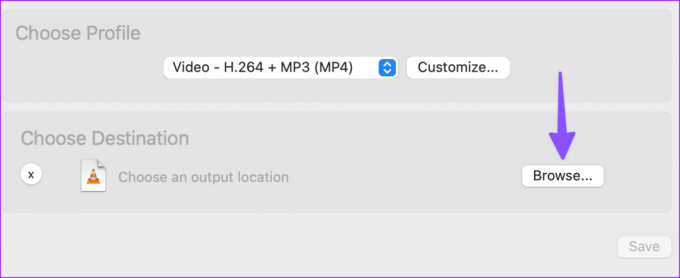
Крок 8: Перейменуйте файл і виберіть «Зберегти».
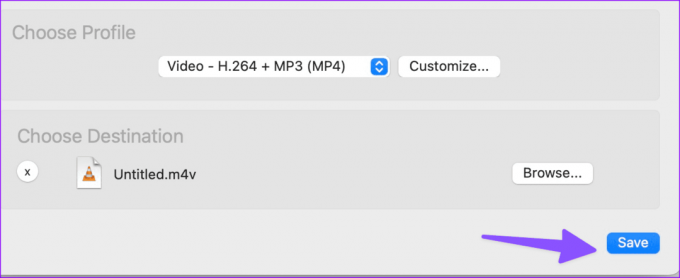
VLC абсолютно безкоштовний для завантаження та використання.
Позбудьтеся звукових збоїв у відео
Більшість користувачів повинні використовувати програми за замовчуванням, щоб видалити аудіо у відео. Якщо вам потрібні додаткові параметри редагування, як-от можливість додавати звукову доріжку, скористайтеся програмами сторонніх розробників на Mac. Яке програмне забезпечення для Mac ви надаєте перевагу для вимкнення відео? Поділіться цим у коментарях нижче.
Востаннє оновлено 31 жовтня 2023 р
Стаття вище може містити партнерські посилання, які допомагають підтримувати Guiding Tech. Однак це не впливає на нашу редакційну чесність. Вміст залишається неупередженим і автентичним.

Написано
Парт Шах — вічно зелений автор-фрілансер, який розповідає про практичні вказівки, посібники з додатків, порівняння, списки та посібники з усунення несправностей на платформах Android, iOS, Windows, Mac і Smart TV. Він має понад п’ять років досвіду та написав понад 1500 статей про GuidingTech та Android Police. У вільний час ви побачите, як він дивиться шоу Netflix, читає книги та подорожує.



