Як експортувати командний рядок і вихід PowerShell у файл
Різне / / November 19, 2023
Командний рядок і PowerShell є потужними інструментами в Windows 11 і Windows 10, які пропонують низку функціональних можливостей для системного адміністрування, усунення несправностей і так далі. Однією з корисних можливостей є можливість експортувати їхній результат у файл. У цій статті розглядатиметься експорт командного рядка та вихідних даних PowerShell у файл. Але перш ніж ми заглибимося в кроки, давайте зрозуміємо, чому ви можете це зробити.
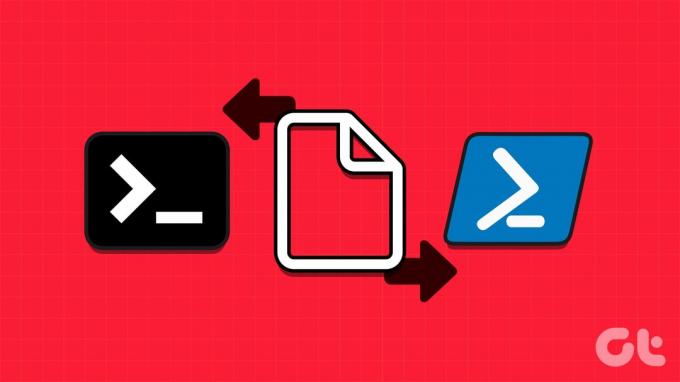
Експортувати вихід командного рядка та PowerShell у файл корисно з кількох причин. Це дозволяє документувати результати та полегшує відстеження та перегляд інформації. Крім того, перенаправлення виводу у файл передбачає створення сценаріїв і автоматизацію завдань, що призводить до подальшої обробки або аналізу.
Розуміючи це, давайте почнемо зі статті та навчимося ефективно виконувати цю дію.
Як зберегти вихідні дані команди у файл за допомогою командного рядка
Збереження результатів команди у файл за допомогою командного рядка є простим. Існує кілька форматів, у яких можна зберегти вихідні дані команди. У цьому фрагменті ми поговоримо про виведення файлу в текстовому та CSV форматі. Давайте почнемо.
Виведення в текстовий файл
Крок 1: Натисніть клавішу Windows на клавіатурі, введіть Командний рядокі натисніть «Запуск від імені адміністратора».

Крок 2: Введіть наведену нижче команду та натисніть Enter.
Your-Command > C:\Path\To\Folder\Filename.txt
Примітка: у команді змініть «Your-Command» на свою команду та «C:\Path\To\Folder\Filename.txt» на шлях і ім’я файлу для збереження виводу з командного рядка.

Ось так. Ви успішно зберегли результат команди в текстовий файл. Крім того, якщо ви хочете зберегти та переглянути результат, виконайте наведені нижче дії.
Крок 3: Введіть команду нижче та натисніть Enter.
Your-Command > C:\Path\To\Folder\Filename.txt | type C:\Path\To\Folder\Filename.txt
Примітка: у команді змініть «Your-Command» на свою команду та «C:\Path\To\Folder\Filename.txt» на шлях і ім’я файлу, щоб зберегти вихід із командного рядка та переглянути його.
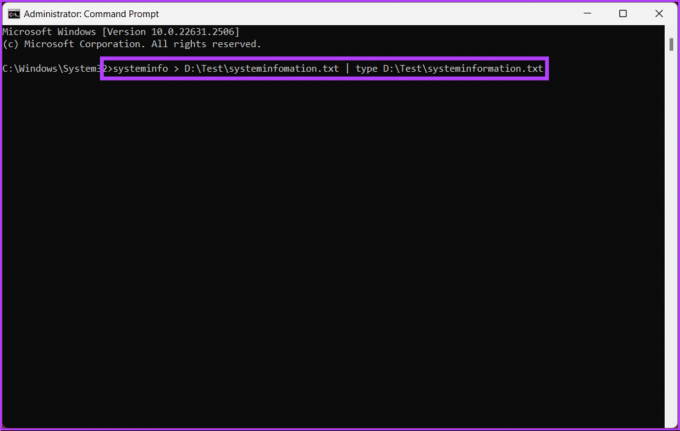
Ось у вас це. Ви можете зберегти та переглянути вихідні дані з командного рядка за один раз. Якщо ви не хочете виводити файл у текстовому форматі, а як CSV, перевірте наступний метод.
Читайте також: Як створити папку або файл із командного рядка Windows
Виведення у файл CSV
Щоб зберегти вихідні дані команди у файл CSV за допомогою командного рядка в Windows, використовуйте оператор «>» (переспрямування виводу). Виконайте наведені нижче дії.
Крок 1: Натисніть клавішу Windows на клавіатурі, введіть Командний рядокі натисніть «Запуск від імені адміністратора».

Крок 2: Введіть наведену нижче команду та натисніть Enter.
Command > C:\Path\To\Folder\Filename.csv
Примітка: замініть Command на команду, яку ви хочете запустити, і «C:\Path\To\Folder\Filename.csv» на потрібний шлях і назву файлу CSV.
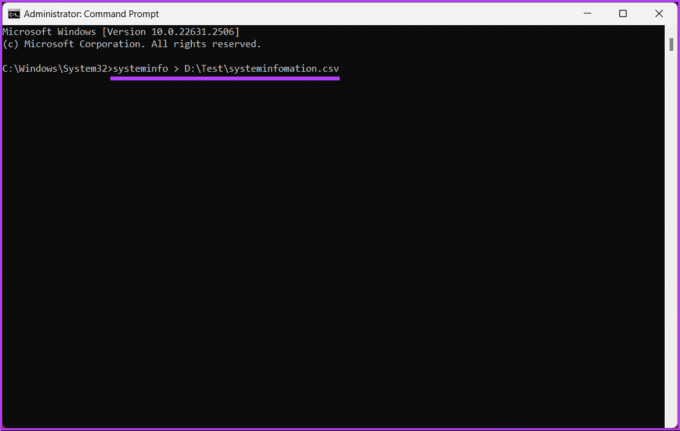
Це воно. Результати буде збережено у вказаному місці на комп’ютері. Однак якщо ви хочете додати результат до наявного файлу CSV, а не перезаписувати його, введіть таку команду:
Command >> C:\Path\To\Folder\Filename.csv
Примітка: Знову замініть Command і C:\Path\To\Folder\Filename.csv вашою конкретною командою та бажаним ім’ям файлу.
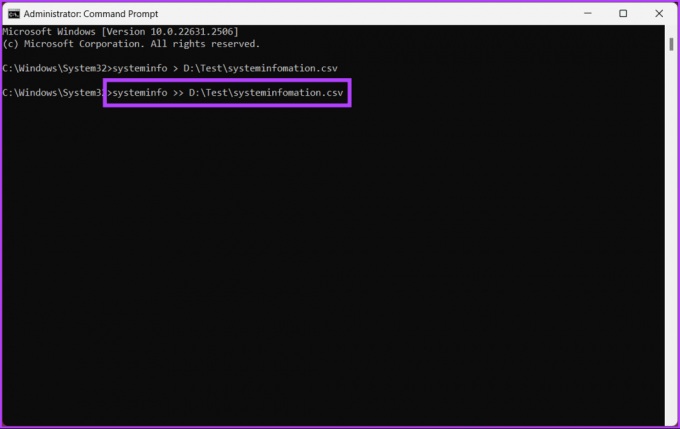
Ця команда не перезапише попередні дані, але додасть наявні дані файлу. Це було у випадку з командним рядком, і якщо ви хтось, хто хоче записати вихідні дані PowerShell у файл, все трохи інакше; Продовжити читання →.
Як зберегти вихід команди у файл за допомогою PowerShell
Подібно до командного рядка, тут, у PowerShell, можна зберегти вихідні дані команди в текстовому та CSV-форматі. Ми почнемо з тексту і перейдемо до CSV. Давайте почнемо.
Виведення в текстовий файл
Крок 1: Натисніть клавішу Windows на клавіатурі, введіть PowerShellі натисніть «Запуск від імені адміністратора».

Крок 2: Введіть наведену нижче команду та натисніть Enter.
Your-Command | Out-File -Filepath C:\Path\To\Folder\Filename.txt
Примітка: у команді змініть «Your-Command» на свою команду та «C:\Path\To\Folder\Filename.txt» на шлях і ім’я файлу для збереження виводу PowerShell.
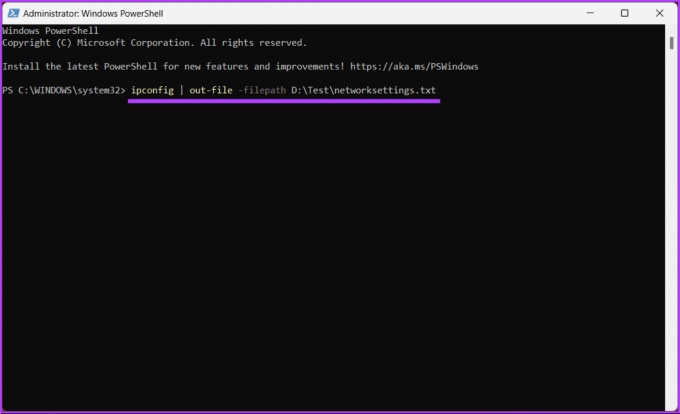
Це воно. Ви успішно зберегли вихідний вміст із PowerShell. Крім того, якщо ви хочете переглянути збережений результат на екрані, виконайте наведені нижче дії.
Крок 3: Введіть наведену нижче команду та натисніть Enter.
Get-Content -Path C:\Path\To\Folder\Filename.txt
Примітка: замініть «C:\Path\To\Folder\Filename.txt» на шлях і ім’я файлу з вихідним вмістом.
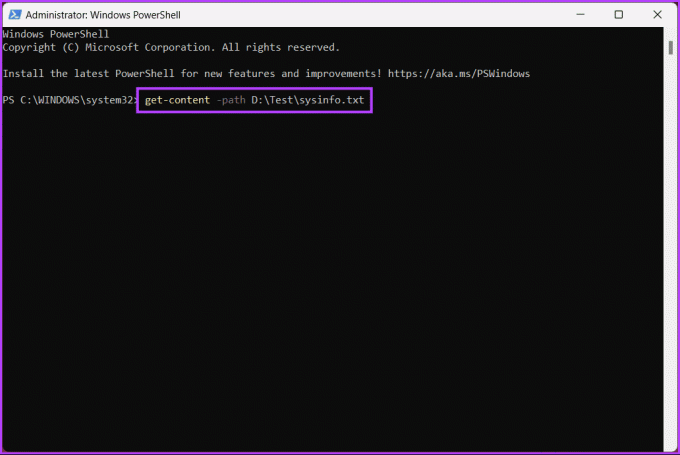
При цьому файл буде збережено в папці призначення. Ви можете відкрити Провідник файлів, перейти до файлу та відкрити його. Якщо ви не хочете виводити дані як текст, а замість цього хочете експортувати їх як файл CSV, перевірте наступний метод.
Читайте також: Як оновити PowerShell у Windows 11 і 10
Виведення у файл CSV
Щоб експортувати файл у CSV, вам потрібно буде дещо змінити команду та використати командлет інструмента «Export-CSV». Дотримуйтеся наведених нижче інструкцій.
Крок 1: Натисніть клавішу Windows на клавіатурі, введіть PowerShellі натисніть «Запуск від імені адміністратора».

Крок 2: Введіть наведену нижче команду та натисніть Enter.
Примітка: замініть «C:\Path\To\Folder\Filename.csv» шляхом і назвою файлу з виведеним вмістом.
Get-ChildItem | Export-CSV C:\Path\To\Folder\Filename.csv -NoTypeInformation
Примітка: важливо зауважити, що параметр NoTypeInformation вказує команді не включати інформаційний заголовок #TYPE у ваш файл CSV.
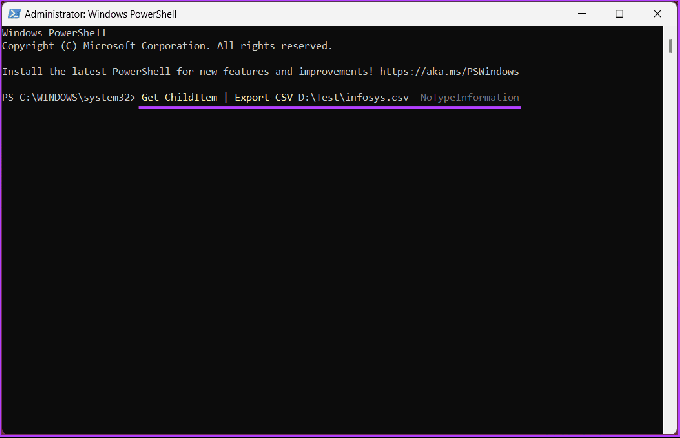
Після завершення виконання команди на робочому столі з’явиться файл під назвою «filename.csv».
Поширені запитання щодо експорту вихідних даних у файл
Так, ви можете експортувати лише певні властивості об’єктів у файл за допомогою командлета Select-Object виберіть потрібні властивості, а потім скористайтеся командлетом Export-Csv або Export-Clixml, щоб зберегти їх у файл.
Так, ви можете вказати кодування під час експорту вихідних даних PowerShell у текстовий файл за допомогою параметра Encoding за допомогою командлетів Out-File або Set-Content. Деякі стандартні кодування включають UTF-8, UTF-16 і ASCII.
Ви можете використовувати командлети PowerShell, такі як Test-Path, щоб перевірити, чи існує файл перед експортом результату. Це дозволяє уникнути випадкового перезапису існуючих файлів.
Виведіть свої команди
Тепер, коли ви знаєте, як експортувати командний рядок Windows 11 і 10 і дані PowerShell, ви можете документувати конфігурації системи, усунення неполадок, автоматизація завдань або обмін інформацією з колегами без труднощі. Крім того, опановуючи техніку експорту, ви покращуєте свої навички керування системою Windows. Ви також можете почитати як запустити PowerShell від імені адміністратора в Windows 11.
Востаннє оновлено 16 листопада 2023 р
Стаття вище може містити партнерські посилання, які допомагають підтримувати Guiding Tech. Однак це не впливає на нашу редакційну чесність. Вміст залишається неупередженим і автентичним.

Написано
Атіш — досвідчений ентузіаст технологій, блогер і творець контенту зі ступенем інженера з комп’ютерних наук. Він почав вести блог у 2015 році. З понад 2000 статей, які висвітлюють технічні новини, технічні поломки та вичерпні огляди смартфонів і ПК, його роботи прикрашали сторінки авторитетних сайтів, таких як Gizbot, Firstpost, PhoneArena, GSMArena та IBTimes. Atish охоплює широкий спектр тем на GT, включаючи інструкції, безцінні поради та посібники з усунення несправностей. Він має сертифікати з цифрового маркетингу та стратегій контенту, що гарантує, що він залишається в курсі технологічних тенденцій, дотримуючись найвищих етичних стандартів.



