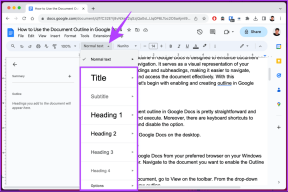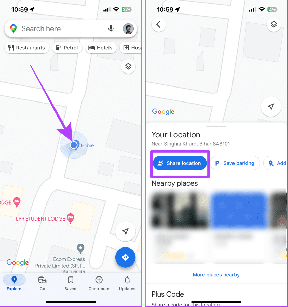Як оновити драйвери пристрою на Windows 10
Різне / / November 28, 2021
Драйвери пристроїв є важливим програмним забезпеченням системного рівня, яке допомагає створити зв’язок між апаратним забезпеченням, підключеним до системи, та операційною системою, яку ви використовуєте на своєму комп’ютері. Коли ОС взаємодіє з компонентами та іншими периферійними пристроями (наприклад, мережевими адаптерами, графікою карти, миші, принтери, клавіатури, флешки тощо), йому потрібен посередник, який може допомогти сформувати підключення. Драйвери пристроїв - це ті програми.

Бувають ситуації, коли вам потрібно оновити ці драйвери, щоб вони працювали належним чином або підтримували сумісність. Крім того, оновлення важливі, оскільки містять виправлення та виправлення помилок. Якщо ви встановили нове обладнання у вашій системі, і воно не працює, ви можете оновити його до новішої версії. Оновлення драйверів також є розумним підходом до вирішення проблеми, коли ваш пристрій не працює або з’являється помилка. У цій статті ви дізнаєтеся про деякі з найпростіших методів оновлення драйверів пристроїв.
Зміст
- Як оновити драйвери пристрою на Windows 10
- Спосіб 1. Оновіть драйвери пристроїв за допомогою Windows Update
- Спосіб 2: Оновіть драйвери за допомогою диспетчера пристроїв
- Спосіб 3. Установіть драйвери пристроїв вручну
- Спосіб 4: Оновіть графічні драйвери в Windows 10
Як оновити драйвери пристрою на Windows 10
Обов'язково створити точку відновлення на випадок, якщо щось піде не так.
Спосіб 1. Оновіть драйвери пристроїв за допомогою Windows Update
Це найбезпечніший підхід для оновлення драйвера. Для цього необхідно виконати дії:
1. Йти до "Почніть” і відкрийте “Налаштування”.

2. Тепер натисніть кнопку «Оновлення та безпека».

3. На панелі вікна ліворуч виберіть Windows Update.
4. Потім натисніть кнопку «Перевірити наявність оновлень” кнопка.

Якщо постачальник обладнання драйвера публікує будь-які оновлення під час служби Windows Update, ви можете побачити всі оновлені версії драйверів.
Спосіб 2: ОновленняДрайвери за допомогою диспетчера пристроїв
Щоб оновити драйвер за допомогою диспетчера пристроїв, необхідно виконати наступні кроки:
1. Натисніть клавішу Windows + X, а потім виберіть «Диспетчер пристроїв”.

2. Розгорнути ті категорії обладнання чий драйвер обладнання, який ви хочете оновити.
3. Тоді вам потрібно клацніть правою кнопкою миші на цьому пристрої та виберіть Оновити драйвер.

4. Виберіть варіант «Автоматичний пошук оновленого програмного забезпечення драйверів”.

Це автоматично шукатиме та встановить оновлений драйвер обладнання з Інтернету.
Спосіб 3: Встановіть Пристрій Драйвери вручну
Якщо попередній крок не зміг виявити оновлення драйвера в Інтернеті, ви можете вручну відвідати сторінку виробника на офіційному сайті, використовуючи номер моделі пристрою та завантажте оновлення вручну. Збережіть його в будь-якому місці на жорсткому диску. Потім виконайте кроки –
1. Натисніть клавішу Windows + R, а потім введіть devmgmt.msc і натисніть Enter.

2. Розгорніть ті категорії обладнання, драйвер апаратного забезпечення яких ви хочете оновити.
3. Ти мусиш клацніть правою кнопкою миші на цьому пристрої та виберіть Оновити драйвер.
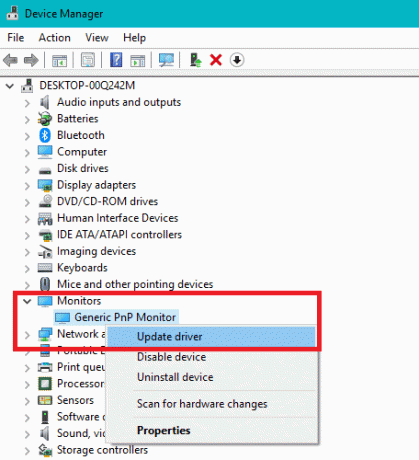
4. Тепер виберіть опцію «Перегляньте на моєму комп’ютері програмне забезпечення для драйверів”.
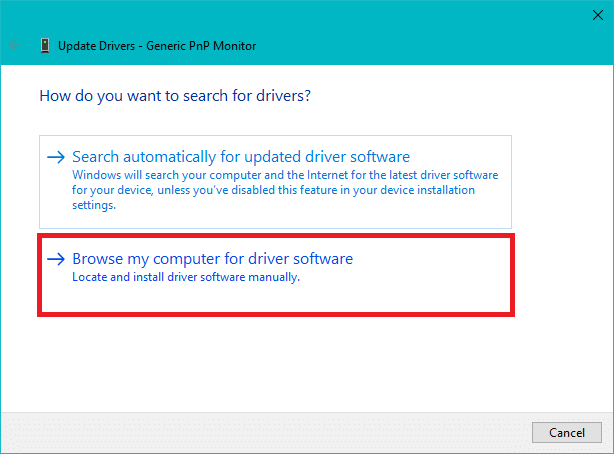
5. Натисніть кнопку Кнопка перегляду і перейдіть до розташування та шляху, що містить завантажене оновлення драйвера.
6. Потім натисніть кнопку OK.
7. Галочка "Включити підпапки” для надання можливості майстрові оновлення знайти правильне розташування для файлу .inf.
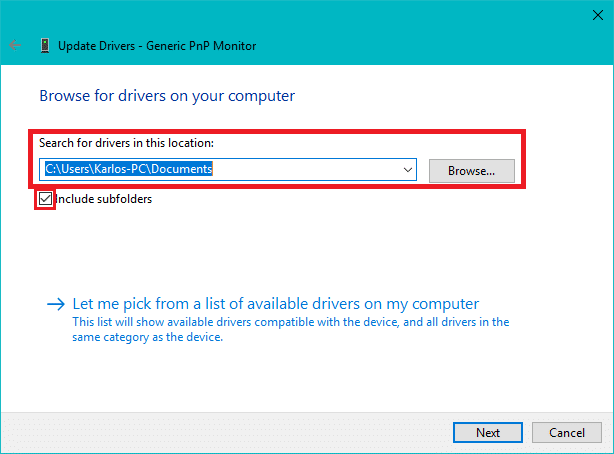
8. Потім натисніть кнопку «Далі” кнопка.
Спосіб 4: Оновіть графічні драйвери в Windows 10
По суті, ви не повинні оновлювати графічний драйвер, якщо виробники не рекомендують оновлювати драйвери для виправлення помилок або підвищення продуктивності. Nvidia GeForce Experience, Intel Помічник водія та підтримки та AMD У Radeon Software Adrenalin Edition майже такий же метод встановлення останнього оновлення. Ви повинні відкрити цю встановлену програму, а потім з панель управління, треба шукати Опція підтримки або оновлення.
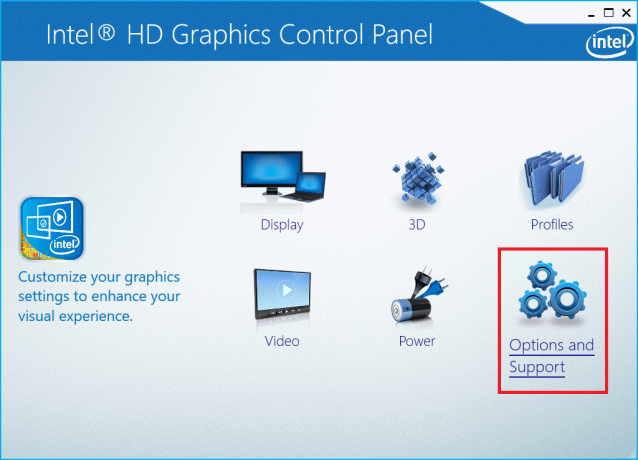
Тут ви можете знайти веб-сайт, де ви можете завантажте та оновіть останній графічний драйвер.
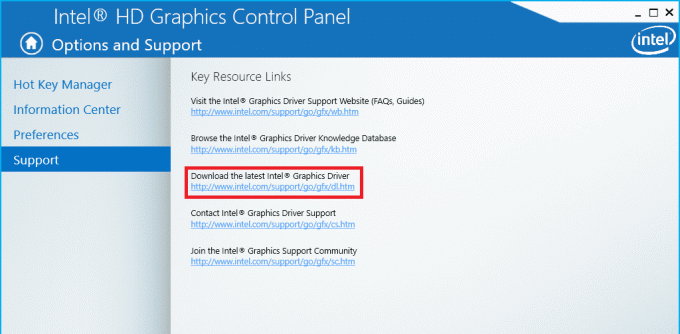
Ви можете перейти до Налаштування драйвера і оновити драйвер із самої панелі керування.

Рекомендовано:
- Виправити композитний USB-пристрій не може належним чином працювати з USB 3.0
- Як використовувати Монітор продуктивності в Windows 10
- Google Chrome виходить з ладу? 8 простих способів виправити це!
- 6 способів отримати доступ до BIOS у Windows 10
Сподіваюся, ця стаття була корисною, і тепер ви можете легко Оновити драйвери пристроїв на Windows 10, але якщо у вас все ще залишилися запитання щодо цього підручника, не соромтеся задавати їх у розділі коментарів.