Топ-7 виправлень для Roblox Lag у Windows
Різне / / November 22, 2023
Roblox не є найбільш ресурсомісткою грою за сучасними стандартами, тому ви очікуєте, що вона працюватиме без проблем на вашому ПК з Windows. Однак це не завжди так. Roblox іноді може затримуватися, відображати переривчасте зображення та повільно працювати, що вимагає негайного виправлення.

Такі проблеми можуть значно погіршити ваш ігровий досвід з кількох причин, зокрема проблеми з мережею, апаратні обмеження або фонові додатки та програми. Нижче ми ділимося кількома корисними порадами, які допоможуть вам безперешкодно запускати Roblox на ПК з Windows 10 або 11.
1. Виключіть проблеми з підключенням до Інтернету
Як і інші онлайн-ігри, для належної роботи Roblox потрібне надійне з’єднання з сервером. Повільне або непостійне підключення до Інтернету може спричинити затримку дій у грі, через що Roblox здається менш чуйним. Щоб уникнути цього, спочатку перевірте підключення до мережі за допомогою запустити швидкий тест швидкості Інтернету на вашому комп’ютері.
Якщо виникла проблема з Інтернетом, спробуйте переключитися на надійне з’єднання, щоб Roblox не затримувався та працював швидше на комп’ютері з Windows.
2. Змінити налаштування графіки для Roblox
Windows дозволяє установіть параметри графіки для кожної програми та програми окремо. Ви можете використовувати цю опцію, щоб налаштувати Roblox на використання вбудованого графічного процесора для зменшення затримки. Ось як:
Крок 1: Натисніть клавішу Windows + I, щоб запустити програму «Параметри». Перейдіть на вкладку «Система» та натисніть «Дисплей».
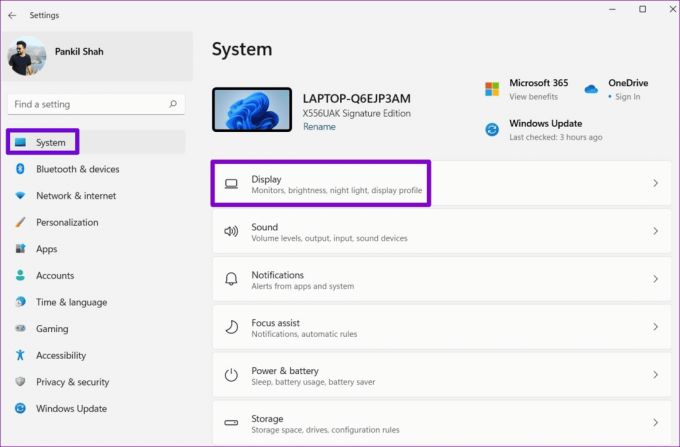
Крок 2: Прокрутіть униз до «Пов’язаних налаштувань» і натисніть «Графіка».
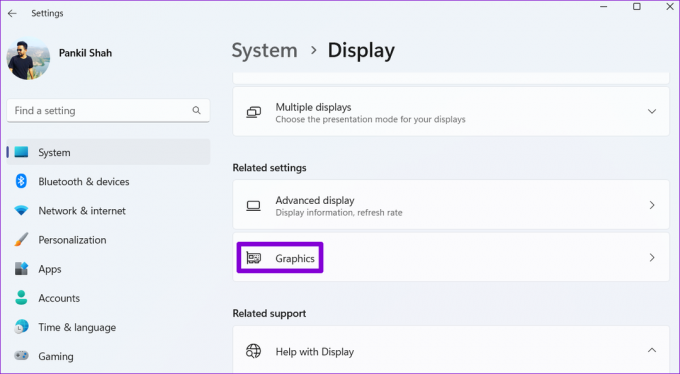
крок 3: Натисніть Roblox і виберіть «Параметри».
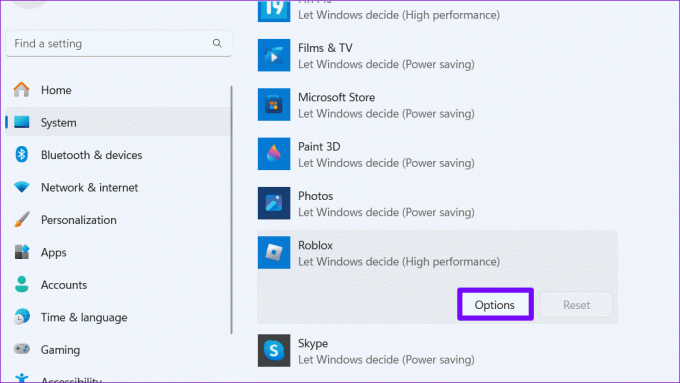
крок 4: Встановіть параметр «Графіка» на «Висока продуктивність» і натисніть «Зберегти».

Після цього перезапустіть Roblox і подивіться, чи не виникне затримка.
3. Знизьте якість ігрової графіки
Ще один спосіб зупинити затримку Roblox — знизити якість ігрової графіки. Це допоможе збільшити FPS (кадри в секунду) і зробить гру більш чуйною. Це може бути особливо корисним, якщо ви використовуєте комп’ютер з низькими характеристиками Windows.
Крок 1: Відкрийте Roblox на своєму комп’ютері та запустіть улюблену гру.
Крок 2: Натисніть значок Roblox у верхньому лівому куті.

крок 3: Перейдіть на вкладку Параметри та встановіть Графічний режим на Ручний. Потім скористайтеся піктограмою «мінус» поруч із «Якістю графіки», щоб знизити якість ігрової графіки.
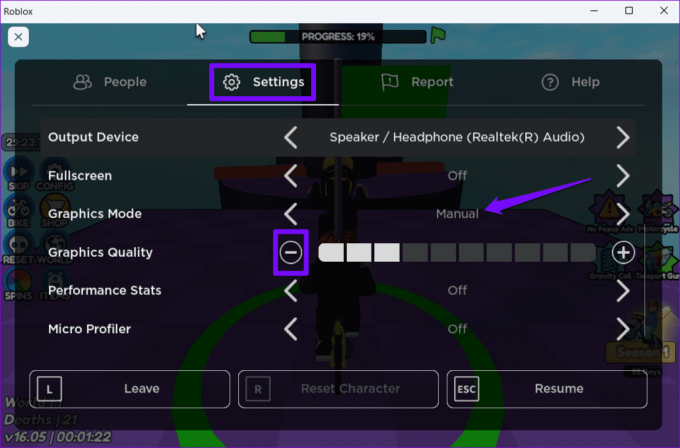
Після цього натисніть Esc, щоб повернутися до гри та перевірити, чи вона все ще затримується. Можливо, вам знадобиться налаштувати якість графіки кілька разів, доки ви не знайдете потрібні налаштування для свого комп’ютера.
4. Закрийте непотрібні фонові додатки та програми
Запуск занадто великої кількості додатків і програм у фоновому режимі може спричинити затримку Roblox навіть на потужному ПК. Щоб уникнути цього, радимо закрити додатки та програми, які ви не використовуєте. Ось як це зробити.
Крок 1: Натисніть комбінацію клавіш Control + Shift + Esc, щоб запустити диспетчер завдань.
Крок 2: Виберіть програму, яка вам не потрібна, і натисніть кнопку Завершити завдання вгорі. Повторіть цей крок, щоб закрити всі непотрібні додатки та програми.

Це може допомогти звільнити системні ресурси та запобігти відставанню Roblox.
5. Увімкніть ігровий режим
Якщо ви не хочете закривати фонові програми та ігри кожного разу, коли граєте в Roblox, ви можете ввімкнути ігровий режим у Windows. Це дозволить Windows обмежувати фонові завдання та оновлення під час ігор, забезпечуючи більш плавну роботу під час гри.
Щоб увімкнути ігровий режим у Windows:
Крок 1: Натисніть клавішу Windows + I, щоб відкрити програму «Налаштування». Перейдіть на вкладку «Ігри» та натисніть «Ігровий режим».
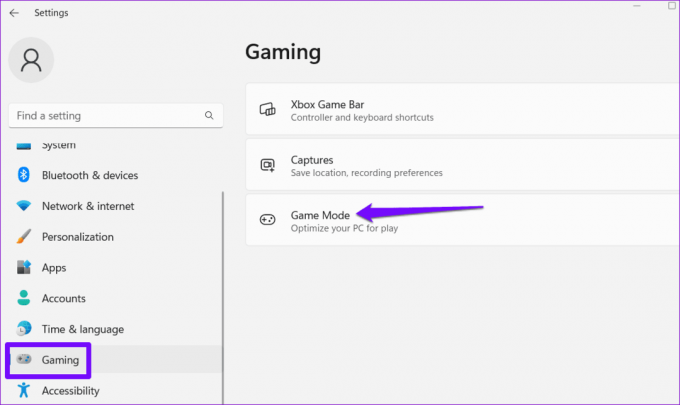
Крок 2: Увімкніть перемикач біля Ігрового режиму.

6. Увімкнути високопродуктивний план живлення
Перехід до високопродуктивного плану живлення дає змогу Windows віддавати перевагу продуктивності над енергозбереженням. Це також може покращити ігровий процес у Roblox і виправити затримку.
Крок 1: Натисніть значок пошуку на панелі завдань, введіть панель управлінняі натисніть Enter.
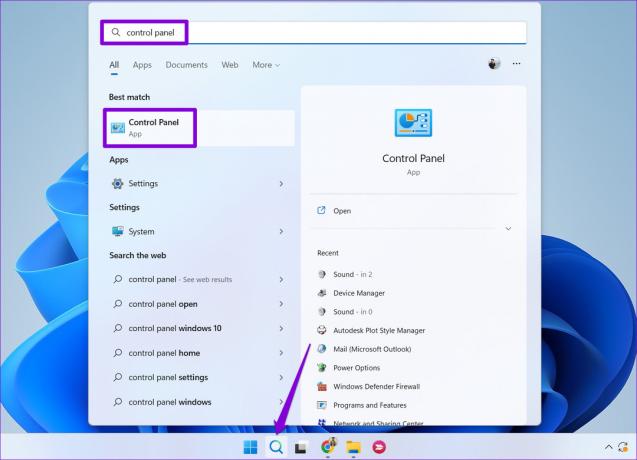
Крок 2: Скористайтеся спадним меню у верхньому правому куті, щоб змінити тип перегляду на Великі значки. Потім перейдіть до Електроживлення.

крок 3: Виберіть Висока продуктивність.
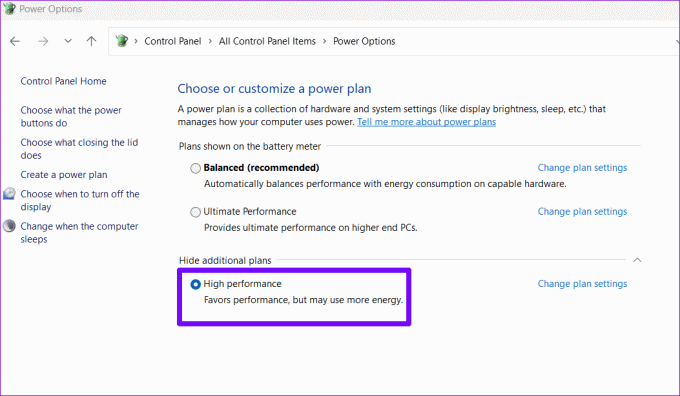
7. Оновіть Roblox
Використання застарілої версії Roblox або версії з помилками також може спричинити її повільну роботу на ПК з Windows 10 або 11. Отже, вам потрібно переконатися, що ви використовуєте останню версію Roblox, перейшовши до Microsoft Store.
Roblox для Windows
Після оновлення Roblox він працюватиме без проблем.
Насолоджуйтесь Roblox без затримок
Мало чого є більш обтяжливим, ніж відчуття затримки під час гри в улюблені ігри. Застосування наведених вище порад має допомогти виправити затримку Roblox на вашому ПК з Windows. Якщо у вас виникають подібні проблеми з іншими іграми, спробуйте скористатися цими порадами покращити продуктивність ігор у Windows.
Востаннє оновлено 20 жовтня 2023 р
Стаття вище може містити партнерські посилання, які допомагають підтримувати Guiding Tech. Однак це не впливає на нашу редакційну чесність. Вміст залишається неупередженим і автентичним.

Написано
Панкіл – інженер-будівельник, який став незалежним письменником із Ахмедабаду, Індія. З моменту свого приходу в Guiding Tech у 2021 році він занурюється у світ інструкцій і посібників з усунення несправностей на Android, iOS, Windows і в Інтернеті в Guiding Tech. Коли дозволяє час, він також пише на MakeUseOf і Techwiser. Окрім своєї нової любові до механічних клавіатур, він є фанатом дисциплінованого кроку та продовжує планувати свої міжнародні подорожі зі своєю дружиною.



