6 найкращих виправлень, коли Microsoft Edge не працює на iPhone, iPad і Mac
Різне / / November 23, 2023
Подібно до Chrome і Firefox, Microsoft Edge також є хорошою альтернативою стороннім браузерам для пристроїв Apple. Він надає всі функції, які ви очікуєте від веб-браузера. Microsoft також анонсувала Bing Chat AI, який дає вам відповіді на будь-яке питання, допомагаючи виконувати завдання.
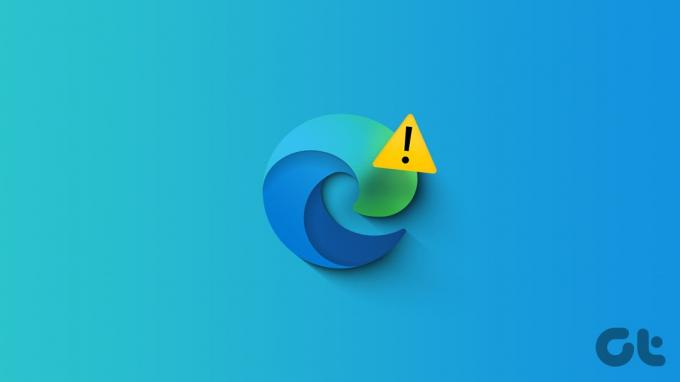
Однак деякі користувачі скаржаться, що Edge не відкривається або перестає відповідати на своїх iPhone, iPad або Mac. Якщо ви можете безперебійно користуватися браузером, ось кілька рішень, які допоможуть вам виправити те, що Microsoft Edge не працює на iPhone, iPad і Mac.
1. Видалення даних про переглянуті
Якщо Microsoft Edge не відповідає на вашому мобільному телефоні чи комп’ютері, ви можете очистити дані веб-перегляду. Він містить історію веб-перегляду, файли cookie та дані сайтів, паролі тощо. – все, що робить веб-перегляд більш чуйним. Ось як очистити дані з Microsoft Edge:
На iPhone та Android
Крок 1: Відкрийте Microsoft Edge на своєму iPhone або Android.

Крок 2: Торкніться значка меню гамбургера в нижньому правому куті та виберіть «Налаштування».


крок 3: Торкніться «Конфіденційність і безпека» та виберіть «Очистити дані веб-перегляду».
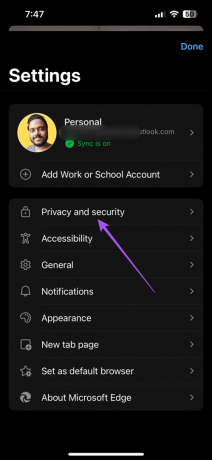

крок 4: Торкніться «Очистити зараз» унизу та знову натисніть «Очистити зараз», щоб підтвердити.
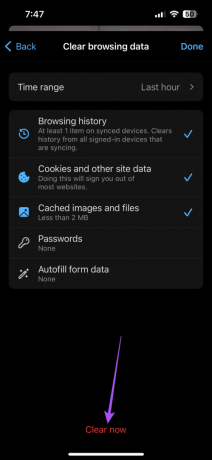
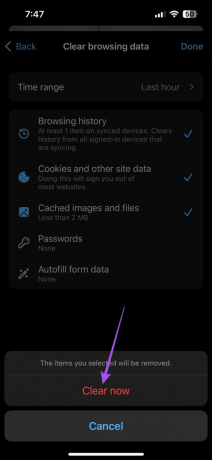
крок 5: Виберіть Готово у верхньому правому куті, щоб підтвердити.
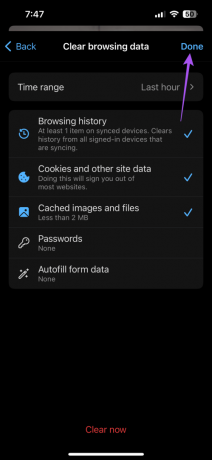
Крок 6: Відновіть перегляд, щоб перевірити, чи проблему вирішено.
На Mac і ПК з Windows
Крок 1: Відкрийте Microsoft Edge на комп’ютері Mac або Windows.

Крок 2: Натисніть три горизонтальні крапки у верхньому правому куті та виберіть Налаштування.

крок 3: Виберіть «Конфіденційність», «Пошук і сервіс» у меню ліворуч.
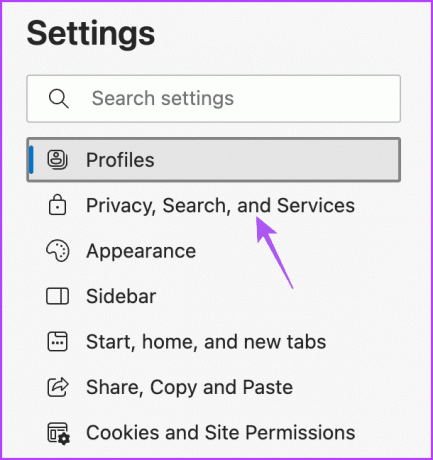
крок 4: Прокрутіть униз і натисніть «Вибрати, що очистити» поруч із «Очистити дані веб-перегляду».
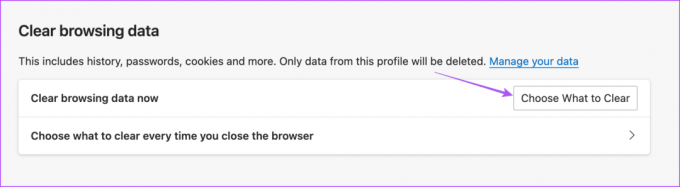
крок 5: Увімкніть свої налаштування та натисніть Очистити зараз.
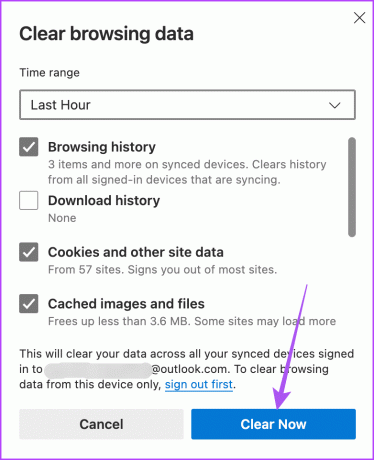
Крок 6: Відкрийте нову вкладку та перевірте, чи проблему вирішено.
2. Змінити DNS-сервер
Наступним рішенням, яке ми рекомендуємо, є зміна DNS-сервера. DNS-сервер вашого постачальника Інтернет-серверів може бути перевантажений і зайнятий, оскільки його можуть використовувати кілька абонентів. Натомість ви можете спробувати будь-який загальнодоступний DNS-сервер і насолодитися кращою швидкістю в Microsoft Edge.
Зверніться до наступних публікацій:
Змініть DNS-сервер на iPhone та Android
Змініть DNS-сервер у Windows 11
Змініть DNS-сервер на Mac
Крок 1: Натисніть комбінацію клавіш Command + пробіл, щоб відкрити Spotlight Search, введіть Системні налаштування, і натисніть Return.

Крок 2: Натисніть «Мережа» в меню ліворуч.
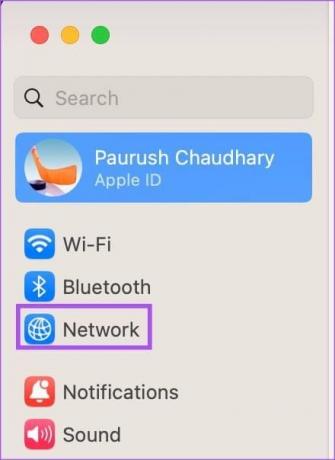
крок 3: Натисніть Wi-Fi у меню праворуч.

крок 4: Натисніть кнопку «Деталі» біля назви підключеної мережі Wi-Fi.

крок 5: У вікні подробиць натисніть DNS.

Крок 6: Клацніть значок «Плюс» у розділі DNS-сервери.

Крок 7: Додайте новий запис DNS від безкоштовних загальнодоступних постачальників послуг DNS, таких як Google, Cloudflare або Quad9.
Крок 8: Закрийте вікно Мережа, відкрийте Microsoft Edge і перевірте, чи проблему вирішено.

3. Увімкнути служби визначення місцезнаходження
Існує купа веб-сайтів, яким потрібен дозвіл на ваше місцезнаходження для безперебійної роботи та забезпечення роботи функцій визначення місцезнаходження. Отже, наступне рішення, яке ми пропонуємо, — це ввімкнути доступ до місцезнаходження для Microsoft Edge на вашому мобільному телефоні чи комп’ютері.
Увімкнути на iPhone
Крок 1: Відкрийте програму Налаштування та виберіть Edge.

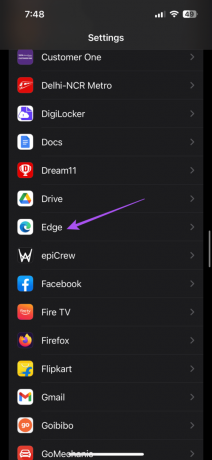
Крок 2: Натисніть Місцезнаходження та переконайтеся, що доступ до місцезнаходження ввімкнено.
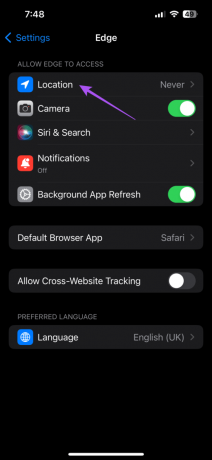
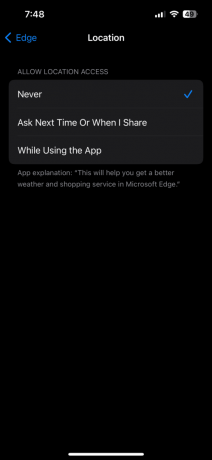
крок 3: Закрийте налаштування та відкрийте Edge, щоб перевірити, чи проблема вирішена.

Увімкнути на Android
Крок 1: Натисніть і утримуйте піктограму програми Edge і натисніть «Інформація про програму».

Крок 2: Виберіть Дозволи та натисніть Місцезнаходження.


крок 3: Переконайтеся, що доступ до місцезнаходження ввімкнено.
крок 4: Закрийте інформацію про програму та відкрийте Edge, щоб перевірити, чи проблему вирішено.

Увімкнути на Mac
Крок 1: Натисніть комбінацію клавіш Command + пробіл, щоб відкрити Spotlight Search, введіть Конфіденційність і безпека, і натисніть Return.

Крок 2: Натисніть Служби визначення місцезнаходження зліва.

крок 3: Прокрутіть униз і ввімкніть доступ до місцезнаходження для Microsoft Edge.
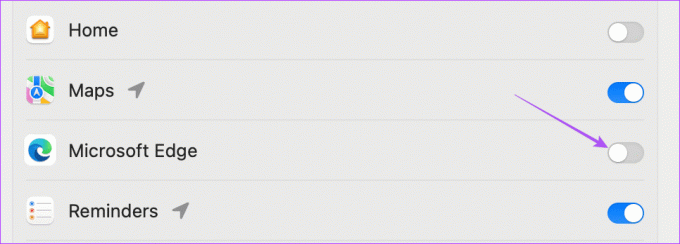
крок 4: Закрийте налаштування та відкрийте Microsoft Edge, щоб перевірити, чи проблему вирішено.

Увімкнути в Windows 11
Крок 1: Клацніть правою кнопкою миші значок «Пуск» на панелі завдань унизу та виберіть «Параметри» в меню «Досвідчений користувач».
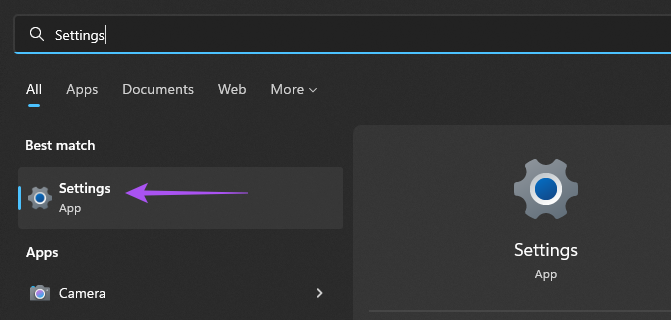
Крок 2: Натисніть Конфіденційність і безпека на лівій бічній панелі.

крок 3: Виберіть Розташування праворуч.
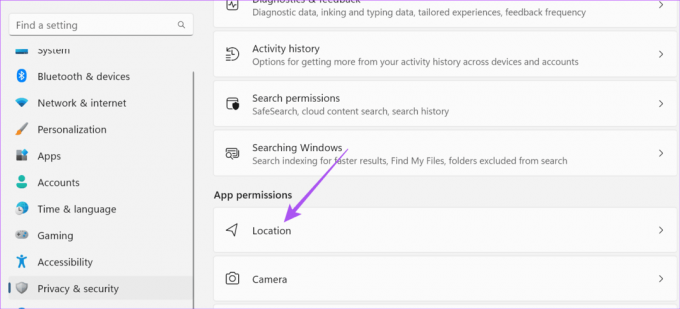
крок 4: Увімкнути служби визначення місцезнаходження.

крок 5: Натисніть перемикач поруч із пунктом «Надати програмам доступ до вашого місцезнаходження».

Крок 6: Закрийте налаштування та відкрийте Microsoft Edge, щоб перевірити, чи проблему вирішено.

4. Примусово вийдіть і перезапустіть Microsoft Edge
Якщо Microsoft Edge не відкривається або перестає відповідати, ви можете примусово вийти та перезапустити його на мобільному телефоні чи комп’ютері. Це дасть програмі новий старт.
На iPhone
Крок 1: На головному екрані проведіть пальцем угору та утримуйте, щоб відкрити фонові вікна програми.
Крок 2: Проведіть пальцем праворуч, щоб знайти Edge, і проведіть пальцем угору, щоб видалити його.

крок 3: Перезапустіть Edge і перевірте, чи проблему вирішено.

На Android
Крок 1: Натисніть і утримуйте піктограму програми Edge і натисніть «Інформація про програму».

Крок 2: Торкніться Примусово зупинити та виберіть OK для підтвердження.

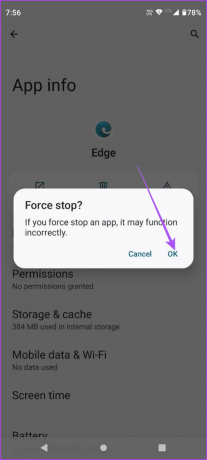
крок 3: Закрийте інформацію про додаток і перезапустіть Edge, щоб перевірити, чи проблему вирішено.

На Mac
Крок 1: Натисніть логотип Apple у верхньому лівому куті та виберіть «Примусово вийти».

Крок 2: Виберіть Microsoft Edge зі списку параметрів і натисніть «Примусово вийти».
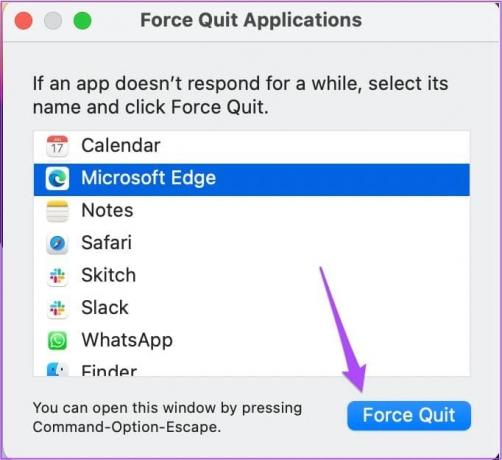
крок 3: Перезапустіть Microsoft Edge і перевірте, чи проблему вирішено.

У Windows 11
Крок 1: Клацніть правою кнопкою миші значок «Пуск» на панелі завдань і виберіть «Диспетчер завдань» у меню досвідченого користувача.

Крок 2: Коли відкриється вікно диспетчера завдань, клацніть правою кнопкою миші Microsoft Edge у списку програм і виберіть Завершити завдання.
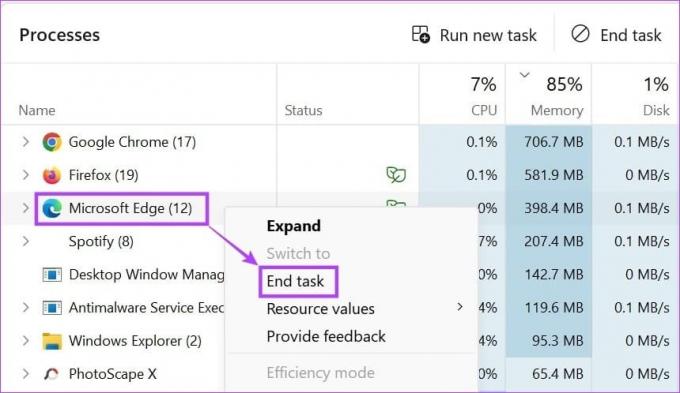
крок 3: Скористайтеся меню «Пуск», щоб відкрити Microsoft Edge і перевірити, чи проблему вирішено.

5. Очистити кеш програми
Якщо Microsoft Edge все ще не відкривається або виходить з ладу, ви можете спробувати очистити кеш програми на своєму мобільному телефоні чи настільному комп’ютері. Очищення кешу змусить вас повторно ввійти до ваших облікових записів в Інтернеті.
На iPhone
Крок 1: Відкрийте програму «Налаштування» та натисніть «Загальні».


Крок 2: Виберіть Сховище iPhone і перейдіть до Edge.


Скрок 3: Торкніться «Вивантажити додаток» і знову торкніть «Вивантажити додаток» внизу, щоб підтвердити.
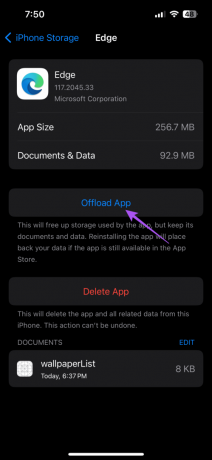
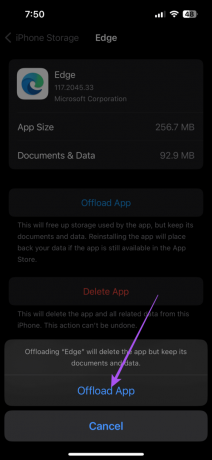
крок 4: Закрийте програму «Налаштування» та перевстановіть Edge на своєму iPhone. Перевірте, чи проблему вирішено.
На Android
Крок 1: Утримуйте піктограму програми Microsoft Edge і виберіть «Інформація про програму».

Крок 2: Торкніться «Пам’ять і кеш» і виберіть «Очистити кеш».


крок 3: Закрийте інформацію про додаток і перезапустіть Edge, щоб перевірити, чи проблему вирішено.

Для Mac і Windows 11 очищення даних веб-перегляду Edge еквівалентно очищенню кешу програми. Тож ви можете виконати ті самі дії, що описані вище.
6. Оновіть Microsoft Edge
Якщо жодне з рішень не працює, крайнім заходом є інсталяція останнього оновлення Microsoft Edge на вашому пристрої.
Оновіть Edge на робочому столі
Крок 1: Відкрийте Microsoft Edge на Mac або Windows 11.

Крок 2: Натисніть три горизонтальні крапки у верхньому правому куті та виберіть Налаштування.

крок 3: Виберіть Про Microsoft Edge у нижньому лівому куті.

крок 4: Якщо оновлення доступне, завантажте та встановіть його.
Перейдіть за наведеними нижче посиланнями, щоб оновити Microsoft Edge на основі свого пристрою.
Оновіть Edge на Android
Оновіть Edge на iPhone
Використовуйте Microsoft Edge для перегляду веб-сторінок
Ці рішення допоможуть виправити Microsoft Edge, який не працює на iPhone, iPad і Mac. Браузер відповідає всім вашим потребам у перегляді та редагуванні документів. Наприклад, ви можете редагувати PDF-файли за допомогою вбудованого редактора Microsoft Edge.
Востаннє оновлено 22 вересня 2023 р
Стаття вище може містити партнерські посилання, які допомагають підтримувати Guiding Tech. Однак це не впливає на нашу редакційну чесність. Вміст залишається неупередженим і автентичним.

Написано
Пауруш пробує роботу з iOS і Mac, водночас знайомиться з Android і Windows. Перш ніж стати сценаристом, він знімав відео для таких брендів, як Mr. Phone і Digit, і недовго працював копірайтером. У вільний час він задовольняє свою цікавість до потокових платформ і пристроїв, таких як Apple TV і Google TV. У вихідні дні він постійний кіноман, намагаючись скоротити свій нескінченний список перегляду, часто збільшуючи його.



