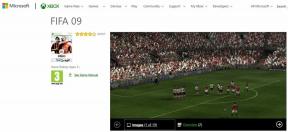7 найкращих виправлень для «Драйверів пристрою не знайдено» під час встановлення Windows 10 або 11
Різне / / November 24, 2023
Встановлення нової копії Windows 11 або 10 є досить простим процесом. Однак деякі користувачі застрягають під час встановлення Windows 10 і 11 і бачать повідомлення «Драйверів пристроїв не знайдено». Як наслідок, вони не можуть пройти повз екран вибору диска.
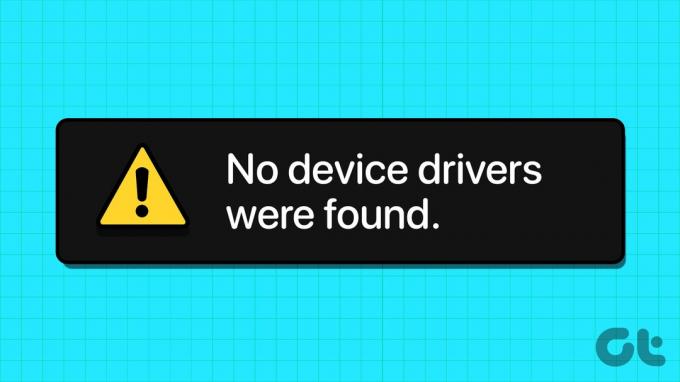
Ця проблема може виникнути через пошкоджений пристрій встановлення носія, несправні порти, відсутність драйверів і неправильний формат розділу диска. Ми обговоримо сім методів успішного вирішення цієї помилки встановити операційну систему Windows на свій ПК.
1. Перевірте/переключіть порти USB
Якщо під час інсталяції ОС ви зіткнулися з помилкою «Драйверів пристрою не знайдено, переконайтеся, що інсталяційний носій містить правильні драйвери», вам потрібно перемкнутися на інший порт USB на вашому ПК. Від'єднайте USB-накопичувач від комп'ютера, підключіть його до іншого USB-порту (2.0 або 3.0) і повторіть спробу встановлення.
Деякі користувачі навіть уникали цієї помилки, закриваючи вікно підказки встановлення драйвера та повертаючись до екрана привітання. Після цього від'єднайте USB-накопичувач, а потім підключіть його до іншого USB-порту та продовжте встановлення.
2. Перевірте USB-накопичувач в іншій системі
Якщо після створення завантажувального USB-накопичувача Windows ви зіткнулися з відсутністю драйвера в інсталяції Windows, ви повинні перевірити його в іншій системі. Якщо ви не зіткнулися з проблемою та можете пройти повз першу сторінку налаштування, це означає, що виникла проблема з USB-портом, налаштуваннями системи або драйверами.
3. Вимкніть CSM і Secure Boot
Функції CSM і Secure Boot можуть заважати інсталяції, тому ви повинні вимкнути їх у налаштуваннях BIOS. Ви можете інсталювати Windows 11 без безпечного завантаження, якщо на вашому ПК є TPM 2.0 і UEFI. Ось як вимкнути Secure Boot у BIOS:
Крок 1: Перезавантажте ПК.
Крок 2: Натисніть призначену F-клавішу (зазвичай F2 або Esc), щоб отримати доступ до BIOS. Вам потрібно перевірити ключ, призначений виробником ПК для доступу до BIOS.
крок 3: Після входу в BIOS перейдіть на вкладку «Безпека». Зверніть увагу, що це BIOS для комп’ютерів з материнськими платами ASUS. Отже, BIOS на вашому комп’ютері виглядатиме інакше. Незважаючи на це, ви повинні шукати опцію Secure Boot на всіх вкладках у BIOS.
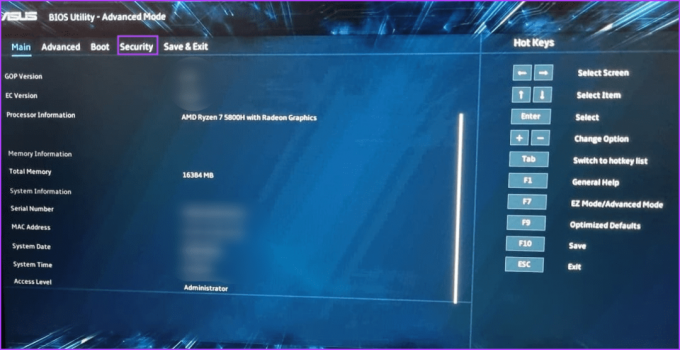
крок 4: Натисніть опцію безпечного завантаження.
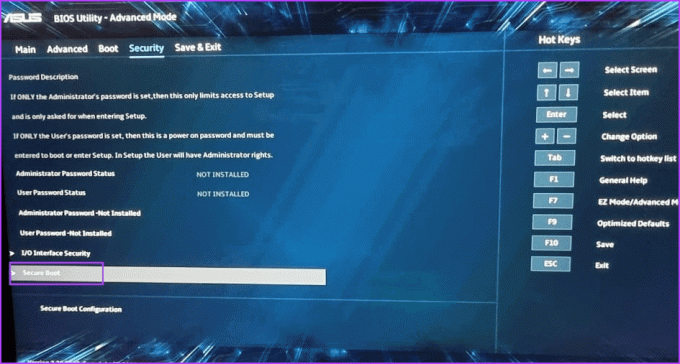
крок 5: Натисніть опцію Secure Boot Control і виберіть опцію Disabled.
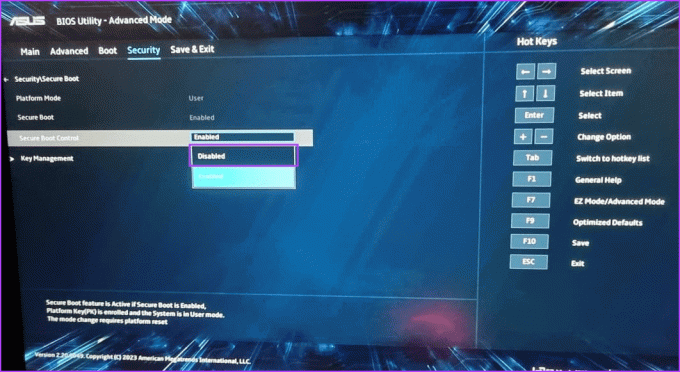
Крок 6: Натисніть клавішу F10, щоб зберегти зміни та вийти з BIOS.
Крок 7: Ваш ПК перезавантажиться, і ви повинні завантажитися за допомогою інсталяційного носія Windows USB. Продовжте інсталяцію та перевірте, чи не виникає та сама помилка під час інсталяції Windows.
Подібним чином вимкніть режим CSM, який також є функцією BIOS, яка підтримує встановлення старіших операційних систем.
4. Завантажте та встановіть відсутні драйвери
Ви також можете зіткнутися з помилкою, коли Windows не має драйвера для пристрою зберігання даних. Отже, ви повинні завантажити відсутні драйвери за допомогою іншого ПК і скопіювати драйвери на інсталяційний USB-накопичувач Windows. Ви також можете використовувати інший USB-накопичувач.
Якщо ваш ПК використовує процесор Intel, завантажте та розпакуйте файл Драйвер Intel Rapid Storage Technology (IRST). для вашої моделі ПК. Користувачі AMD повинні будуть зробити те саме, завантажити та розпакувати файл Драйвери AMD RAID (SATA, NVMe RAID)..

Після цього скопіюйте розпаковану папку драйверів на інсталяційний носій Windows USB.

Повторіть наступні дії:
Крок 1: Увімкніть комп’ютер і завантажтеся за допомогою інсталяційного носія Windows USB, доки не дійдете до місця встановлення, яке просить вас завантажити драйвери. Якщо ви скопіювали драйвери на інший USB-накопичувач, підключіть його.
Крок 2: Натисніть кнопку Огляд.
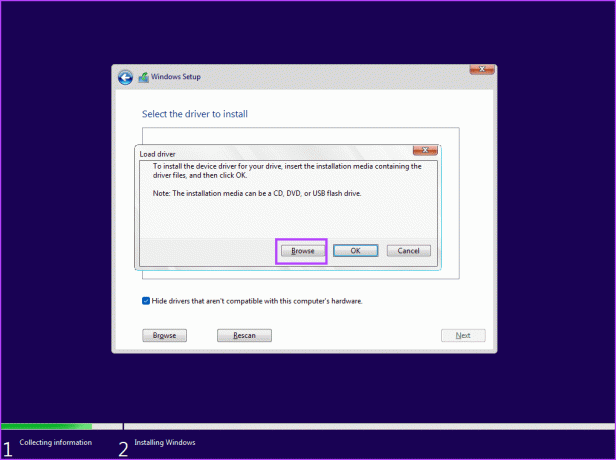
крок 3: Виберіть папку відповідного драйвера та натисніть кнопку OK.
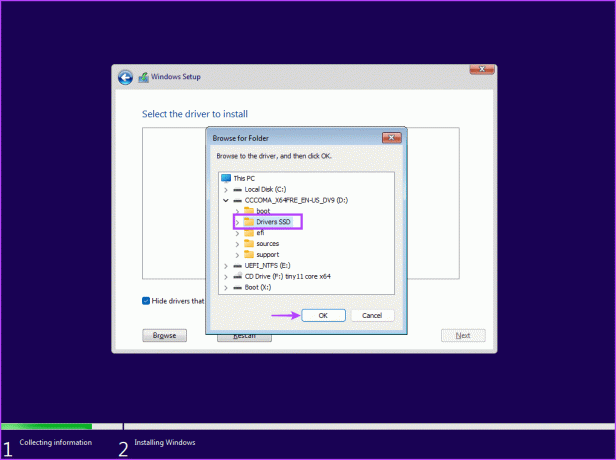
крок 4: Натисніть драйвер, щоб вибрати його, а потім натисніть кнопку Далі.
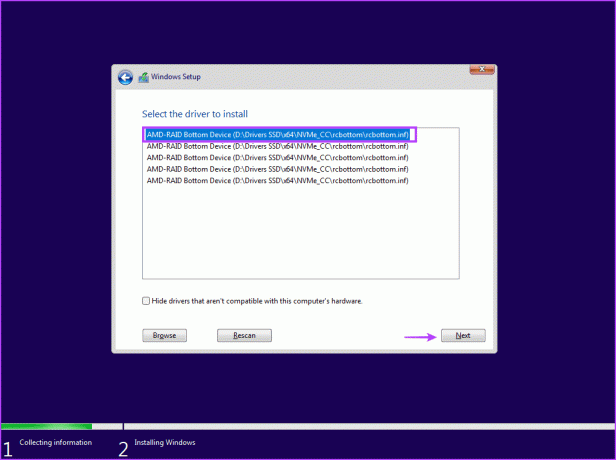
крок 5: Після успішного встановлення драйвера виберіть диск для встановлення та продовжте налаштування.
5. Спробуйте встановити 32-розрядну версію (для Windows 10)
Якщо у вас виникли проблеми з установкою Windows 10, спробуйте 32-розрядну версію операційної системи замість 64-розрядної. Це тимчасовий обхідний шлях, який спрацював для багатьох користувачів, але вам доведеться дотримуватися 32-бітна версія ОС. І щоразу, коли ви захочете змінити, вам доведеться повністю встановити 64-розрядну версію Windows.
Пошкоджений інсталяційний носій USB також є причиною, чому помилка з’являється, коли ви намагаєтеся вибрати диск і продовжити інсталяцію Windows. Отже, ви повинні повторно створіть інсталяційний носій Windows USB за допомогою засобу Windows Media Creation або Rufus.

Переконайтеся, що ви завантажили найновіший файл ISO з офіційний сайт Windows і використовуйте його для створення інсталяційного носія Windows USB. Підключіть USB-накопичувач до ПК і перевірте, чи інсталяція проходить без помилок.
7. Перетворення диска на GPT
Windows 11 вимагає, щоб ПК підтримував UEFI, а накопичувач має бути у форматі GPT. Якщо основний диск пам’яті має формат MBR, ви повинні перетворити його на GPT перед встановленням операційної системи. однак, створити резервну копію усі ваші особисті файли на всіх дисках на зовнішній жорсткий диск, перш ніж йти цим шляхом.
Ми будемо використовувати утиліту Diskpart для перетворення диска з MBR на GPT, що передбачає повне видалення диска. Ось як це зробити:
Крок 1: Натисніть комбінацію клавіш Shift + F10, щоб відкрити командний рядок на сторінці налаштування Windows.
Крок 2: Введіть таку команду та натисніть Enter, щоб запустити утиліту Diskpart:
diskpart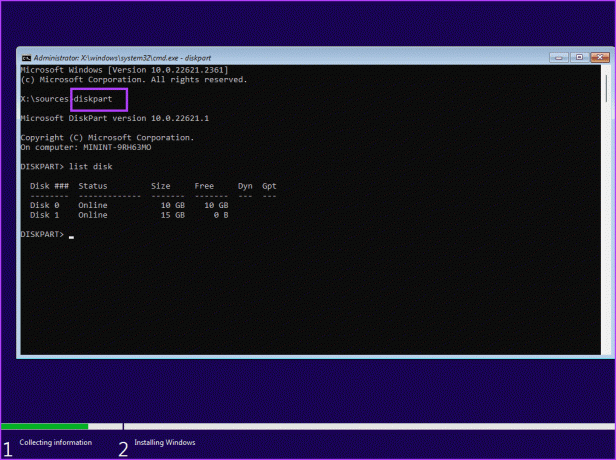
крок 3: Після цього виконайте таку команду:
List disk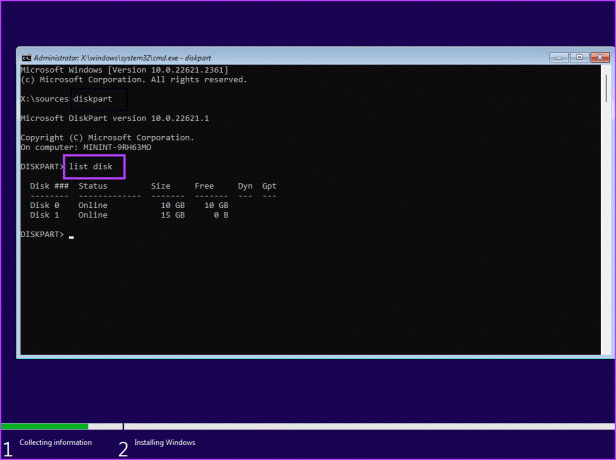
крок 4: Ви побачите список усіх дисків, включаючи інсталяційний носій Windows USB. Зверніть увагу на номер вашого системного диска. Команда вибору диска:
Select disk disknumberкрок 5: Замініть частину номера диска фактичним номером диска зі списку. Отже, остаточна команда в нашому випадку виглядає так:
Select disk 0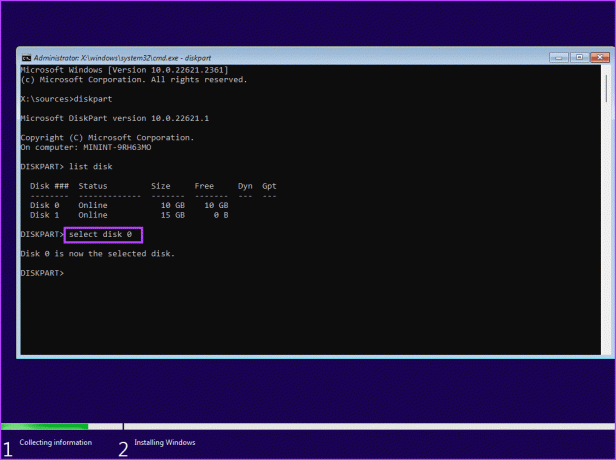
Крок 6: Вибравши диск, виконайте таку команду:
Clean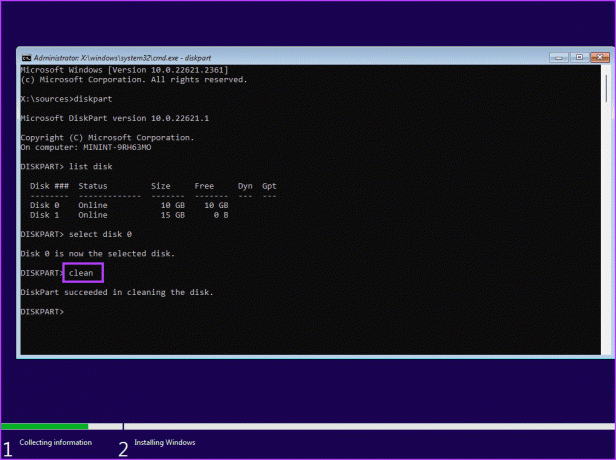
Крок 7: Вибраний диск очищається. Виконайте таку команду, щоб перетворити його на GPT:
Convert gpt
Крок 8: Коли ви побачите повідомлення про успішне виконання команди, виконайте таку команду:
List disk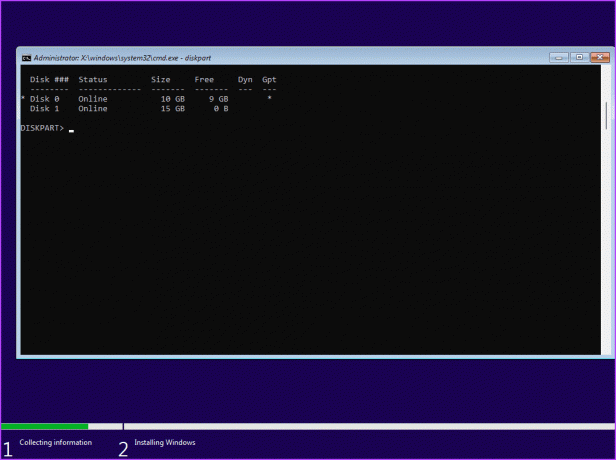
Крок 9: Ви помітите, що перед диском під стовпцем GPT з’являється зірочка (*). Це означає, що зараз диск у форматі GPT.
Крок 10: Закрийте вікно командного рядка та продовжте встановлення Windows.
Успішно інстальовано Windows
Це були сім методів виправлення «підписаних драйверів пристрою не знайдено» під час встановлення Windows 10 або 11. Перевірте інсталяційний носій Windows USB, вимкніть CSM і Secure Boot і встановіть відсутні драйвери. Після цього повторно створіть інсталяційний USB-носій і перетворіть диск у MBR, щоб успішно інсталювати Windows.
Востаннє оновлено 1 листопада 2023 р
Стаття вище може містити партнерські посилання, які допомагають підтримувати Guiding Tech. Однак це не впливає на нашу редакційну чесність. Вміст залишається неупередженим і автентичним.

Написано
Абхішек дотримувався операційної системи Windows відтоді, як купив Lenovo G570. Незважаючи на те, що це очевидно, він любить писати про Windows та Android, дві найпоширеніші, але захоплюючі операційні системи, доступні людству. Коли він не пише допис, він любить пити OnePiece і все, що пропонує Netflix.