4 способи доступу та перегляду всіх спільних папок у Windows 11
Різне / / November 24, 2023
Windows 11 забезпечує безпроблемний обмін файлами через спільні папки, покращуючи співпрацю та доступність даних. У цій статті ми розглянемо чотири швидкі способи перегляду всіх спільних папок у Windows 11. Перш ніж зануритися в ці методи, давайте зрозуміємо, чому ви хочете переглядати або отримувати доступ до спільних папок.

Можливість перегляду або доступу до спільних папок у Windows 11 критична з різних причин. Це включає можливість одночасної роботи кількох користувачів над одними файлами та документами. Щоб ефективно керувати ресурсами, вам потрібно знати, які папки є спільними, щоб вони могли відстежувати та контролювати доступ до конфіденційної чи важливої інформації.
Розуміючи це, давайте перейдемо до статті, щоб дослідити швидкі способи доступу до спільних папок у Windows 11.
Примітка: Залежно від власника спільної папки можуть знадобитися відповідні дозволи або облікові дані.
1. Використання вікна команд «Виконати».
Цей метод забезпечує швидкий і прямий спосіб ефективного доступу до спільних папок і отримання списку всіх спільних папок, спрощуючи керування та доступ до спільних ресурсів у Windows 11. Виконайте наведені нижче дії.
Крок 1: Натисніть клавішу Windows на клавіатурі, введіть бігтиі натисніть Відкрити.
Примітка: Або натисніть клавішу Windows + R, щоб відкрити вікно команди «Виконати».
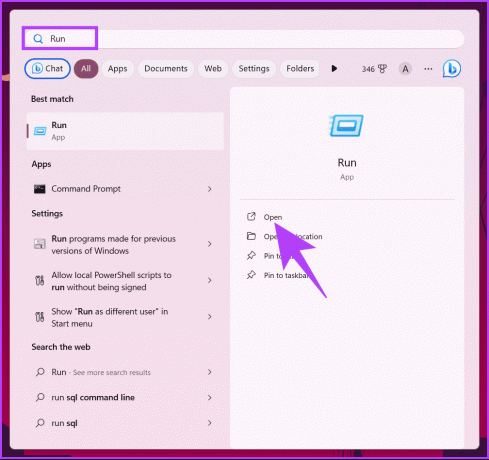
Крок 2: Введіть наведену нижче команду та натисніть Enter.
\ComputerName\SharedFolder
Примітка: замініть ComputerName і SharedFolder іменами свого комп’ютера та спільної папки відповідно.
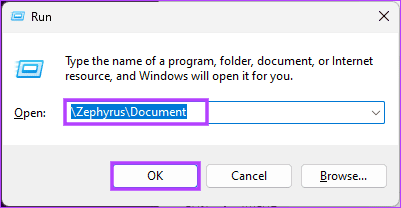
Це воно. Він швидко відкриє спільну папку на вашому комп’ютері. Якщо цей спосіб надто складний для доступу до спільних папок у вашій мережі, спробуйте наступний метод.
Читайте також: Як контролювати доступ до ваших спільних папок/файлів Windows
2. Доступ до всіх спільних папок за допомогою Провідника файлів
Іншим зручним способом перегляду спільних папок є Провідник файлів. Це дозволяє користувачам швидко та легко отримувати доступ до спільних папок, керувати ними та знаходити їх. Дотримуйтеся наведених нижче інструкцій.
Крок 1: Натисніть клавішу Windows на клавіатурі, введіть Провідник файліві натисніть Відкрити.
Примітка: Або натисніть клавішу Windows + E, щоб відкрити Провідник файлів.
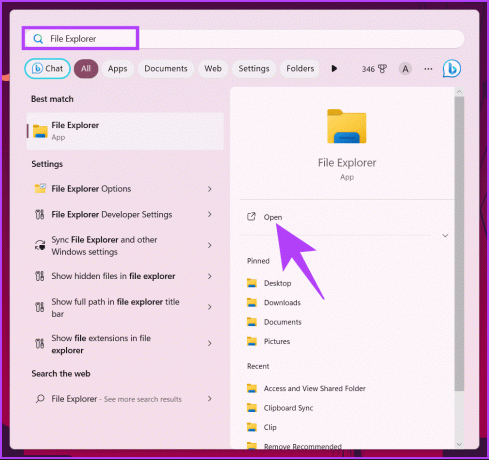
Крок 2: у вікні Провідника файлів введіть наступне в адресному рядку та натисніть Enter.
\\localhost
Тут ви побачите список усіх папок, якими ви поділилися з будь-ким у мережі.
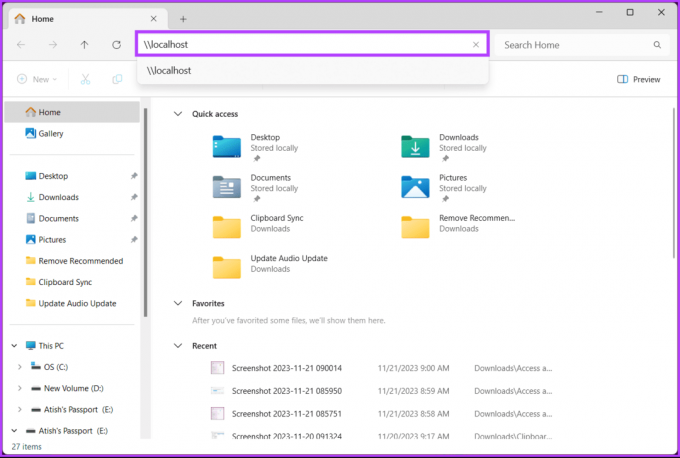
Крок 3: двічі клацніть спільну папку в списку, щоб відкрити її.
Примітка: вас можуть попросити ввести облікові дані, якщо це захищений файл.
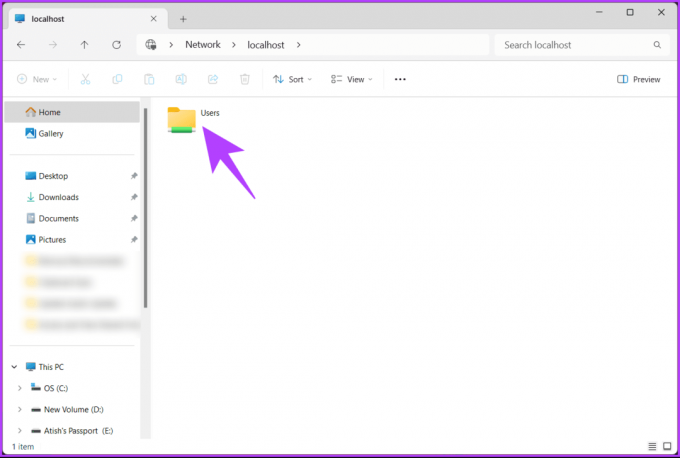
Ось так. Ви успішно отримали доступ до спільних папок з іншого комп’ютера.
3. Доступ до спільних папок у мережі через керування комп’ютером
Цей метод може бути не ідеальним способом доступу до спільних папок у Windows 11, але це хороша альтернатива, якщо жоден із наведених вище методів не працює. Дотримуйтеся наведених нижче інструкцій.
Крок 1: клацніть правою кнопкою миші піктограму цього ПК на робочому столі та виберіть у меню «Показати додаткові параметри».

Крок 2: у наступному меню виберіть Керувати.
Ви перейдете до керування комп’ютером, де зможете отримати доступ до різноманітних інструментів адміністрування, таких як драйвери пристроїв, журнали подій, монітори продуктивності, розділи диска тощо.
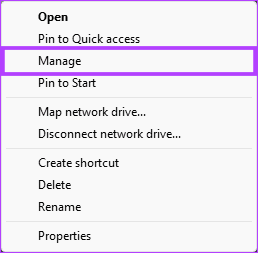
Крок 3: тепер розгорніть «Системні інструменти» та «Спільна папка» на бічній панелі.
Крок 4: у розділі «Спільна папка» виберіть «Спільні ресурси».
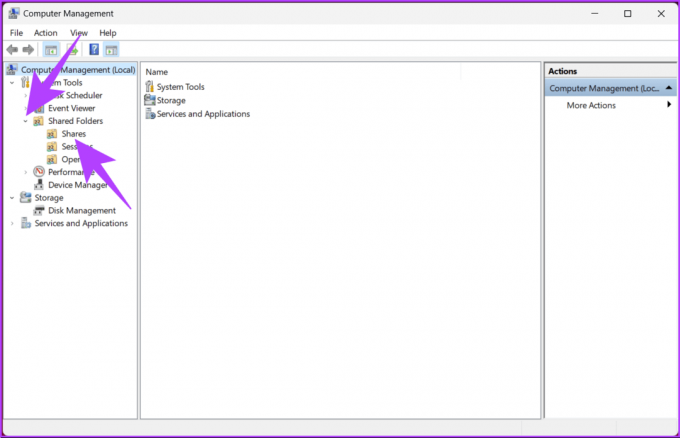
Це приблизно все. Це призведе до списку всіх спільних папок на вашому комп’ютері. Тепер вам потрібно лише двічі клацнути спільну папку, до якої ви хочете отримати доступ.
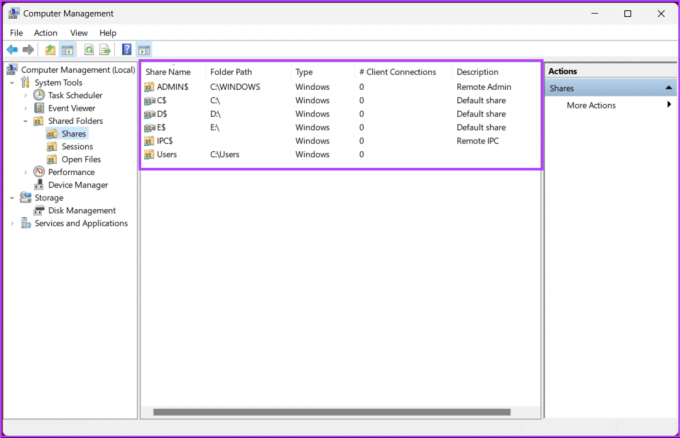
Читайте також: Прості способи захисту паролем zip-файлу в Windows
4. Доступ до спільних папок через командний рядок
Можна швидко досліджувати спільні папки за допомогою командного рядка. Цей спосіб забезпечує швидкий доступ і перегляд усіх спільних папок на комп’ютері. Виконайте наведені нижче дії.
Крок 1: Натисніть клавішу Windows на клавіатурі, введіть Командний рядокі натисніть «Запуск від імені адміністратора».
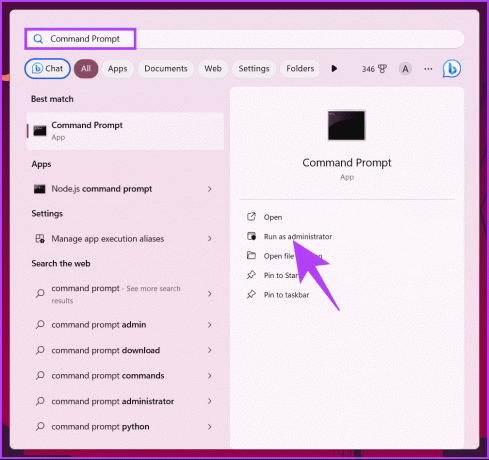
Крок 2: Введіть наведену нижче команду та натисніть Enter.
net share
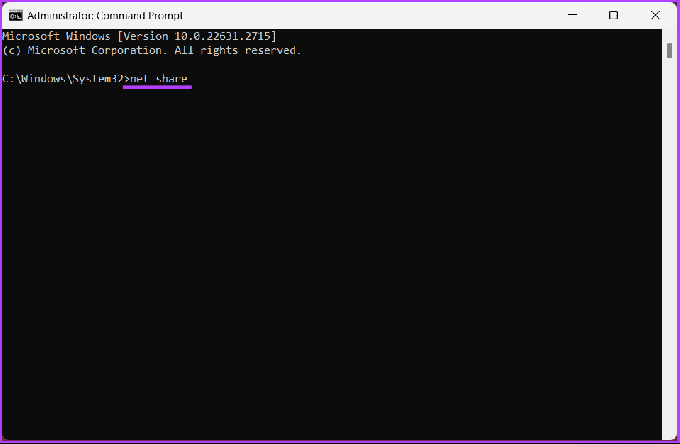
Це приблизно все. Ви побачите список спільних папок на вашому комп’ютері. Якщо ви ще не знаєте, можете відкривати файли та папки в командному рядку; спільні папки не є винятком.
Поширені запитання щодо перегляду всіх спільних папок у Windows 11
Windows надає різні види дозволів для спільних папок, зокрема «Читання» (перегляд файлів), «Читання/запис» (перегляд і зміна файлів) і «Повний доступ» (перегляд, зміна та зміна дозволів).
Так, ви можете отримати доступ до спільних папок з іншої операційної системи, але сумісність може відрізнятися. Переконайтеся, що необхідні протоколи підтримуються на пристроях спільного доступу та доступу.
Швидкий доступ до спільної папки
Знаючи, як отримати доступ і переглянути всі спільні папки в Windows 11, ви зможете ділитися ресурсами, забезпечувати доступність даних, оптимізувати свій робочий процес і максимізувати потенціал спільної роботи вашої системи. Ви також можете почитати як використовувати спільний доступ поблизу для обміну файлами в Windows 11.
Востаннє оновлено 22 листопада 2023 р
Стаття вище може містити партнерські посилання, які допомагають підтримувати Guiding Tech. Однак це не впливає на нашу редакційну чесність. Вміст залишається неупередженим і автентичним.

Написано
Атіш — досвідчений ентузіаст технологій, блогер і творець контенту зі ступенем інженера з комп’ютерних наук. Він почав вести блог у 2015 році. З понад 2000 статей, які висвітлюють технічні новини, технічні поломки та вичерпні огляди смартфонів і ПК, його роботи прикрашали сторінки авторитетних сайтів, таких як Gizbot, Firstpost, PhoneArena, GSMArena та IBTimes. Atish охоплює широкий спектр тем на GT, включаючи інструкції, безцінні поради та посібники з усунення несправностей. Він має сертифікати з цифрового маркетингу та стратегій контенту, що гарантує, що він залишається в курсі технологічних тенденцій, дотримуючись найвищих етичних стандартів.


