Способи робити знімки екрана з прокруткою в Chrome і Firefox – TechCult
Різне / / November 26, 2023
Скріншоти дозволяють користувачам зупиняти та кадрувати все, що є на екрані, будь то зображення, файли чи будь-яка інша форма даних, що робить його зручним для обміну інформацією, надання візуальних посилань і документування вміст. Бувають випадки, коли потрібно захопити всю веб-сторінку або більше, ніж те, що видно, одним знімком. Однак не весь вміст завжди може поміститися в розміри екрана, чи не так? Що ж, ця потреба призвела до впровадження скріншотів із прокручуванням, які дозволяють захопити всю веб-сторінку чи документ на одному зображенні. Отже, як можна зробити знімок екрана, що прокручується, у Chrome або Firefox і чи є для цього ярлик? Давай дізнаємось.

Як робити знімки екрана з прокруткою в Google Chrome і Mozilla Firefox
Можливо, ви раніше чули про скріншоти з прокручуванням і, можливо, вже зробили їх на своїх смартфонах. Він спеціально використовується для захоплення вмісту, який виходить за межі початкового перегляду екрана, навіть якщо для його перегляду користувачам потрібно прокручувати. На відміну від традиційних, це допомагає зберігати вміст, який відображається в кількох розділах екрана. Тепер, навіть якщо це легко зробити знімок екрана з довгим прокручуванням на пристрої Android або iPhone, те ж саме складно, коли справа доходить до ПК.
Як зробити прокручуваний знімок екрана в Google Chrome
Є кілька способів зробити знімок екрана всієї веб-сторінки в Google Chrome. Ми розглянемо кожен із них, і ви зможете вибрати будь-який спосіб на основі своїх уподобань.
Спосіб 1. Використовуйте режим розробника
Google Chrome не має прямої клавіші швидкого доступу або можливості зробити знімок екрана на всю сторінку. Однак ви все одно можете зробити знімок екрана, що прокручується, за допомогою інструментів розробника. Це чудовий метод. Ось як це зробити:
1. Відвідайте веб-сторінку, для якої ви хочете зробити знімок екрана, і натисніть на три крапки у крайньому правому куті адресного рядка.
2. Наведіть курсор на Більше інструментів і виберіть Інструменти розробника з контекстного меню.
Ви також можете отримати доступ до цієї опції, просто натиснувши F12 або Ctrl + Shift + I.
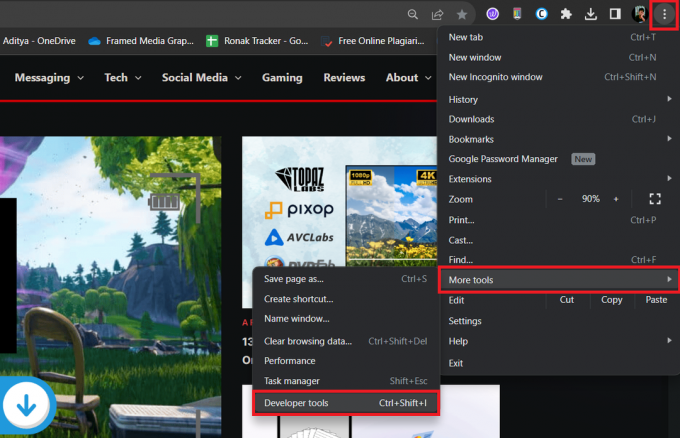
3. У вікні Інструменти розробника натисніть на три крапки у верхньому правому куті та виберіть Виконати команду.
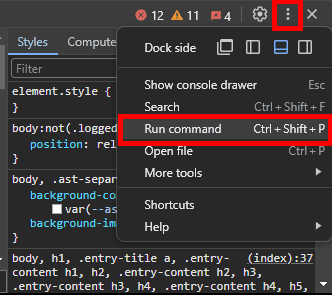
4. Тип скріншот у полі введення тексту та виберіть Зробіть повнорозмірний знімок екрана зі списку опцій.
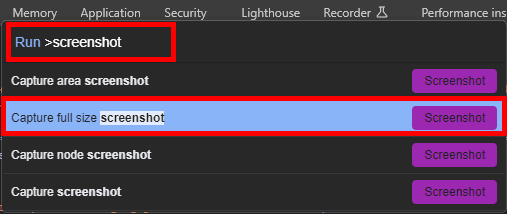
5. Дочекайтеся завершення процесу. Ваш знімок екрана буде збережено у форматі PNG у папці завантаження за умовчанням.
Спосіб 2: Використовуйте розширення
Розширення надають додаткові функції вашому браузеру. Є кілька розширень Chrome, наприклад Захоплення екрану і GoFullPage – знімок екрана на всю сторінку які можуть допомогти вам зробити знімок екрана на всю сторінку одним клацанням миші. Ось як ви можете завантажити та використовувати його:
1. Відвідайте чиновника Веб-магазин Chrome веб-сайт і в рядку пошуку введіть GoFullPage.
2. Виберіть GoFullPage – знімок екрана на всю сторінку із результатів пошуку та натисніть Додати в Chrome.
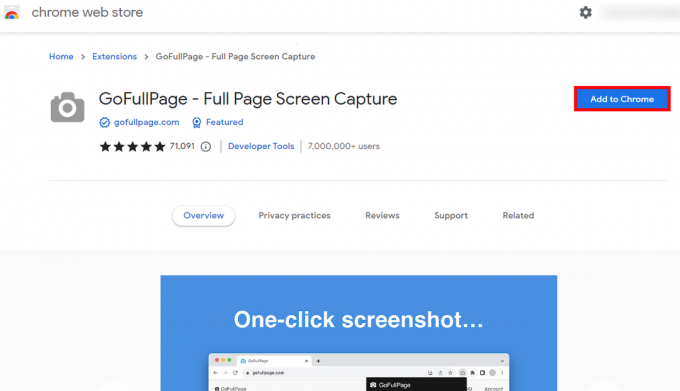
3. Після того, як розширення буде завантажено та встановлено у браузері, натисніть значок розширення поруч із адресним рядком.
4. Знайдіть GoFullPage – знімок екрана на всю сторінку і натисніть на значок шпильки поруч з ним.
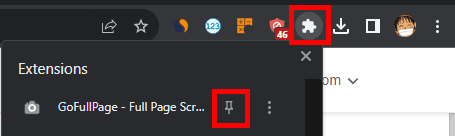
Тепер це розширення відображатиметься поруч із значком розширення.
5. Відвідайте веб-сторінку, для якої ви хочете зробити знімок екрана, натисніть Піктограма GoFullPageі дочекайтеся завершення процесу.
Ваш знімок екрана буде збережено на відповідному диску.
Читайте також: Як ви таємно робите знімок екрана Snapchat
Спосіб 3: Використовуйте інструменти сторонніх розробників
Ви також можете встановити інструменти сторонніх розробників, щоб робити знімки екрана, що прокручуються, у Google Chrome. Крім того, ці інструменти допоможуть вам зробити знімок екрана будь-де на комп’ютері, наприклад у довгих документах або чатах тощо.
1. Відвідайте офіційний сайт PicPick і натисніть на Завантажити.
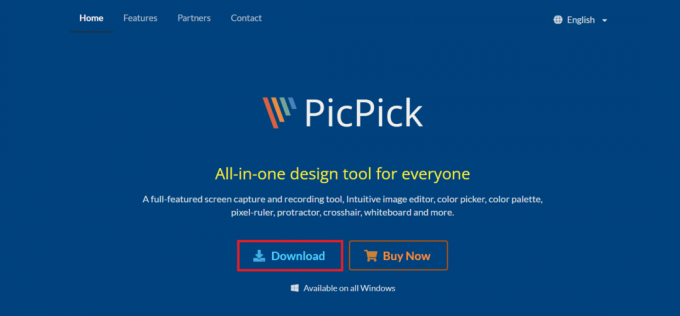
2. Після завантаження встановіть програмне забезпечення на ПК.
3. Відвідайте веб-сторінку, знімок екрана якої ви хочете повністю, і натисніть на клавіатурі Ctrl + Alt + Prtsc разом.
4. Зараз в Панель інструментів PicPick, натисніть на Захоплення прокручуваного вікна значок.
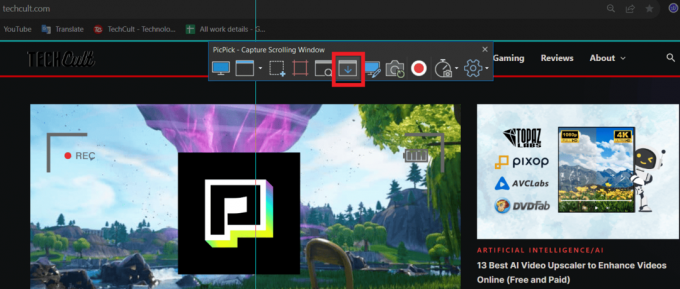
5. Тепер натисніть кут веб-сторінки та перетягніть курсор у протилежний кут. Коли ви відпустите кнопку миші, сторінка почне автоматично прокручуватися.
6. Зачекайте, поки буде зроблено весь скріншот. Якщо він автоматично відкривається в програмному забезпеченні PicPick, ви можете редагувати та зберігати його звідти.
Спосіб 4. Збережіть веб-сторінку у форматі PDF
Ви також можете зберегти веб-сторінку у форматі PDF, якщо ви просто хочете зберегти її повністю, а не у JPG, PNG чи будь-якому іншому форматі зображення. Виконайте наступні дії:
1. Відвідайте потрібну веб-сторінку, натисніть три крапки значок у верхньому правому куті та виберіть Роздрукувати з контекстного меню. Ви також можете натиснути Ctrl + P.

2. Розгорніть спадне меню «Призначення» та виберіть Зберегти як PDF. Натисніть на зберегти у нижньому правому куті.

3. Виберіть місце для збереження файлу PDF.
Читайте також: 29 найкращих розширень Chrome для продуктивності
Як робити знімки екрана, що прокручуються, у Firefox
Давайте розглянемо процес створення скріншота всієї веб-сторінки у браузері Firefox.
Спосіб 1: Використання вбудованої функції Firefox
У той час як Google Chrome не надає прямої функції для створення знімків екрана, у Firefox є, що полегшує роботу для користувачів. Виконайте наступні дії:
1. Відвідайте веб-сайт, для якого ви хочете зробити знімок екрана.
2. Клацніть правою кнопкою миші порожню область веб-сторінки та виберіть Зробити знімок екрану. Ви також можете отримати доступ до цієї функції, просто натиснувши Ctrl + Shift + S.
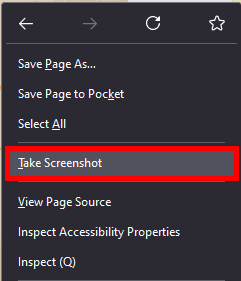
3. Виберіть Зберегти всю сторінку у верхньому правому куті.

4. Натисніть Завантажити у верхньому правому куті, а знімок екрана на всю сторінку буде збережено у вашій папці за замовчуванням.
Спосіб 2: Використовуйте параметри розробника
Знову ж таки, ви можете вибрати інструменти розробника, щоб робити знімки екрана у Firefox. Ось як це зробити:
1. Відвідайте веб-сторінку, на якій ви хочете зробити знімок екрана.
2. Прес F12 на клавіатурі, щоб відкрити Інструменти веб-розробника а потім натисніть F1 щоб відкрити Налаштування.
3. Прокрутіть вниз і поставте галочку Зробіть скріншот усієї сторінки під Доступні кнопки панелі інструментів.
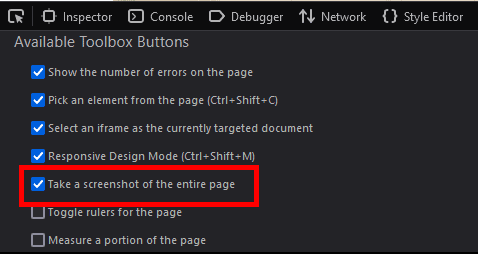
4. У вікні Інструменти веб-розробника натисніть на значок камери у верхньому правому куті, щоб зробити знімок екрана на всю сторінку. Його буде збережено в папці завантаження за замовчуванням.
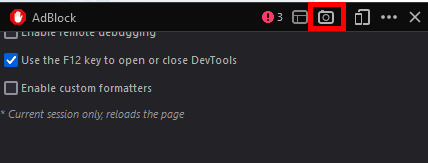
Примітка: Перевіряти не потрібно Зробіть скріншот усієї сторінки знову, щоб зробити повносторінкові знімки екрана інших веб-сторінок. Просто натисніть F12, потім F1і натисніть значок камери. Це воно.
Ви також можете зробити знімки екрана мобільного пристрою, натиснувши значок Мобільний значок поруч із значком камери.
Читайте також: Як використовувати режим читання в Chrome
Спосіб 3: Використовуйте розширення
Незважаючи на те, що Firefox пропонує чудові функції для захоплення знімків екрана на всю сторінку або прокручування, якщо ви бажаєте більше можливість налаштування, як-от редагування зображення відразу після створення знімка екрана, вам може знадобитися розширення, наприклад Awesome Скріншот. Виконайте наступні дії:
1. Відвідайте ДОДАТКИ для браузера Firefox веб-сайт і знайдіть Чудовий знімок екрана та записувач екрана розширення.
2. Натисніть на Додати до Firefox.
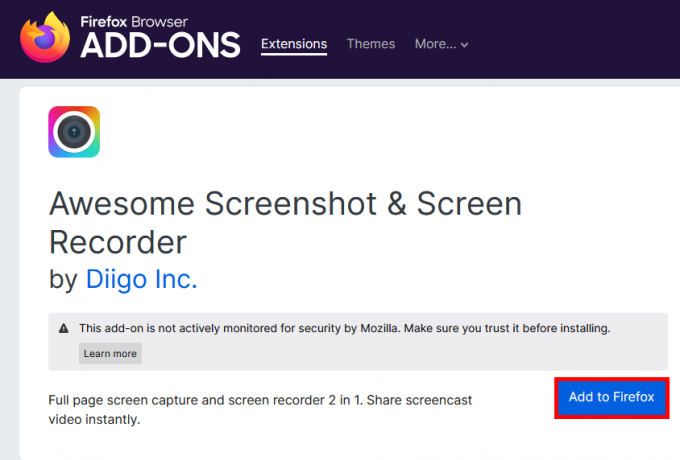
3. Після додавання виконайте вказівки на екрані, щоб увійти в Awesome Screenshot.
4. Натисніть на значок розширення (значок головоломки) у верхньому правому куті.
5. Натисніть на Значок налаштувань поруч із розширенням Awesome Screenshot і виберіть Закріпити на панелі інструментів з контекстного меню.
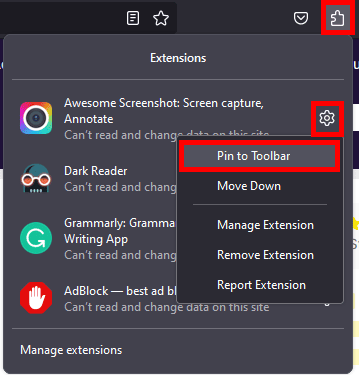
6. Відвідайте веб-сторінку, на якій ви хочете зробити знімок екрана, натисніть Приголомшлива піктограма знімка екранаі виберіть Захопити всю сторінку.
Крім того, ви також можете натиснути Ctrl + Alt + E.
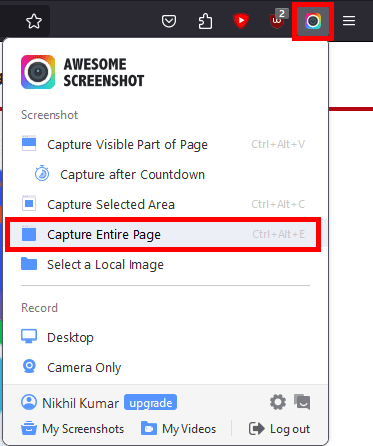
7. Дочекайтеся завершення процесу. Коли це буде зроблено, ви можете відредагувати знімок екрана на свій розсуд або безпосередньо зберегти його в папку завантажень.
Це все! Сподіваємось, наш путівник допоміг вам зафіксувати a знімок екрана з прокручуванням у Chrome і Firefox. Якщо у вас є інші запитання чи пропозиції, не соромтеся ділитися ними в розділі коментарів. Слідкуйте за оновленнями TechCult, щоб отримати більше таких порад і підказок.
Генрі — досвідчений технічний письменник із пристрастю робити складні технологічні теми доступними для звичайних читачів. Маючи понад десятирічний досвід роботи в індустрії технологій, Генрі став надійним джерелом інформації для своїх читачів.



